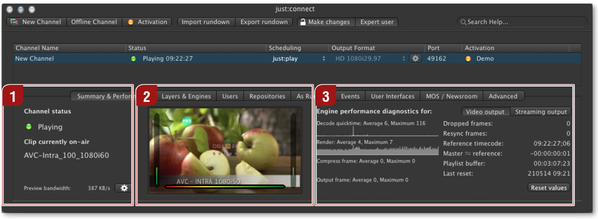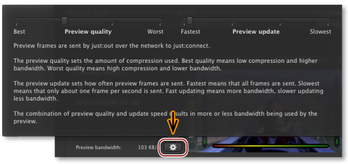13.9 Checking The Status Of A Channel
just:connect not only allows you to configure a channel, it also gives you a full overview of the status of a channel. While the "Status" and "Activation" columns in the "Channel View"only offer basic information, the "Summary & Performance" tab gives you detailed information – including a preview of the playout with buffer-status and audio bars.
Channel status & Preview bandwidth: There are three channel states: "Offline" (gray), "Playing" (green) and "Waiting for engines" (yellow). Also you can see the clip's name which is currently on air (i.e. the name of the element which is currently scheduled on the "Video" layer). The sprocket is explained below.
Preview Window: Shows the current video/graphics output, the buffer status and the audio bars of the current movie. Live incoming signals which are passed through while a "Live Event" is on air will NOT be shown here.Engine Performance: Click the "Video output" or "Streaming output" tab to see the corresponding information in the "Engine performance diagnostic" area. Selecting "Video output" you can see additional important diagnostic data like the number of dropped frames, skipped frames (to correct a reference/ master timecode drift) and the playlist buffer (which is the time of rundown) currently stored within just:out.
Click on the sprocket to change the quality of the preview which is sent to the user interfaces. Make sure that your network is fast enough to handle the bandwidth which is needed to send the preview to the interfaces. Start with a higher compression and fewer frames and adjust the quality later if needed. |