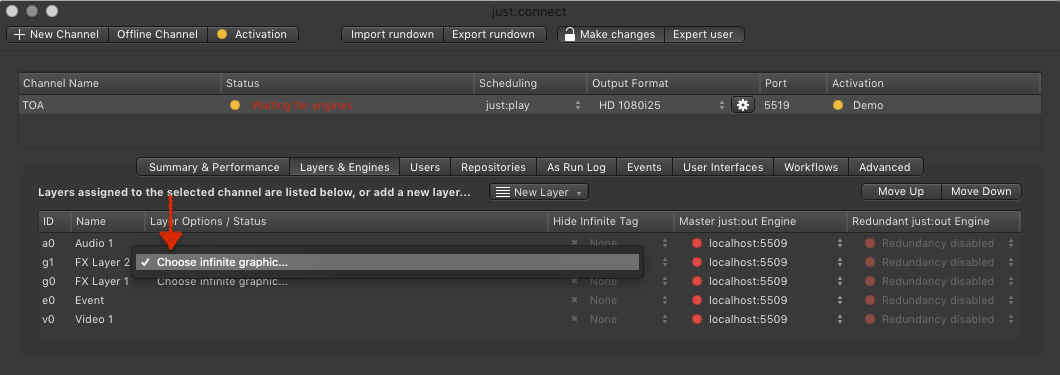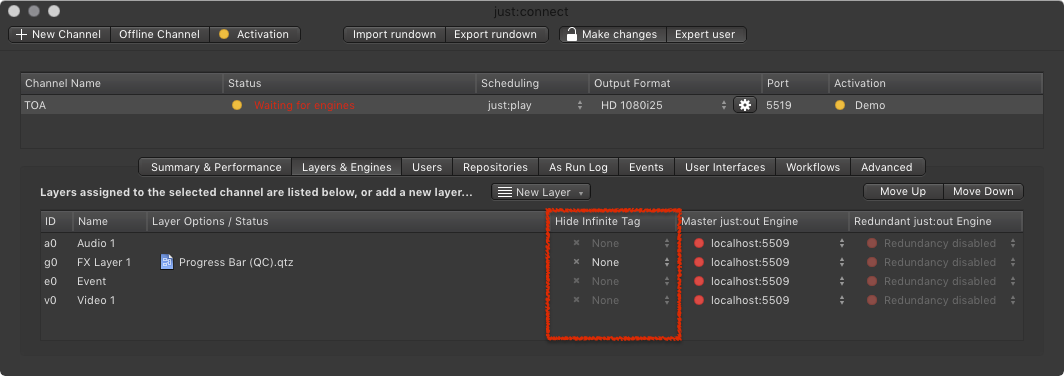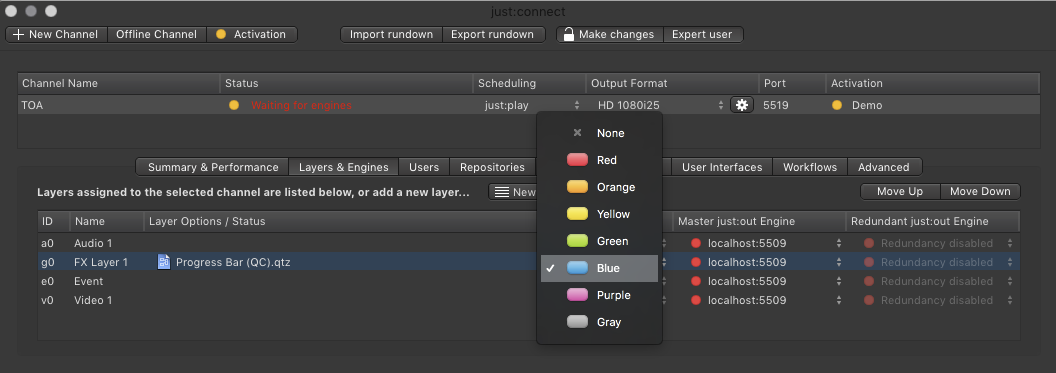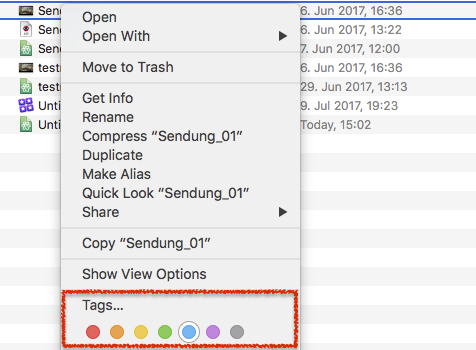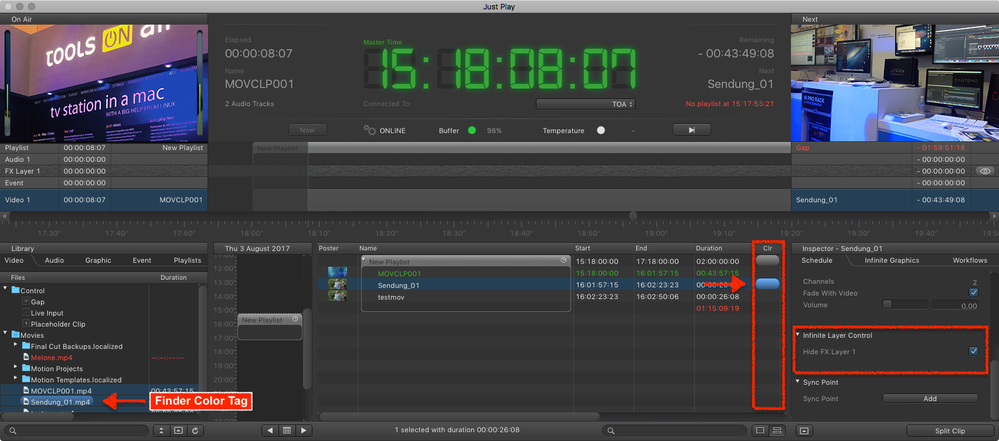13.10 Using an Infinite Graphic on a Layer (v2.5)
In some situations it is useful to have a Graphics template like a station ID (logo) On Air by default.
The purpose of the Infinite Graphic Layer is that a Graphic will be displayed infinitely (for example a cornerlogo).
Setting an Infinite Graphic
- Select the Channel.
- Activate the Layers & Engines tab.
- In the Layer Options / Status column click Choose Infinite Graphic… for the desired layer.
- Select the Graphic file you want to have on air all the time. This can be a QTZ, composition:builder or image (JPEG or PNG) file.
- Restart all user interfaces which are connected to this Channel to allow them to reflect the changes.
A .qtz or .composition realtime Graphics template used as an infinite Graphics must contain ONE stop frame, otherwise the Graphics will go off air once the composition reaches its predefined composition end. Refer to the composition:builder User Manual if you want to find out how to add a stop frame to your composition.
Removing an Infinite Graphic
- Make sure you have selected the proper Channel in the Channel List.
- Go to the Layers & Engines tab.
- In the Layer Option / Status column click on the current Graphic Name and select the menu command Choose infinite Graphic…
- A file chooser dialog appears. Press the Cancel button.
- The Infinite Graphic is now cleared.
Hiding an Infinite Graphic using Color Tags
This functionality only works with the just:play user interface.
Once an Infinite Graphics has been defined, it is possible to select a color to automatically to hide a specific Infinite Graphics during playout. This means that every element with this color tag in the rundown will have the Hide FX Layer checkbox in the Inspector activated.
- Select the desired Channel.
- Go to the Layers & Engines tab and find the Hide Infinite Tag column.
- On the desired Layer, select a Hide Infinite Tag color.
- After selecting a color you need to restart just:connect and the just:play user interface(s).
- Switch to the Finder and add color tags to your desired files.
- In the just:play user interface the color tag will be reflected in the Library and the Workbench. The Hide FX Layer checkbox will automatically be enabled for all files with the corresponding color tag.