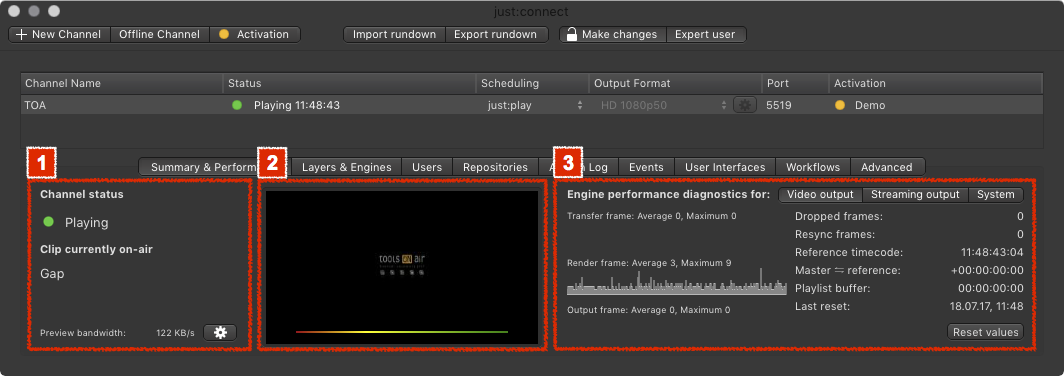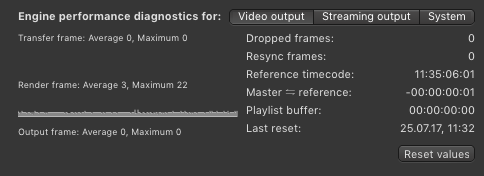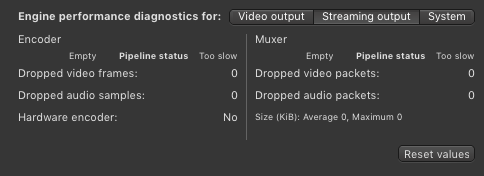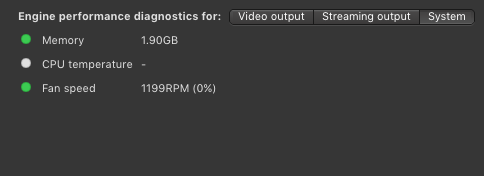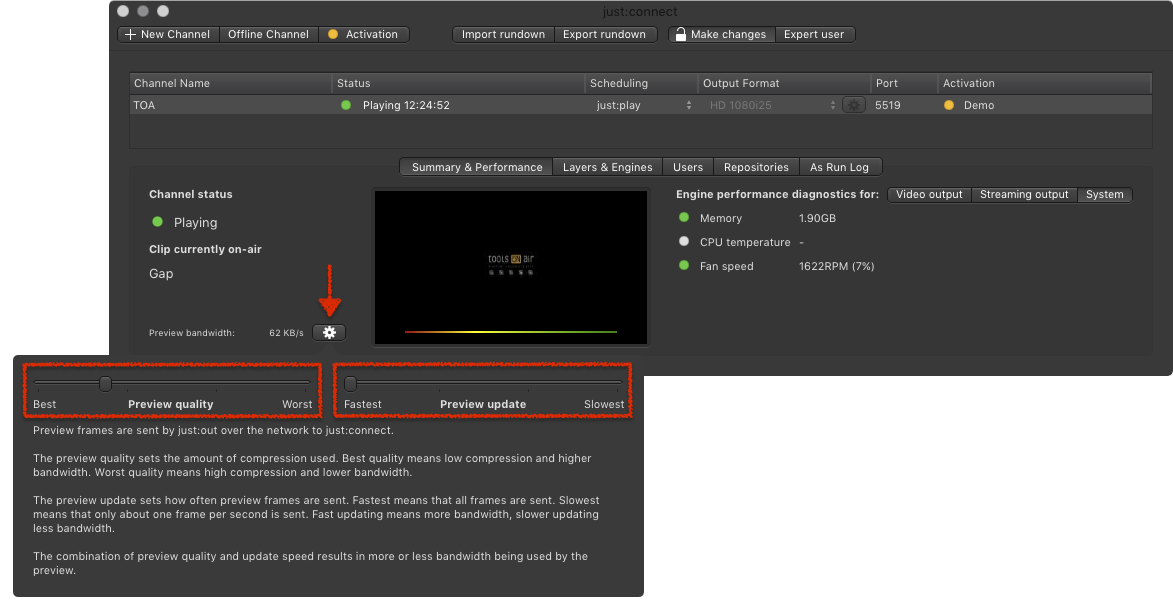13.7 Checking the Status of a Channel (v2.5)
just:connect gives you a full overview of the status of a Channel in the Summary & Performance tab.
1. Channel Status:
States:
- Offline (gray circle): No engine assigned to at least one Master engine Layer.
- Playing (green circle): The engine defined as the Master engine is running and playing out.
- Waiting for engines (yellow circle): None of the engines defined as Master/Redundant is running.
Clip currently on air: Shows the name of the Video which is currently On Air (i.e. the name of the element which is currently scheduled on the first Video Layer).
Preview bandwidth: Shows and configures the bandwidth of the Proxy Preview generated by the just:out engine.
2. Preview Window: Shows the current Video and Graphics output, the buffer status and the Audio bars of the current Video.
Live incoming signals which are passed through using the DSK-based method will NOT be shown here even when the Live Signal is visible On Air. Using the non DSK-based method the Live Signal will be shown here (refer to chapter 5. Live Signal Handling).
3. Engine Performance Diagnostics:
- Transfer frame: Shows the average and maximum value of the QuickTime 7-based decoding process (in milliseconds) for one frame. In case ProRes, H.264 or other non QuickTime 7 decoded Videos are played, this value will be 0.
- Render frame: Shows the average and maximum time (in milliseconds) it takes to render one frame of the final output.
- Output frame: Shows the time (in milliseconds) it takes to transfer one frame of the final output from our engine to the output device. Using Screen as the output device, this value will be 0.
- Dropped frames: Shows the number of dropped frames since the start of the engine (or the last reset).
- Resync frames: Shows if a Master ↔ Reference timecode drift has been corrected. Refer to chapter 12.12 Advanced.
- Reference Timecode: Shows the timecode currently used by the Channel.
- Master ↔ reference: Shows the offset between the reference time and the master time. Refer to chapter 12.12 Advanced.
- Playlist buffer: This is the time of the rundown currently stored within just:out. In case just:connect is not available, this is the amount of time just:out will play out before it starts playing black.
- Last reset: Shows the date and time the just:out engine has been started or the last time the Reset button has been clicked.
- Reset values: Pressing this button will reset all statistics shown in this area.
- Encoder: Shows encoder info.
- Dropped video frames: Displays how many Video frames have been dropped.
- Dropped audio samples: Displays how many Audio samples have been dropped.
- Hardware encoder: Shows whether there is a hardware encoder.
- Muxer: Shows muxer info.
- Dropped video packets: Displays how many Video packets have been dropped.
- Dropped audio packets: Displays how many Audio packets have been dropped.
- Reset values: Pressing this button will reset all statistics shown in this area.
- Memory: Shows how much memory there is left.
- CPU Temperature: Shows the CPU temperature of the system. This info may not be available on all systems.
- Fan speed: Shows the fan speed of the system (main CPU fan).
Preview Quality
Click on the sprocket to open the Preview Quality Settings window. Adjust the sliders accordingly to your needs. Start with a higher compression and fewer frames and adjust the quality later if needed. The image quality will change in realtime while the slider is moved.
- Preview quality: Defines the amount of compression which is used to generate the Proxy Preview image.
- Preview update: Defines the number of Proxy Preview images which are generated per second.
- Make sure that your network is fast enough to handle the bandwidth which is needed to send the preview to the interfaces.
- The Proxy Preview is for a quick check only and cannot replace a broadcast monitor for quality checking.