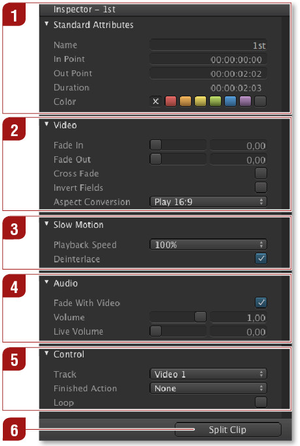4.14 Inspector: Standard Attributes, Video & Audio
4.14 Inspector: Standard Attributes, Video & Audio
Standard Attributes
Video
Slow Motion
Audio
Control
"Fast Access" ButtonChanges in context to the selected element.
|
, multiple selections available,
Related content
4.4 Inspector (v.5.x)
4.4 Inspector (v.5.x)
More like this
5.6 Inspector (v.5.x)
5.6 Inspector (v.5.x)
More like this
3. just:live User Interface Overview & Settings (v.5.x)
3. just:live User Interface Overview & Settings (v.5.x)
More like this
13.7 Additional Format Settings (v.5.x)
13.7 Additional Format Settings (v.5.x)
More like this
12.4 Channel - Format Tab (v.5.x)
12.4 Channel - Format Tab (v.5.x)
More like this
[JIM] Capture Presets v.6.5
[JIM] Capture Presets v.6.5
More like this