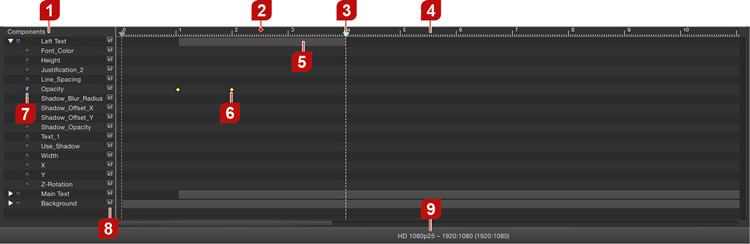4.6 User Interface: Timeline
1. Components List: The components list shows the name of every component in your composition. Components have a disclosure triangle and a checkbox on the left side. In this example there are three components from which one is expanded showing its attributes. The checkbox indicates if a component or attribute is 'keyframe-enabled'.
2. Stopframe (Shortcut: ⌘ + K): Stopframes (red diamonds) pause the composition playout temporarily. Stopframes are interpreted differently in just:play and just:live. In just:play, the 'hold'-duration of a Stopframe is proportional to the length of the duration which is set in the inspector of just:play. In just:live, a trigger has to be received by the composition to continue. Otherwise it will be held infinitely (which may be useful for a cornerlogo graphic, for example). Stopframes can also be added/removed/modified in the 'Document' tab of the inspector. Refer to chapter → Stopframes for detailed information.
Every composition which is used as "infinite graphics" must contain ONE stop frame, otherwise the graphics will go off air once the composition reaches its predefined composition end.
3. CTI: Current time indicator. Indicates the current position in timeline. Drag it to scrub through time.
4. Timeline Ruler: This is the timeline ruler. The CTI is snapped to the timeline ruler, depending on your selected frame rate.
5. Component Duration: Each component has an in-point and an out-point (i.e. 'Start' and 'End'). The in- and out-point define the life span of a component and can also be used to reduce the rendering overhead because once the out-point has been reached, the component is taken out of the rendering pipeline. To define the in/out-point, drag the start/end of the grey bar in the timeline or use the inspector to set the duration of a component.
6. Keyframe(s): Keyframes are represented by yellow diamonds. composition:builder interpolates between keyframes to create a smooth transition. composition:builder always interpolates sinusoidal.
7. Keyframe-Enable Button: If this checkbox is enabled, the corresponding attribute is 'keyframe-enabled', meaning that each change of the attribute will result in a new/changed keyframe.
8. Add Keyframe Button: Pressing this button creates a new keyframe at the CTI position of the corresponding attribute.
9. Resolution: Displays the resolution and frame rate of the composition. The value inside the braces is the square pixel resolution.