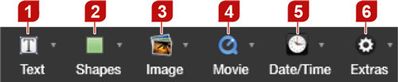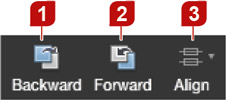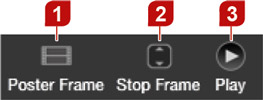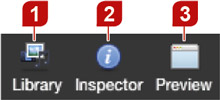4.2 User Interface: Toolbar
1. Text: Different text components, static or dynamic. 2. Shapes: Basic shapes. 3. Image: Select from different types of image components. 4. Movie: Places a movie or a just:out engine output placeholder into the workbench. 5. Date/Time: Used to place clock or date components into the workbench. 6. Extras: Contains uncategorized components. | |
1. Backward (Shortcut: ⌘ + minus): Moves the selected component one step into the background. 2. Forward (Shortcut: ⌘ + plus): Moves the selected component one step into the foreground. 3. Align: Allows you to align and distribute selected components. | |
1. Poster Frame: Sets the currently visible workbench frame as the poster frame of the composition (i.e. thumbnail). 2. Stop Frame (Shortcut: ⌘ + K): One or several stop frames can be set to temporarily pause a composition. Stop frames are interpreted differently in just:play and just:live. In just:play, the 'hold'-duration of a stop frame is proportional to the length of the duration which is set in the inspector of just:play. In just:live, a trigger has to be received by the composition to continue. Otherwise it will be held infinitely (which may be useful for a cornerlogo graphic, for example). 3. Play (Shortcut: space): Plays back the timeline/composition. Please note: To have a frame-accurate preview, please use the "Preview" button which is located in the upper right of the toolbar. | |
1. Library (Shortcut: ⌘ + L): Opens up the library which lists your assets. 2. Inspector (Shortcut: ⌘ + I): Shows the inspector which allows you to modify attributes of a selected component. 3. Preview (Shortcut: ⌘ + R): Watch a real-time rendered preview of your composition. Press '⌘ + F' to enter or leave full screen mode. |
Detailed info on each component can be found in the Component Reference.