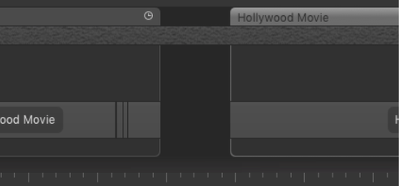/
5.2 Timeline (v2.5)
5.2 Timeline (v2.5)
The Timeline shows the rundown like a timeline of an editing system.
- On Air Info & Layers (It is possible that your Channel has more or fewer Layers than shown in this figure or that certain Layers do not exist at all):
- Layers: The left column shows the Layer names. They have been defined by your system administrator while setting up the Channel(s) in just:connect. Clicking a Layer selects it. Notice that only the content of the selected Layer is visible in the workbench. Also the preview and coming next information in the Control Area depend on the Layer selection. The currently selected Layer is highlighted in blue.
- Elapsed Timecode: The middle column displays the elapsed time for each actual playing element. If a Layer does not contain any elements the timecode is zero.
- Current Item Name: The right column displays the name of the current item in the particular Layer.
- Timeline View: Displays all kinds of elements in a similar fashion to common video editing systems. Certain elements like gaps and infinite live events which are critical for the final output are highlighted for better recognition.
- Next Information:
- Upcoming Item Name: The left column displays the name of the upcoming item of the particular Layer.
- Remaining Timecode: The middle column displays the remaining time for each actual playing element.
- Hide Buttons: Enable or disable the visibility of the specific FX Layer.
- Timeline Ruler: Scrub through time by dragging the scroll bar or the timeline ruler. Set the scale of the timeline view by using your mouse wheel or by moving the ruler up/down. You can always relocate the CTI by pressing the Now button.
Timeline Detail
- Current Time Indicator (CTI): Indicates the current position. While watching the current playout position (Master Time Mode) the CTI is always green. In Edit Mode you will see the green CTI representing the real playout position and the brighter CTI representing the current preview position corresponding to the color of the timecode. Refer to chapter just:play Channels & The Timecode.
- Playlist Name: The name of a Playlist, which can be changed in the Inspector.
- Video / Placeholder Element: Video and placeholder elements are represented by grey bars (or slices, depending on the Timeline scale) in the Video Layer, where the text showing the name of the elements is white (in case it is a Video) or red (in case the element is a placeholder).
- Graphic Item: Graphic items are represented by small grey bars (or slices, depending on the Timeline scale).
- Stopframe Triangle: Graphic items may contain → Stopframes. They are represented by grey triangles. Changing the duration of a graphic item automatically changes the time it takes to release a Stopframe.
- Router Control/GPI Events: Router and GPI events are represented by yellow triangles.
- Gap between Videos: Gaps are those parts of the rundown where the playout will go to black because there are no elements scheduled. This is something which usually should be avoided and therefore it is not possible to have a gap between two Videos scheduled in the Video Layer of the same Playlist. In case there is a need for a gap between Videos in the same Playlist, it is possible to create one by using the Gap placeholder item which can be found in the Library.
- Selected Item: A selected item is highlighted in blue. Selecting allows you to modify the item in the Inspector. Double clicking an item moves the Edit Mode CTI to the beginning of the item and allows you to modify some parameters directly in the Timeline.
- Gap at the End of a Playlist: It is possible that there is a Gap at the end of a Playlist. You can avoid this by activating the Auto Duration attribute of a Playlist, which will automatically adjust the length of the Playlist depending on the content.
- Live Event Item: Use the Live Event item from the Video tab of the Library to switch to a live incoming signal. It can be used like a Video using a fixed length or with an infinite Length, which is represented by a purple bracket.
Playlist Gaps
If a Gap should occur in your rundown, the output will either show:
- Black
- The passed through Live Signal
- A predefined Gap Playlist
It depends on the configuration of your system administrator which output will be shown.
Avoiding Gaps
Gaps between Playlists can be avoided by choosing Chained Playlists. This will adjust the start point automatically whenever the end of the previous Playlist changes.
, multiple selections available,
Related content
5.2 Timeline (v.4.x)
5.2 Timeline (v.4.x)
More like this
5.2 Timeline (v.5.x)
5.2 Timeline (v.5.x)
More like this
5.2 Timeline
5.2 Timeline
More like this
4.4 Timeline
4.4 Timeline
More like this
4.4 Timeline (v2.0)
4.4 Timeline (v2.0)
More like this
5.3 Timeline (Detail) (v2.0)
5.3 Timeline (Detail) (v2.0)
More like this