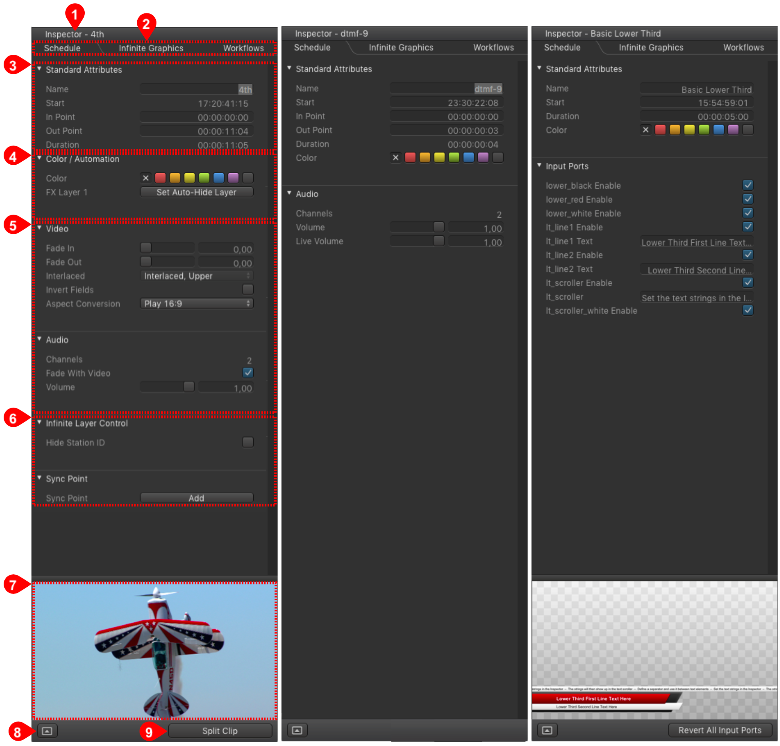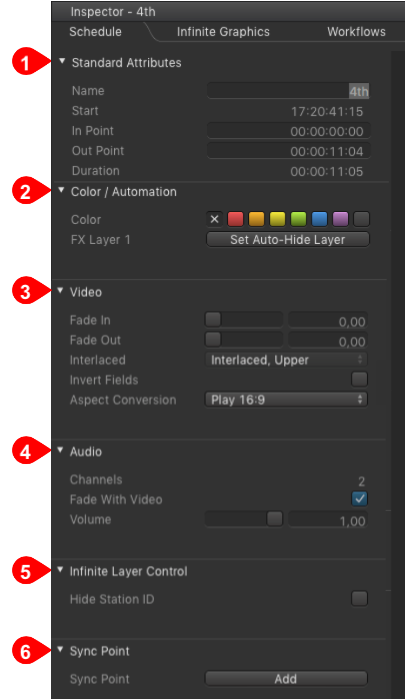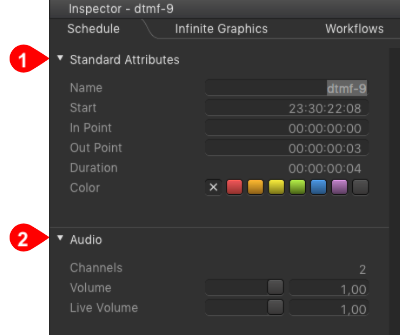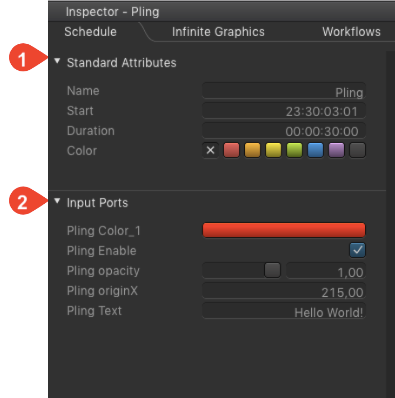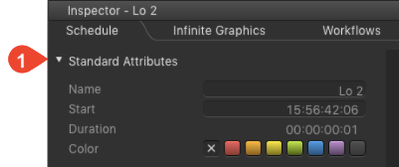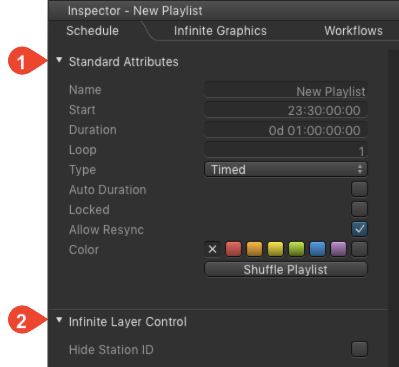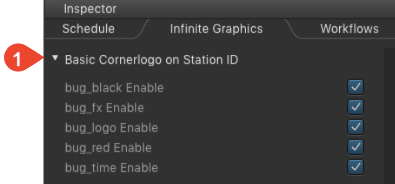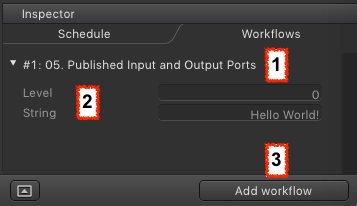5.6 Inspector (v2.5)
Use the Inspector to change the attributes of the selected item.
This figure shows different states of the Inspector. It may look differently on your system.
- Name Of The Selected Item: Shows the name of the selected item.
- Tabs:
- Schedule: Change attributes of selected (scheduled) item(s).
- Infinite Graphics: Change attributes of infinite Graphics. This tab is only available if an infinite Graphics has been defined by the administrator.
- Workflows: Execute onCore-based Workflows directly in the just:play user interface. This tab is only available if a Workflow repository has been defined by the administrator.
- Standard Attributes: Shows all standard attributes depending on the type of the selected item.
- Additional Standard Attributes: Additional standard attributes (if available).
- Item Specific Attributes: Item specific attributes (if available).
- Control items: Infinite Layer and Sync Point settings (where applicable).
- Preview Area: Shows the preview of the currently selected item and allows you to the set the in/out-point visually.
- Set a new in/out-point using the yellow marker or by moving the blue CTI to the position you want to set a new in/out-point.
- You can jump to the in/out-point by pressing the appropriate buttons.
- The current position of the CTI is shown in the middle.
- Use the rewind, single frame backwards, play, play selection, single frame forward and fast forward buttons to navigate through a Video.
- Realtime Graphic items can also be previewed here. Use the play button to start the preview and to release stop frame. Use the rewind button to jump to the beginning of a real time Graphics item.
- Open/Close Preview Button: Click this button to show or hide the Preview area.
- "Fast Access" Button (changes in context to the selected item):
- Video is selected: Allows you to split the Video.
- Audio/Still Image/Event is selected: No function.
- Graphic is selected: Allows you to reset all input ports (= reset all attributes to their default value).
- Playlist is selected: The button allows you to save the selected Playlist.
You can hide/show and dock/undock the Inspector using the corresponding menu options under the View menu.
Video Specific Attributes
- Standard Attributes
- Name: Name of the selected item.
- Start: Start time of the selected item.
- In/Out Point: Sets the in/out-point of a Video.
- Duration: Shows the duration of the selected item depending on the defined in/out-point.
- Color/Automation
- Color: Sets the color of the selected item.
- Set Auto-Hide Layer: Refer to chapter Using an Infinite Graphic on a Layer.
- Video
- Fade In/Out: Videos can fade-in/out up to 10 seconds from and to black.
- Interlaced: Select an interlacing mode here.
- Invert Fields: Inverts fields. This can also be changed during playout of the selected Video and will be executed immediately (depending on the Video buffer your system administrator set in the just:out preferences).
- Aspect Conversion: Defines how to handle the aspect ratio of the selected Video. Your system administrator should have already predefined a setting in the just:out preferences. Several options are available depending on the direction of the conversion. For a visual description please refer to the chapter Aspect Ratio Control. It is possible to change the aspect ratio while a Video is on air. The change will be visible after six frames or up to three seconds later, depending on the buffer defined in just:out. Ask your system administrator for more information regarding the buffer.
- Audio
- Fade With Video: When enabled the Audio will automatically fade with the Video's fade-in/out settings.
- Volume: Allows you to adjust the volume of a Video with a value between 0 (muted) and 1 (full volume). The volume can be changed while a Video is on air and the change will be taken over immediately once the mouse button has been released.
- Live Volume: This is the volume of the live input. By default the the Live Volume is set to 0 (muted).
- Your system administrator may have set up this channel to show one or several Graphics templates automatically all the time and this option allows you to enable or disable the infinite Graphics for the selected Element(s). The name of the layer has been defined by the system administrator in just:connect.
- Sync Point: Allows you to set a desired start time where the difference to the real start time is then displayed in the control area. This is useful in case you have a "prime time clip" which should start as accurately as possible, but you have one or several events during the day where you need the Jump to Next Clip function. Define the sync point here and every time you change something in the rundown, the offset of the wish start time and the real start time will be updated and shown right above the timecode.
Audio Specific Attributes
- Standard Attributes
- Name: Name of the selected Element.
- Start: Start time of the selected Element.
- In/Out Point: Sets the in/out-point of the Audio Element.
- Duration: Shows the duration of the selected item depending on the defined in/out-point.
- Color: Sets the color of the selected Element.
- Audio
- Channels: Shows the number of Audio tracks.
- Volume: Allows you to adjust the volume of the Audio clip with a value between 0 (muted) and 1 (full volume). The volume can be changed while the Element is on air and the change will be taken over immediately once the mouse button has been released.
- Live Volume: This attribute is the same as the "Volume" attribute but relates to the volume of the live input.
By default the "Volume" and the "Live Volume" is set to 1 (full volume).
Realtime Graphic Specific Attributes
- Standard Attributes
- Name: Name of the selected Element.
- Start: Start time of the selected Element.
- Duration: Shows the duration of the selected item depending on the defined in/out-point.
- Color: Sets the color of the selected Element.
- Input Ports
- Color Value: Clicking on the colored bar opens a color picker.
- Checkbox: A checkbox is a boolean value (it can be unchecked or checked, "false" or "true"). In this case the checkbox enables or disables a certain Element inside of the selected Graphic.
- Slider: A slider can be used to define a value roughly. The exact slider value is displayed in the text box on the right of it, which can also be used to modify the slider's value. A slider value has a minimum and maximum value.
- Number Variable: A number value which can be positive or negative.
- Text Field: Text in this field can be changed at any time. It accepts all characters.
All published input ports of a realtime Graphics item can be changed on air.
Event Specific Attributes
- Standard Attributes
- Name: Name of the selected Element.
- Start: Defines the time of day the selected Element will be executed.
- Duration: The duration of router/GPI events is always one frame.
- Color: Allows you to set a color for the selected event item.
Playlist Specific Attributes
- Standard Attributes
- Name: Here you can define the name of the selected Playlist.
- Start: While placing a Playlist in the calendar view the start time is automatically defined. Change the start time here if needed. This option is greyed out if the start time is already in the past or defined automatically because the type of the Playlist is not "timed" but "chained".
- Duration: Here you can define the length of the selected Playlist. This option is greyed out if the length is defined automatically due to the fact that the "Auto Duration" feature is enabled for this Playlist.
- Loop: Define if a Playlist should be looped. Once the number of loops is defined you have to come back and change the setting here if you need more or less loops. In addition – when the content has been played once – you cannot change the content of the Playlist anymore. To make changes again, reduce the number of Playlists and copy and paste the Playlists instead of looping them.
- Type: With this setting you can define if the Playlist starts at the predefined time ("timed") or if it automatically gets its start time from the actual end of the previous Playlist ("chained"). Activating the type "chained" guarantees that there is no gap between this Playlist and the previous Playlist (see chapter "Playlist Chaining").
- Auto Duration: This attribute sets the length of the Playlist automatically to the total length of all Videos/live clips within that Playlist and is automatically enabled if there is a live clip which has the "infinite" option turned on. Inserting or removing clips from the Playlist with this option enabled will increase or decrease the length of the Playlist, as well as the start times of any following chained Playlists. This option is not available for empty Playlists. Enabling this feature makes sure that there is no gap at the end of the respective Playlist.
- Locked: This attribute allows to lock the content and the start time of a Playlist. This means that none of the attributes of all Elements within that Playlist can be changed and that pressing the jump to next button in a previous playlist will not change the start time. Please keep in mind that locked Playlists can not be refreshed. See here for more informations about refreshing of Playlists: Refreshing A Playlist
- Allow Resync: Your system administrator may have set up this channel to resync the master time to the reference time automatically. When enabled, frames will be added/deleted at the end of each Playlist (if required). For some kind of Playlists (commercial breaks) you may want to make sure that every frame is played out. Deactivate this option to disable the resync function for the selected Playlist.
- Color: Allows you to set a color for the selected Playlist.
- Shuffle Playlist: Press this button to shuffle the content of the Video layer of this Playlist. It is possible to use this function multiple times, the result will always be visible immediately in the workbench.
- Infinite Layer Control: Your system administrator may have set up this channel to show one or several Graphics automatically all the time. For some kind of Playlists (commercial breaks) or for a single Element in the Video layer you may want to disable such a Graphic Element. Activate this option to disable the infinite Graphic Element for the selected Playlist.
Infinite Graphics Tab
Shows the name of the template as well as the name of the layer. Below are the Published Input Ports. Depending on the Graphic template you will see more or less attributes here or even no options at all. The template seen in this figure was made with composition:builder and the infinite Graphics has been defined in just:connect. Here in the user interface you can turn the Graphics on and off or change its (published) attributes. Please contact your system administrator if you have questions about the infinite layer configuration.
Workflows Tab
The Workflows tab is empty when Workflows have not been enabled on your system. Contact your administrator if you have questions.
- Name of the Workflow: Displays the name of the Workflow.
- Workflow Attributes: Shows the published inputs of the current Workflow.
- Add Workflow: Manually add a Workflow.