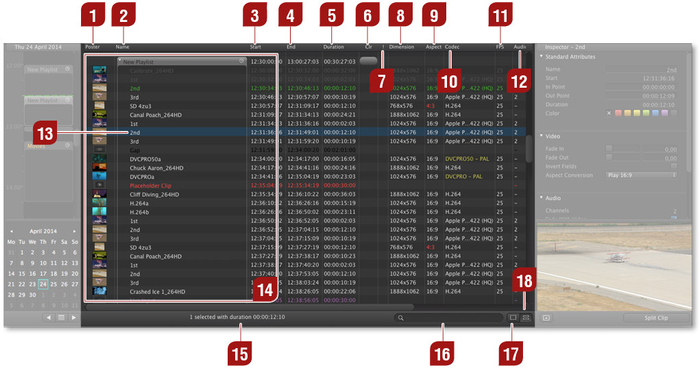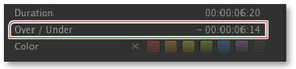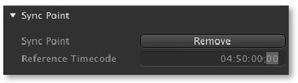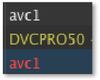5.7 Workbench
Poster Column: Poster frames of items. The poster frame is generated from the movie automatically and can be changed in the library before it is added to the rundown. Once it is part of the rundown, the poster frame can not be changed anymore for this particular item.
Name Column: Shows the names of playlists and items.
Start Column: Start times of elements.
End Column: End times of elements.
Duration Column: Durations of elements.
Color Column:
| An item may have a color defined by selecting it in the inspector. The color for each item is also shown in a column in the workbench (if this column is enabled). When dragging and dropping items from the library, the "Finder" color (if defined) will automatically be set for the item and shown in the workbench. |
Warnings Column
| There are two different icons which can show up in this column. If the length of a movie/live clip has been changed by clicking on the "Jump to Next Clip" button, a small warning symbol will be shown. In addition to this the real length and the planned length is shown in the inspector – as seen in this screenshot. | |
The sync point icon is shown if there has been a sync point defined for this element. A sync point is a "wish start time", where the offset between the real start time and the wish start time is shown in the control area. |
Dimensions Column: Shows the pixel size of the element (how it will be shown on screen).
Aspect Column: This column shows the original aspect ratio of the movie with a color code:
|
Codec Column: Here you can see the codec of the movie with a color code which indicates the selected field order.
|
FPS Column: Shows the frames per second of a movie. Only movies with a frame rate which matches the engine's frame rate can be dropped into the rundown. Movies with another frame rate will be rejected when being dropped into the workbench.
Audio Channels: This column shows the number of audio channels of a movie.
Selected Element: A selected element is highlighted in blue (same for the timeline as seen before). Selected elements can be modified in the inspector. A clip turns green (instead of white) when playing out. Double clicking an item within the workbench moves the CTI to the beginning of the clip in the timeline and will immediately activate "Edit Mode".
Rundown: See next chapter.
Item Count: Shows the number of elements scheduled on the selected layer of each playlist which has its start time during the currently selected day.
Search Field: Allows you to search for files in the workbench. All playlists which have their start time at the current day will be part of the search result.
Single View: Shows only the content of the playlist currently selected in the calendar view.
Multi View: Shows the content of all playlists which have the start time during the currently selected day.
You can select which columns will be shown in the workbench by using the corresponding menu options under the "View" menu. In addition you can rearrange and change the width of the columns by moving the elements in the header area