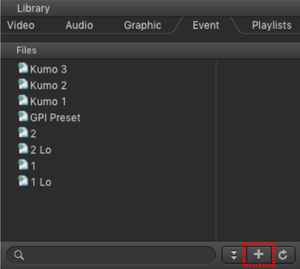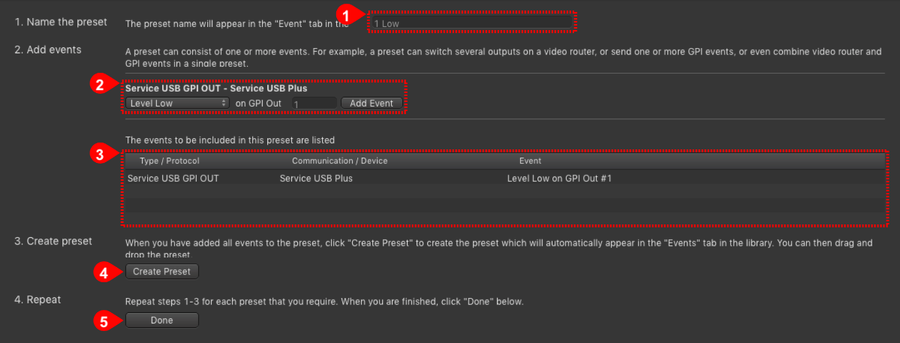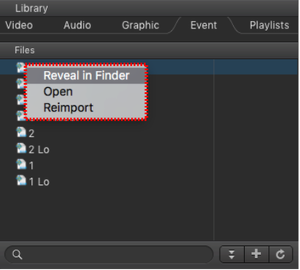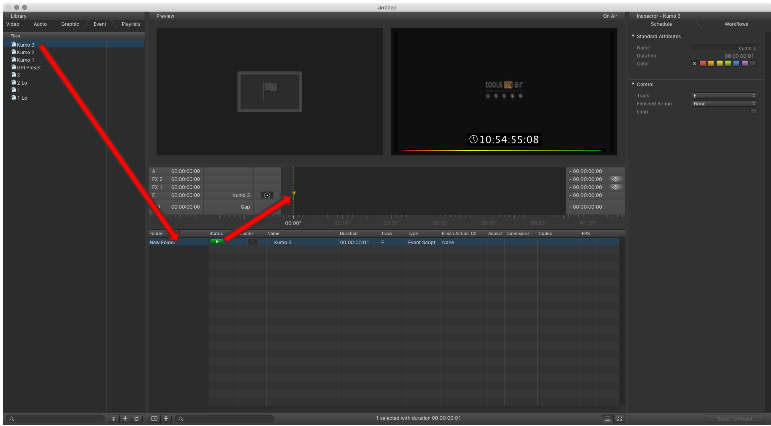/
6.14 Building & Using GPI/Router Control Events (v2.5)
6.14 Building & Using GPI/Router Control Events (v2.5)
Building GPI/Router Control Events
It is possible that your system administrator has already prepared events. If this is not the case or if you need other events, please contact your system administrator or follow the instructions below.
Adding a Crosspoint
- Click on the Event tab of the Library.
- To open the event control window, click on the "+" in the lower right corner of the Event tab, .
Configuring the Crosspoint
- Name the Preset: The preset name given here will appear in the Event tab in the library of just:live later. Change the name here once you saved a preset by clicking the Create Preset button, otherwise you will overwrite the previously saved preset.
- Add events: A preset can consist of one or more events. For example, a preset can switch several outputs on a video router, or send one or more GPI events, or even combine video router and GPI events in a single preset.
- Available Events: This is the list of available events which are depending on the selected just:out preferences file.
- Create preset: When you have added all events to the preset, click the Create Preset button to create the preset which will automatically appear in the Events tab in the library of just:live/just:play. You can then use the preset(s).
- Repeat: Repeat steps 1 to 4 for each preset you need. When you are finished click the Done button.
Deleting a Crosspoint
- Ctrl-click on the crosspoint you would like to delete
- Select Reveal in Finder.
- Move the crosspoint to the Trash to remove it also from the Event tab.
Using GPI/Router Control Events
The Event Library
Click on the Event tab of the Library. Your system administrator should already have prepared events for you. If this is not the case (i.e. the Event list is empty), please contact your system administrator or refer to the chapter above.
Playing an Event item
- Drop one or multiple Events into the Workbench (or a Folder inside of the Workbench).
- Select the Event in the Workbench and load it into the Timeline. The event can be triggered as usual.
- Press the Play button in the Workbench or the Timeline to execute the event immediately.
- Depending on the functionality defined for the selected Event item, playing and Event item can execute one or several events at the same time. Please contact your system administrator for more info.
- Please refer to chapter 6.15 Start/End Actions (Secondary Events) to learn how Events can be added as Secondary Events to a Video element.
, multiple selections available,
Related content
6.16 Building GPI/Router Control Events (v2.0)
6.16 Building GPI/Router Control Events (v2.0)
More like this
7.13 Building GPI/Router Control Events (v2.0)
7.13 Building GPI/Router Control Events (v2.0)
More like this
12.10 Events: Building GPI/Router Control Events
12.10 Events: Building GPI/Router Control Events
More like this
7.4 GPI/Router Control Events (v3.0)
7.4 GPI/Router Control Events (v3.0)
More like this
6.13 Building & Using GPI/Router Control Events (v3.0)
6.13 Building & Using GPI/Router Control Events (v3.0)
More like this
7.4 JustIn, GPI/Router Control Events (v2.5)
7.4 JustIn, GPI/Router Control Events (v2.5)
More like this