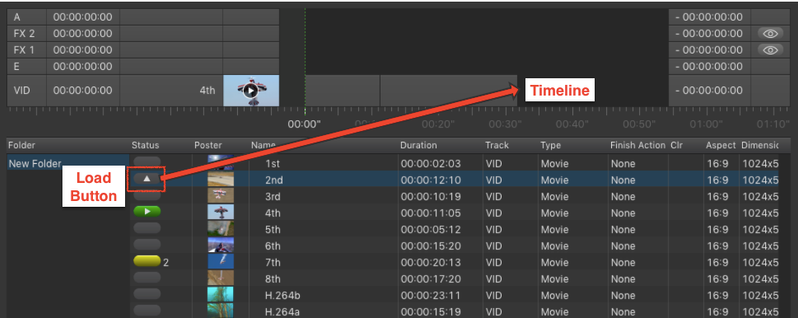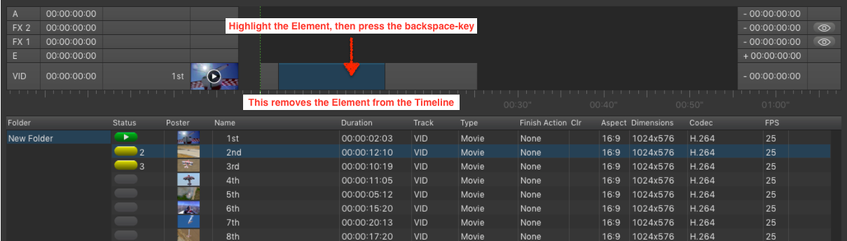/
6.8 Loading & Removing Elements to/from the Timeline (v2.5)
6.8 Loading & Removing Elements to/from the Timeline (v2.5)
Before playing out an element, you can load it to the Timeline to build up sequences before the playout starts. For example you could load several Videos to the Timeline, in which case they appear as a sequence one after the other.
Loading Elements
Click on the Load Button of the selected element to load it to the Timeline right after the last element in the Timeline.
Changing the Order of Video Elements in the Timeline
Click on the Video, then drag and drop it to a new position within the other Videos which are loaded to the Timeline.
- You cannot reorder a currently playing Video.
- Attributes like the In/Out-Point and the finished action are moving with the element.
Once loaded, you can still:
- Change the In/Out-Point of Videos using the Preview View.
- Change the attributes of Videos in the Inspector.
- Change the attributes of realtime Graphics in the Inspector.
- Change the attributes of Audio files in the Inspector.
- Change the attributes of Events in the Inspector.
- Remove an element from the Timeline.
- Add elements to the Timeline.
Removing an Element from the Timeline
- Go to the Timeline.
- Highlight the element(s) you want to remove.
- Press the backspace-key to remove the selected element(s).
Pressing the backspace-key two times to removes an element from the Timeline and the Workbench.
, multiple selections available,
Related content
6.7 Loading & Removing Elements to/from the Timeline (v.4.x)
6.7 Loading & Removing Elements to/from the Timeline (v.4.x)
More like this
6.7 Loading & Removing Elements to/from the Timeline (v3.0)
6.7 Loading & Removing Elements to/from the Timeline (v3.0)
More like this
6.7 Loading & Removing Elements to/from the Timeline (v.5.x)
6.7 Loading & Removing Elements to/from the Timeline (v.5.x)
More like this
6.10 Loading Elements To The Timeline (v2.0)
6.10 Loading Elements To The Timeline (v2.0)
More like this
6.18 Removing Elements From The Timeline/Workbench (v2.0)
6.18 Removing Elements From The Timeline/Workbench (v2.0)
More like this
6.3 Working with the Workbench (v.4.x)
6.3 Working with the Workbench (v.4.x)
More like this