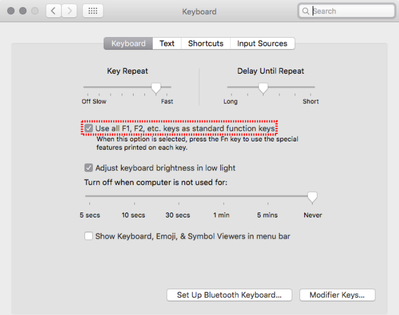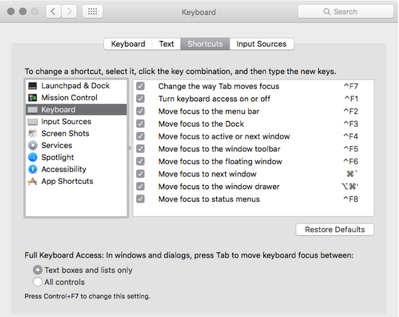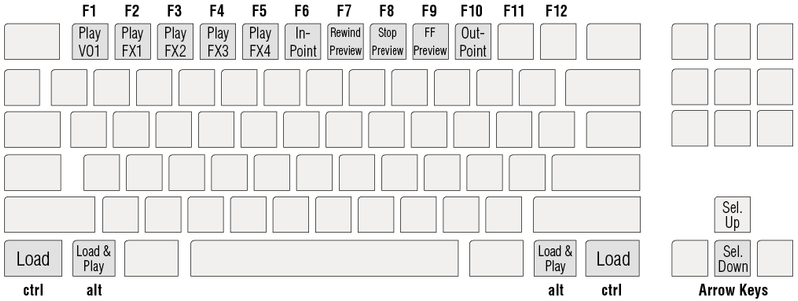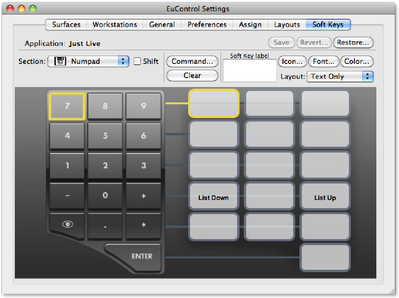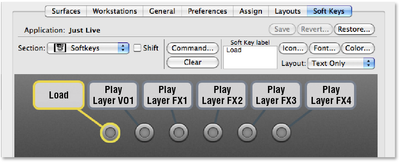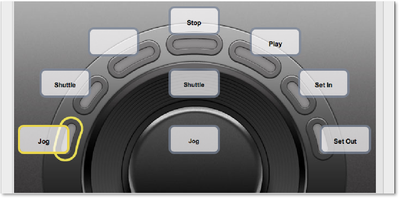7. Control (v2.5)
Using the Keyboard to control just:live
It is possible to use the keyboard to control just:live using the function keys found at the top of the keyboard.
- First you need to disable any of the standard system keyboard shortcuts that use these function keys.
- Open the System Preferences of your Mac and select the Keyboard preference pane.
- Make sure that the Use all F1, F2, etc. keys as standard function keys is enabled.
- Now activate the Shortcuts tab and make sure that any keyboard shortcuts involving the F1 through F10 keys are disabled.
The System Preferences may look different and can offer other variations in function depending on the version of your Operating System.
Keyboard Mapping
| Action | Key |
|---|---|
| Load | ctrl |
| Load & Play | alt |
| Play Layer 1 (VO1) | F1 |
| Play FX Layer 1 (FX1) | F2 |
| Play FX Layer 2 (FX2) | F3 |
| Play FX Layer 3 (FX3) | F4 |
| Play FX Layer 4 (FX4) | F5 |
| Set In-Point | F6 |
| Rewind Preview | F7 |
| Stop Preview | F8 |
| Fast Forward Preview | F9 |
| Set Out-Point | F10 |
Using the Contour ShuttlePro V2 to control just:live
If you intend to use the shuttle device do not install the Contour drivers. When the drivers are installed it is not possible for just:live to properly communicate with the shuttle device.
Using the Avid (Euphonix) MC Transport to control just:live
Before continuing verify if there's an EuControl icon in your menu bar to the left of the clock. And it should be green and not black to indicate that the MC Transport device is properly installed.
- There is a standard setup for the device installed in the Applications/Just Live folder with the filename Just Live.xml.
- If you have already installed the Euphonix software please copy this file into the folder /Library/Application Support/Euphonix/UserSets/ MC2User/MC_USER_SET__Root.
- Restart the EuControl application (or restart your machine).
- Once EuControl has restarted you can start just:live and the MC Transport device should automatically work.
- You can use EuControl to reconfigure the soft key mappings if you wish.
- Please refer to the MC Transport User Manual supplied with the device for an explanation of the EuControl application. You can – at any time – reconfigure the MC transport for your own needs.
EuControl Default Configuration
Number Pad Configuration
In this screenshot of the EuControl Settings you can see that the "+" and "-" buttons are mapped to move a selection up or down in the Workbench.
Soft Keys Configuration
The six soft keys are mapped like seen in this screenshot.
Transport Wheel Configuration
- The transport wheel consists of a jog wheel, a shuttle wheel and seven keys.
- The jog and shuttle wheels are used to control the Preview in just:live (jog frame-by-frame, shuttle the preview playback speed between -8x and +8x speed).
- You need to assign keys to both wheels in order to activate them.
- Therefore the first two keys on the wheel (clockwise, left-to-right) are assigned to jog and shuttle. They are active by default, meaning that their LEDs will be turned on when just:live starts. The user can press either or both of these keys to toggle the wheels on and off. For example, if the user wants to use the shuttle and be sure that the jog wheel is inactive, he can press the jog button so that its LED is turned off and the jog wheel is deactivated.
- The third key is not currently assigned.
- The other four keys are stop, play, set in point and set out point. All of them relate to the preview.