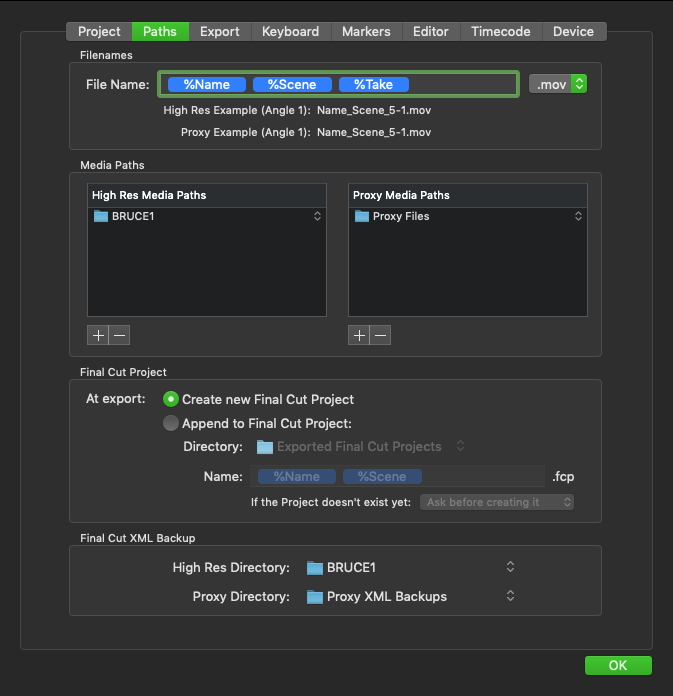Paths Tab (4.0)
- Filenames: define your naming scheme here. In the drop-down box on the right you can choose the media container. For Final Cut Pro 7, Final Cut Pro X or Adobe Premiere Pro CS6/CC/CC 2014/CC 2015 you can use either ".mov" or ".mxf" container settings.
- Variables: you may use Variables for the filename naming scheme. Available Variables are listed below.
- Media Paths
- High Res Media Paths: choose the location of the high res media files. This folder is the main location for your media and must point to the same volume path as the Destination Preset you are using.
- Proxy Media Paths: choose the location of the low res proxy QuickTime files. This folder is the main location for your proxy media.
- Final Cut Project:
- Create new Final Cut Project: takes are immediately exported into a Final Cut Pro project file, whenever a recording is stopped or an export is initiated.
- Append to Final Cut Project: the Final Cut Pro project file can be set in advance, thus enabling the possibility of an automated delivery to different Final Cut Pro project files. Example: if you want to create one Final Cut Pro project per day, choose "Append to Final Cut Project" and set the name of the project file to "%Date". A new Final Cut Pro project will then be created for every day. Any recorded take during this day will be delivered into this project. Available Variables are listed below.
- Final Cut XML Backup
- High-Res Directory: export location of the high res XML file. This backup folder can act as a watch folder for external MAM systems.
- Proxy Directory: export location of the low res XML file. This backup folder can act as a watch folder for external MAM systems.
Make sure that the high res Media Path points to the same directory as the just:in Engine Destination Preset.
When live:cut is used with just:in Linux make sure that live:cut uses the macOS path to the media files and just:in Linux uses the Linux path to the storage location.
Variables
A Variable is indicated by a leading "%" and a colored background. Variables can be rearranged using drag-and- drop. Fixed variables can be used by entering them without a leading "%".
- %Name: corresponds to the "Name" field in the live:cut main window.
- %Scene: corresponds to the "Scene" field in the live:cut main window.
- %Take: corresponds to the "Take" field in the live:cut main window.
- %Date: corresponds to the current date (updated whenever a change is made in any field).
- %Time: corresponds to the current time (updated whenever a change is made in any field) .
- %Angle: corresponds to the "Angle" field in the live:cut main window.
- %Reel: corresponds to the "Reel" field in the live:cut main window.
- %Counter: corresponds to the "Counter" field in the live:cut main window.
- %StartTimecode: the starting Timecode.
- %Channel: the Channel name.
, multiple selections available,