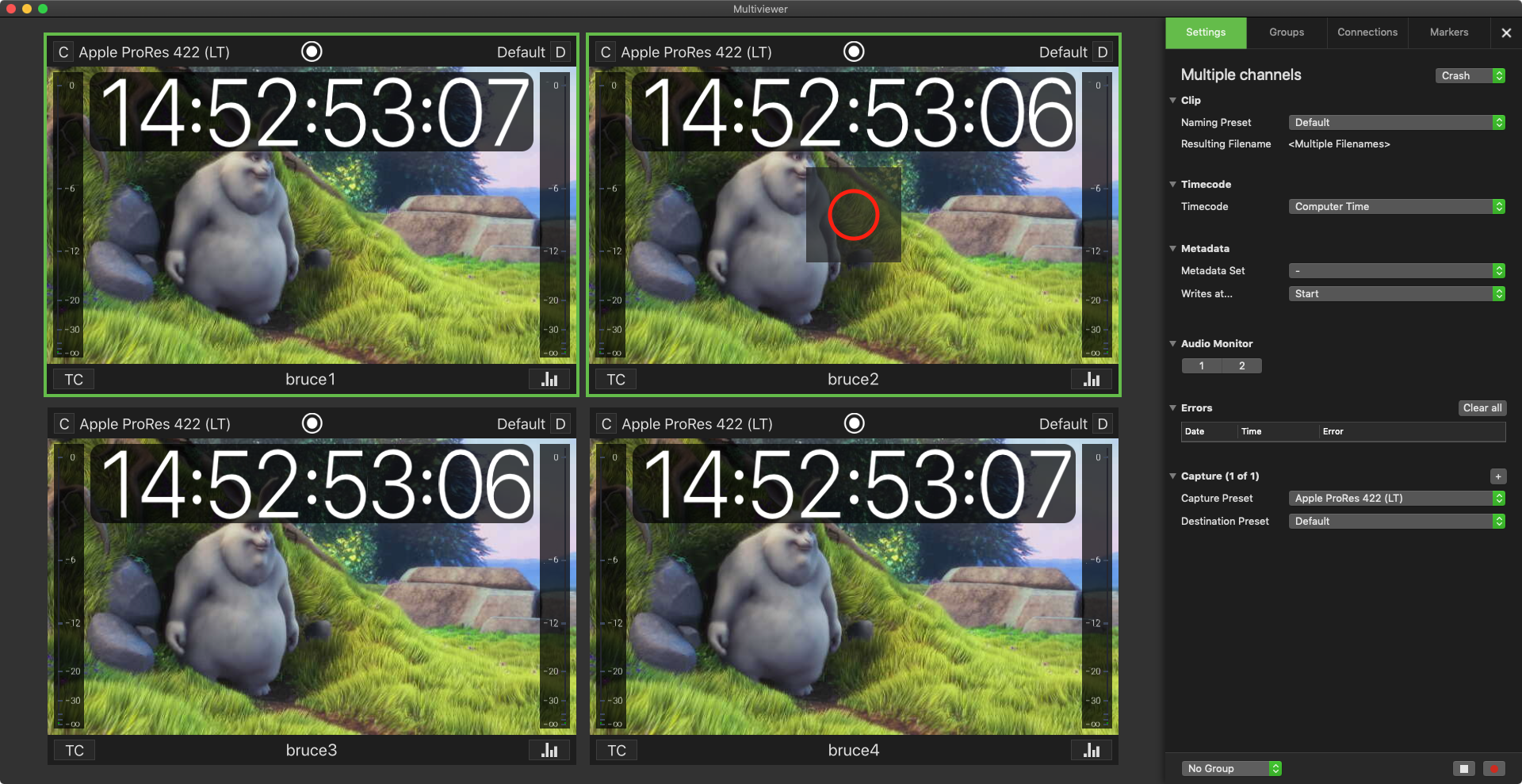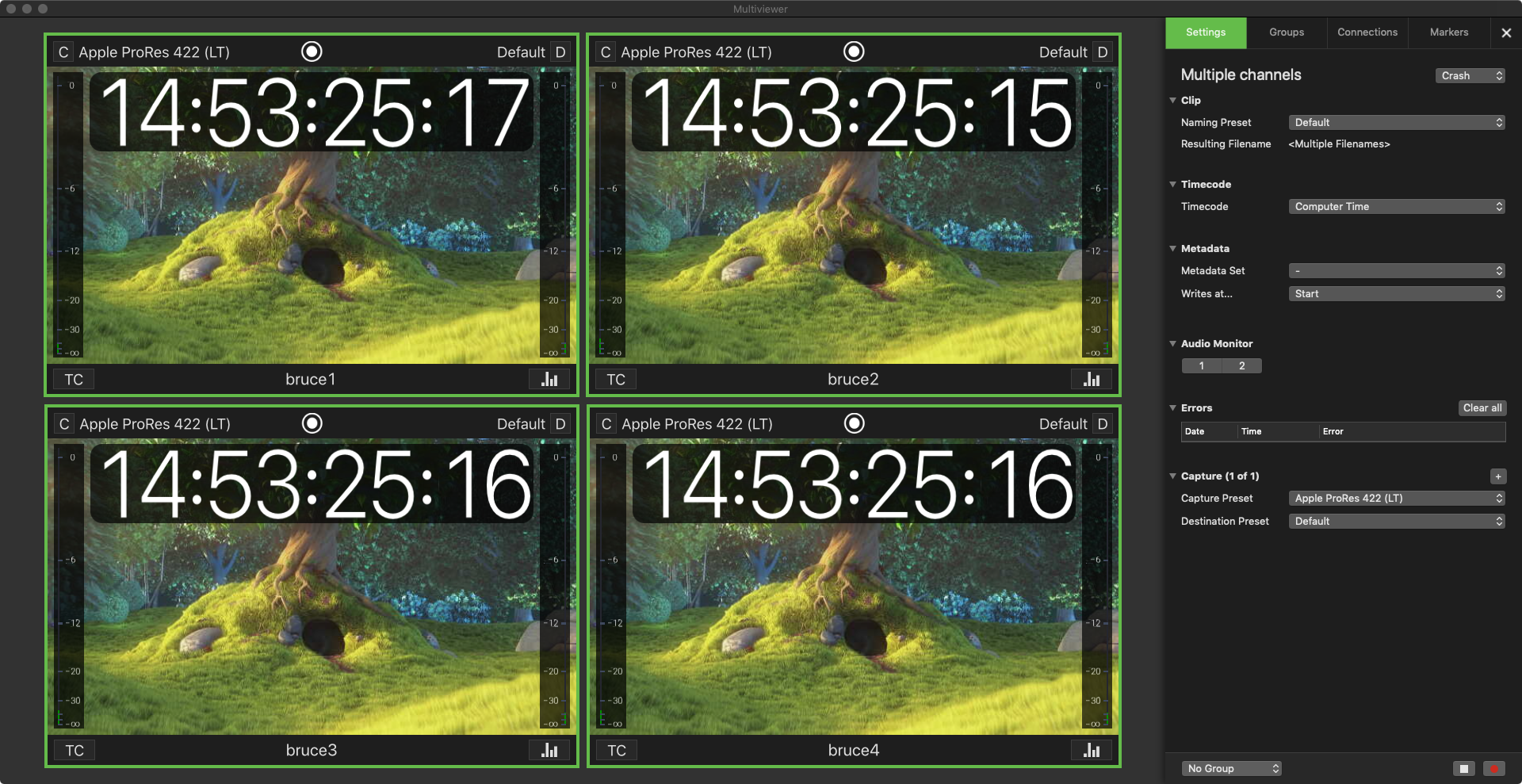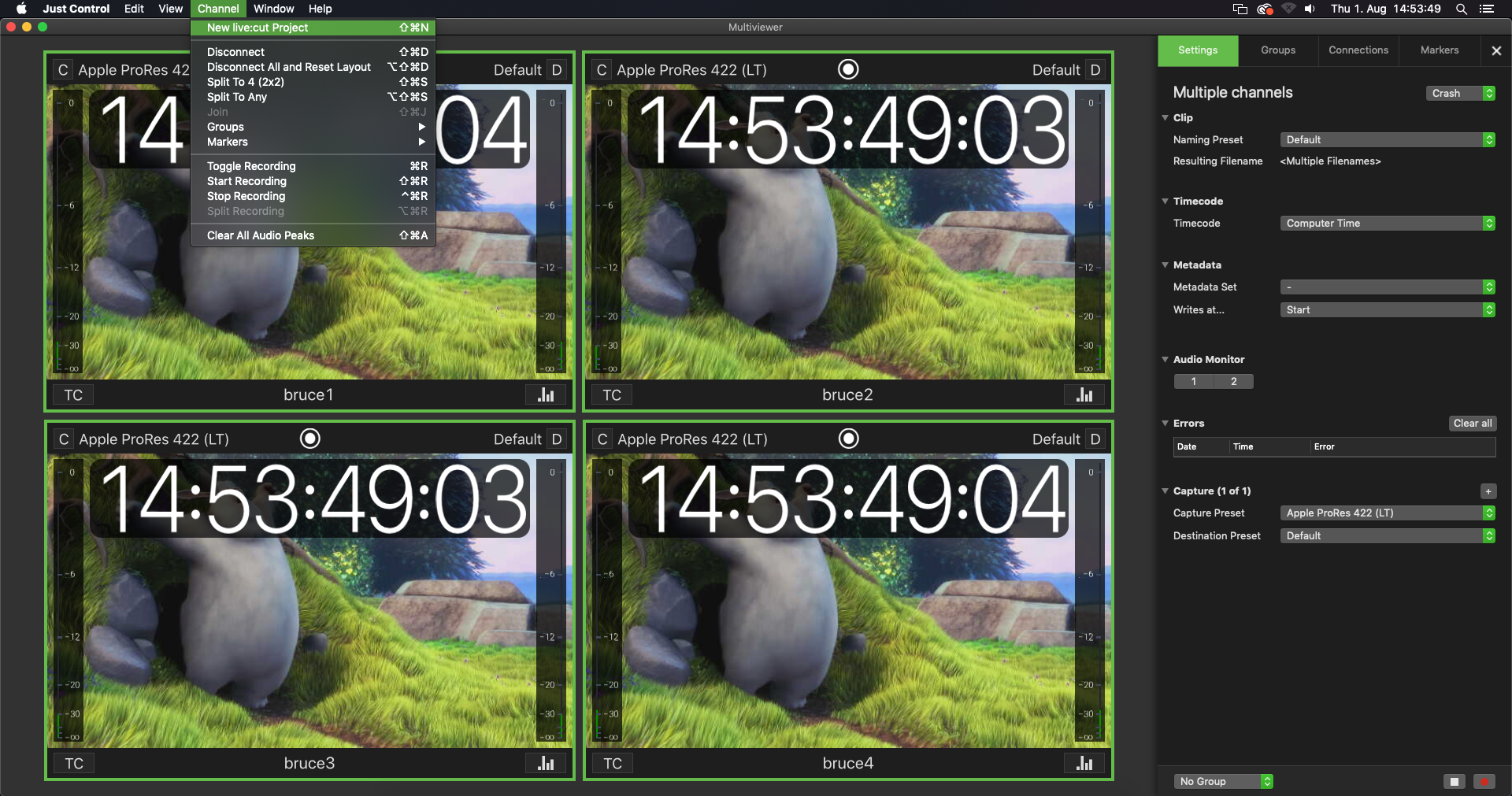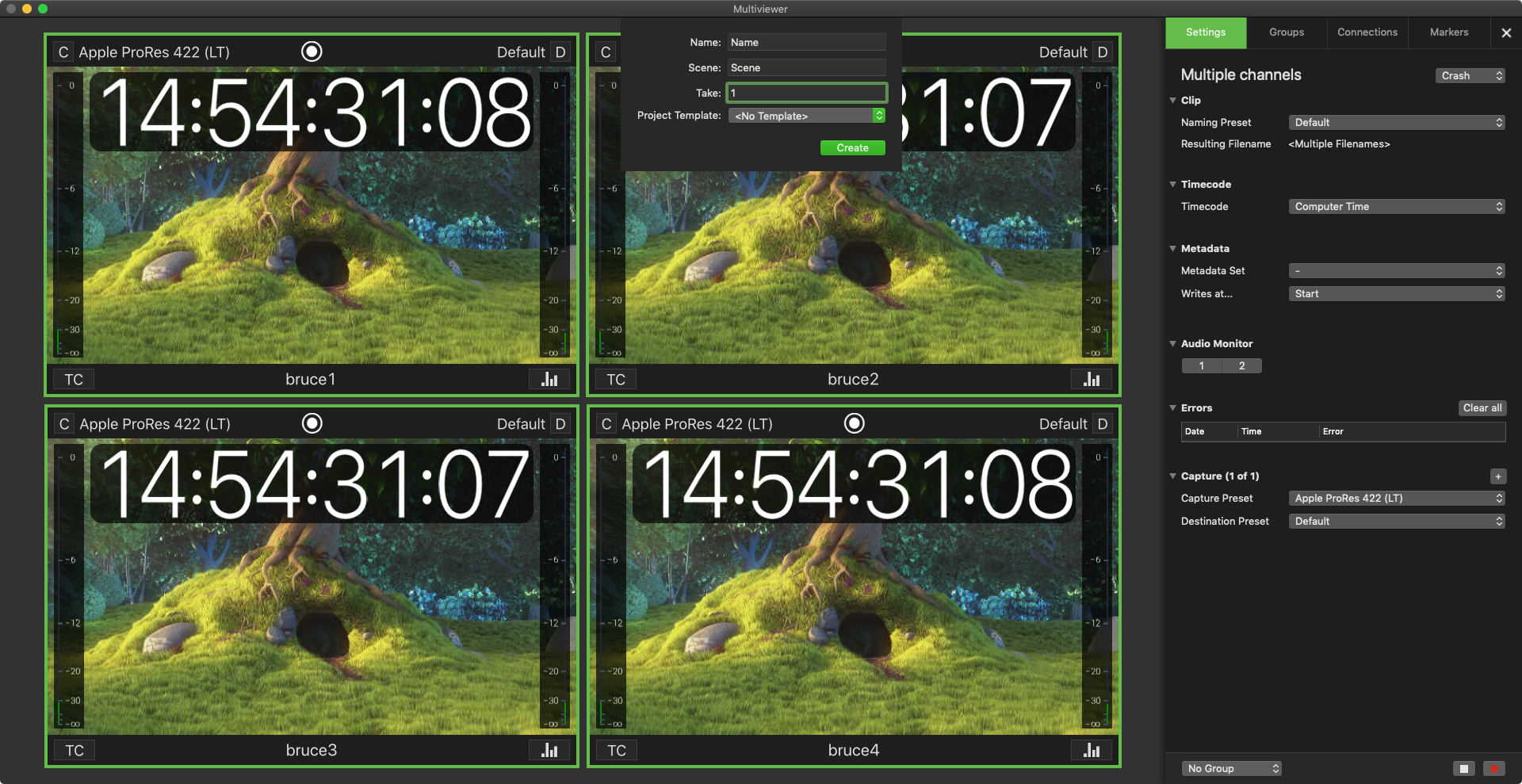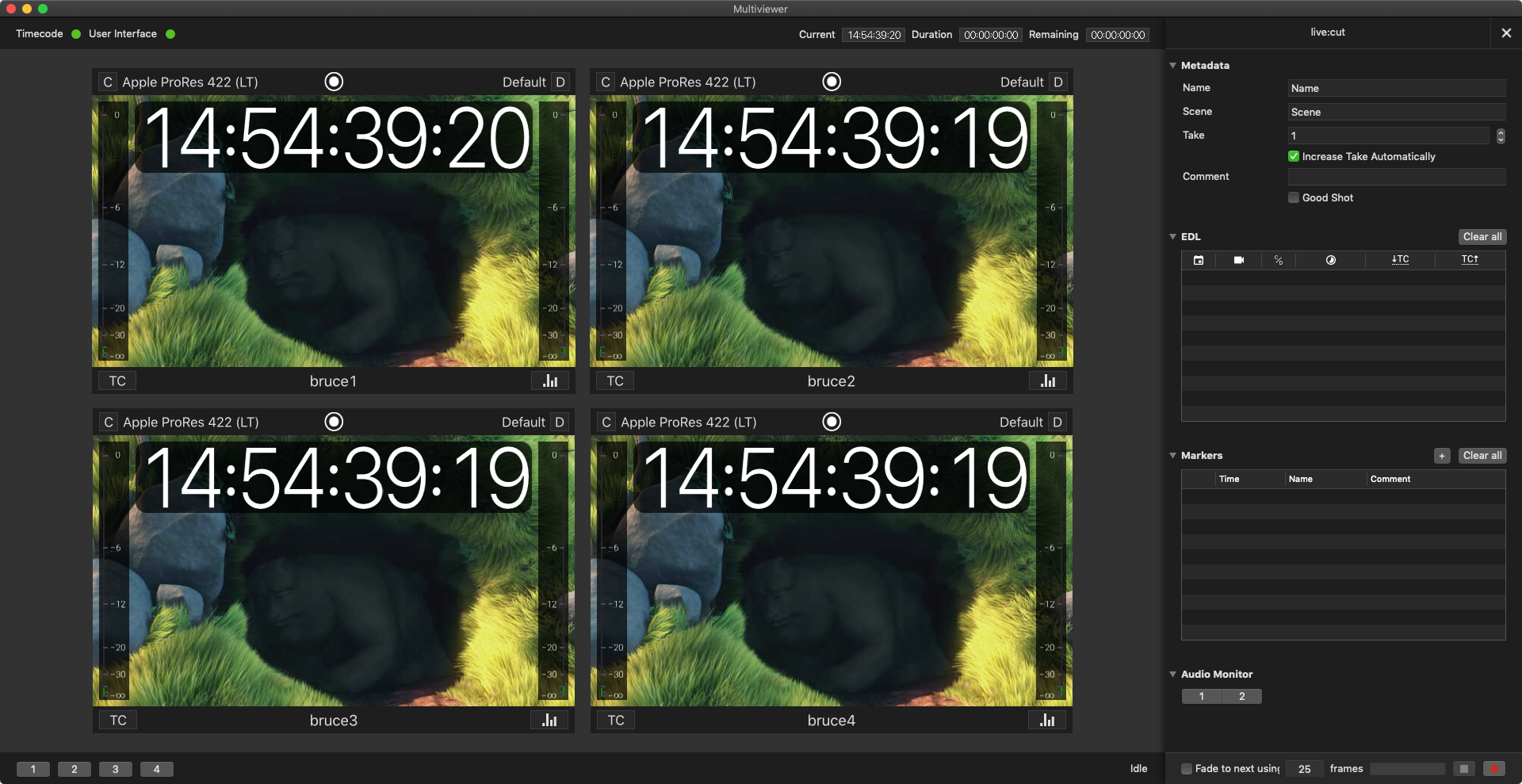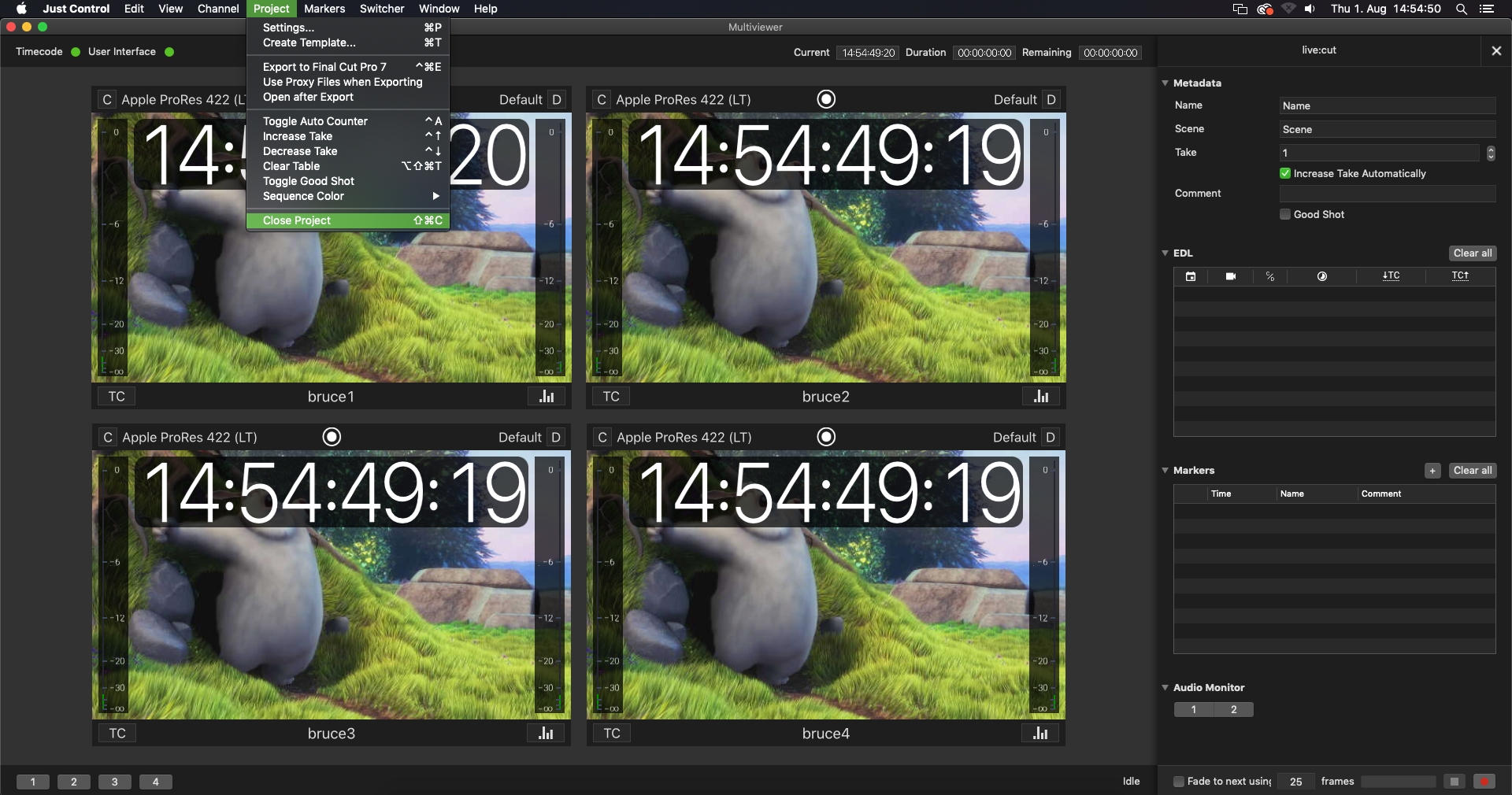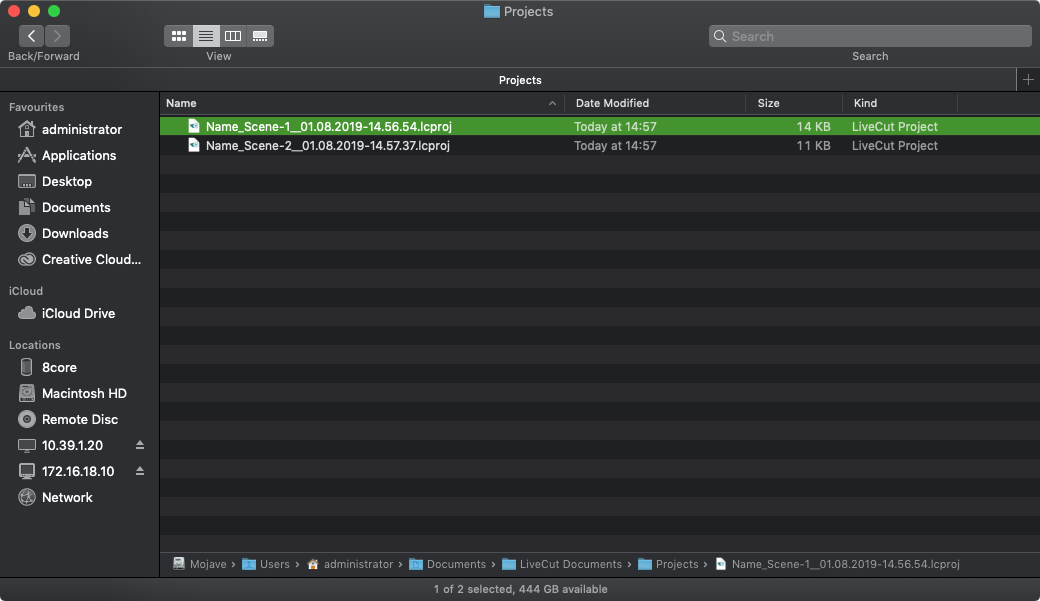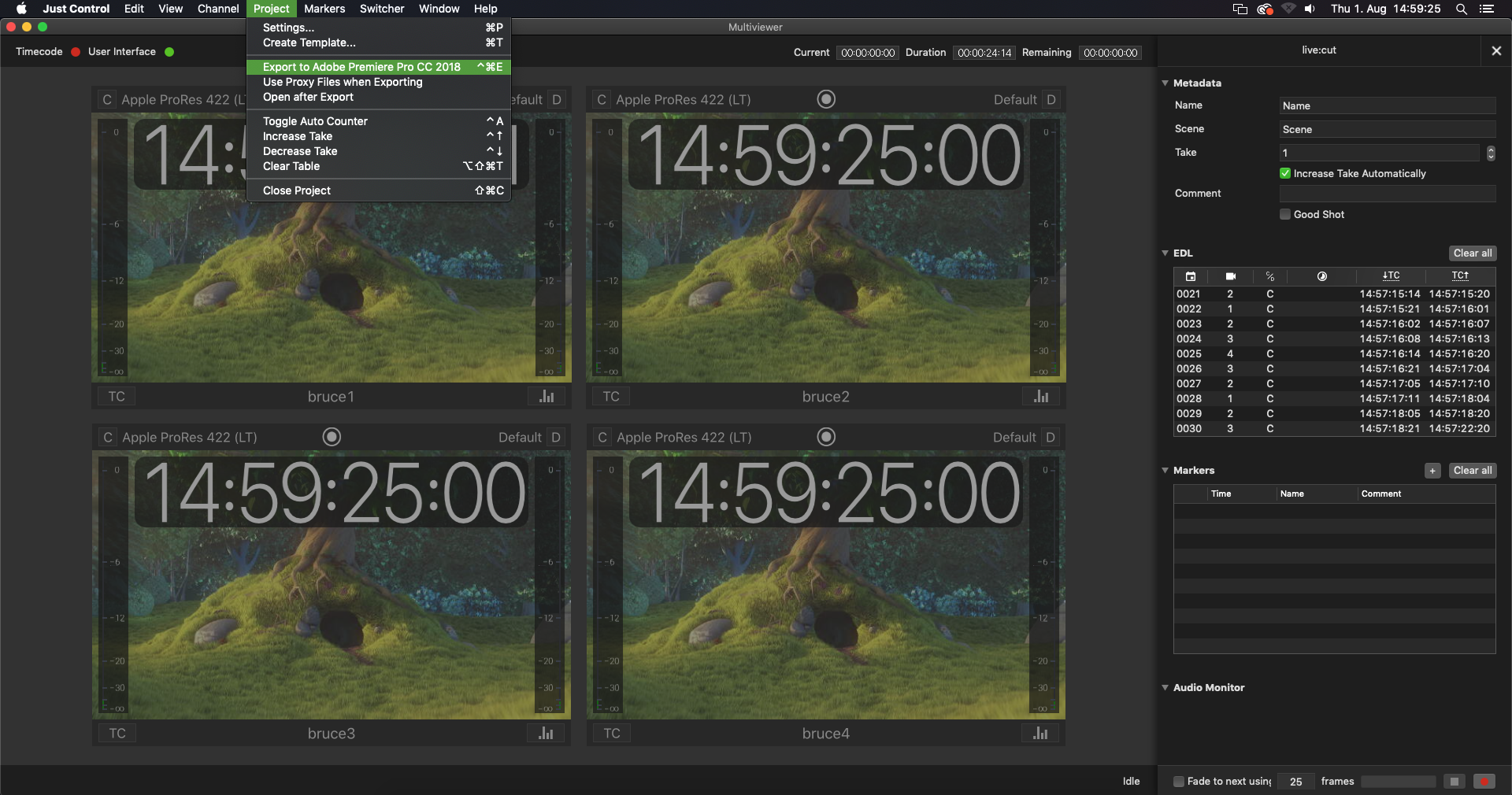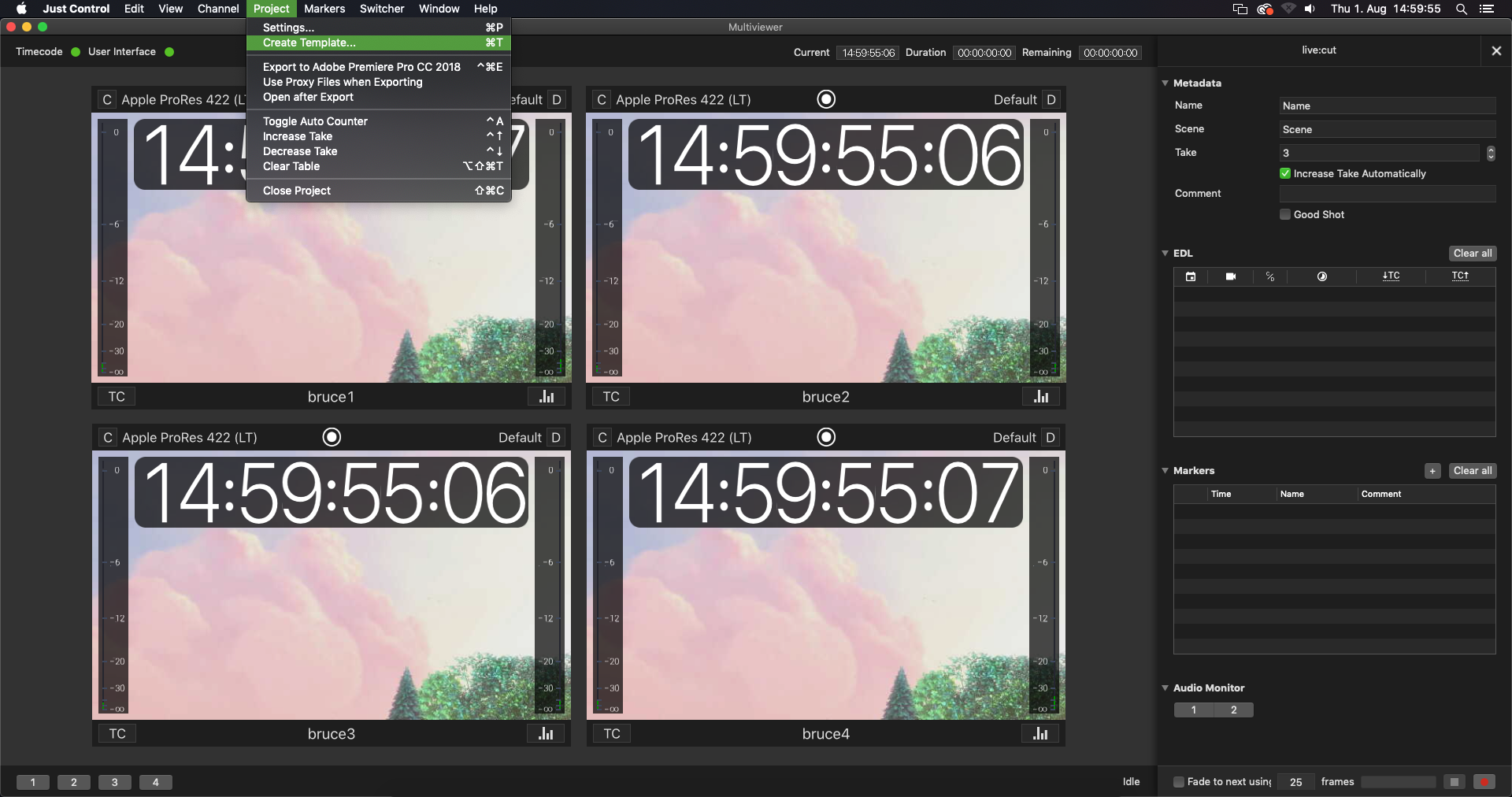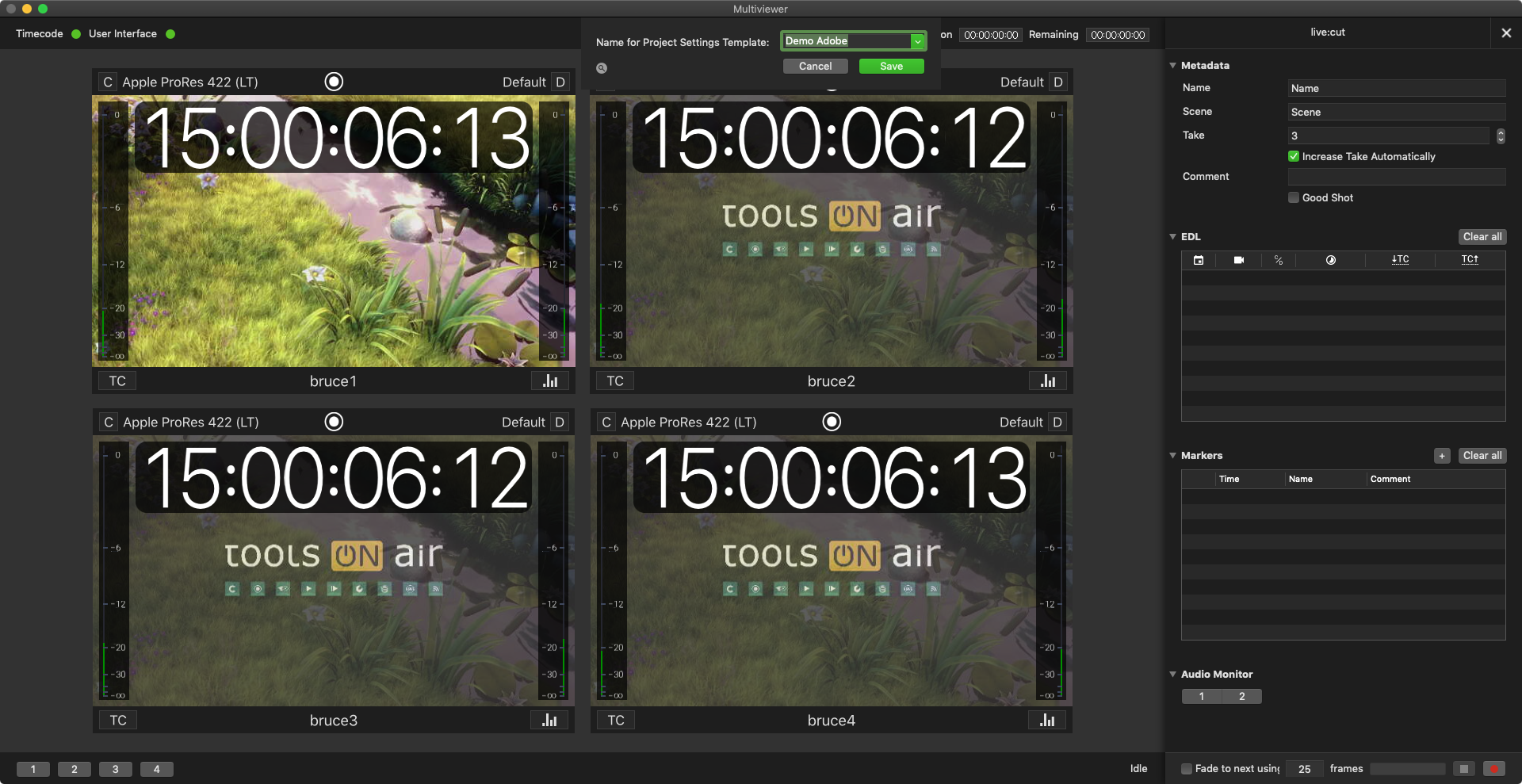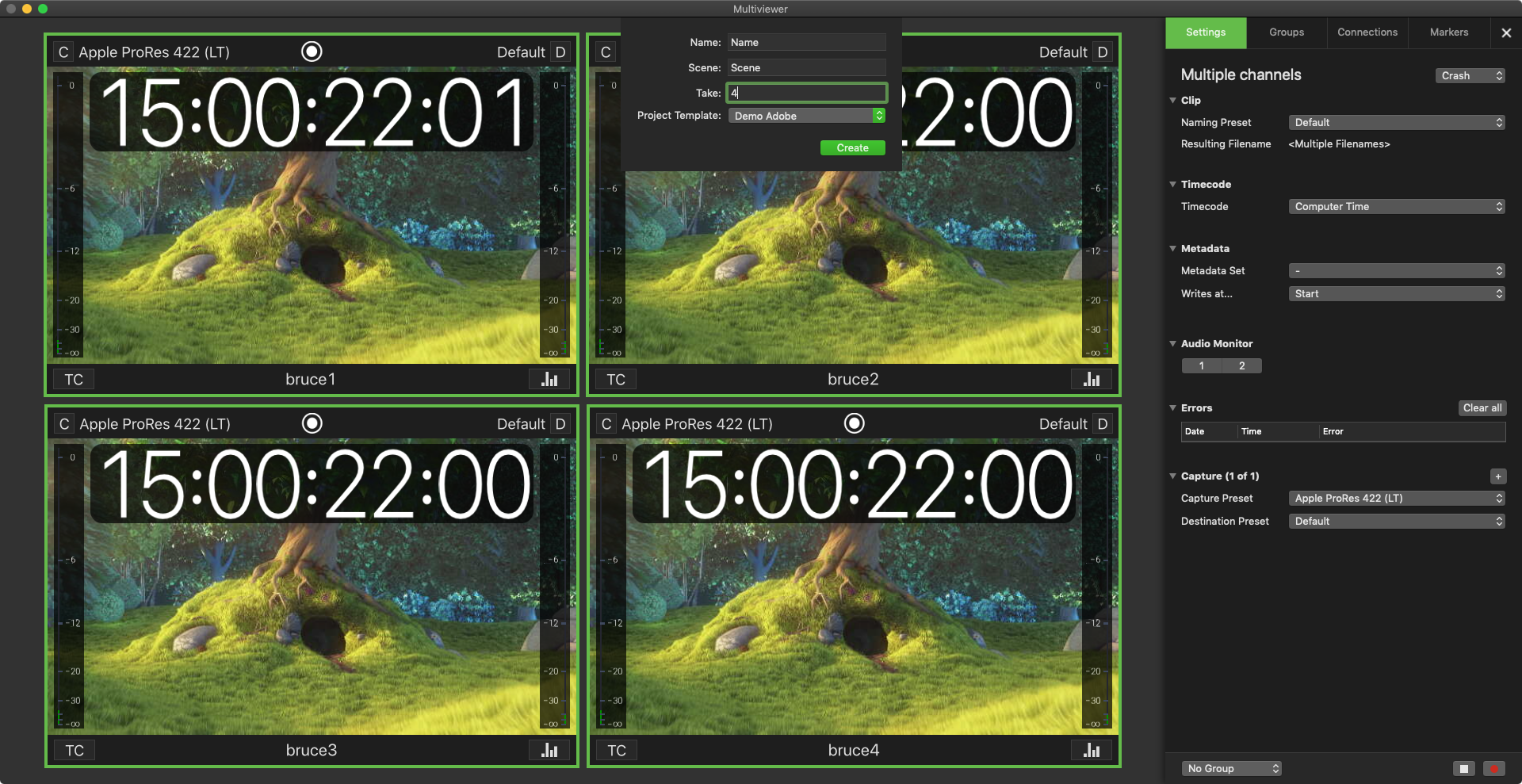/
Working with live:cut Projects (4.0)
Working with live:cut Projects (4.0)
Table of Contents
All of the following chapters assume that you are running a properly configured just:in setup. If this is not the case, please refer to the particular just:in documentation.
live:cut Projects
Creating a live:cut Project
- Open just:in and select the desired Channels for your live:cut Project and open the Inspector. You need to select at least two Channels.
- Select a Timecode Source, a Capture- and Destination-Preset. It is mandatory that these attributes are synchronized for all Channels used with live:cut.
- Go to the menu Channel → New live:cut Project.
- Enter a Name, Scene and Take for the live:cut Project. Project Template is not required at this time. Press the Create button when you are done.
- If everything went okay the live:cut Interface will be shown.
Closing a live:cut Project
- Go to the menu Project → Close Project.
- The live:cut Project will be closed immediately and the just:in User Interface appears again.
Opening a saved live:cut Project
- Open the folder ~/Documents/LiveCut Documents/Projects and double click the Project file you want to open.
- live:cut opens the Project and displays an already filled EDL. You may export the Project again by using the menu Project → Export to …
Exporting a live:cut Project
You may reopen live:cut Projects at any time after the end of your recording session and re-export the Project with a different settings – if you wish.
- Make sure you are in a live:cut Project. To open a previously saved live:cut Project refer to the instructions above.
- If desired change the Project/Export settings.
Use the menu Project → Export to …
Normally the export happens automatically after each recording session.
live:cut Project Templates
Creating a live:cut Project Template
- Make sure your are in a live:cut Project. To open a previously saved live:cut Project refer to the instructions above.
- Go to the menu Project → Create Template.
- Enter a Template name and press the Save button.
Using a live:cut Project Template
- Go to the menu Channel → New live:cut Project.
- Select your Project Template from the drop-down menu.
Removing a live:cut Project Template
- Make sure that live:cut is currently not using the Project Template you want to delete.
- In the Finder go to your User folder.
- Open the folder ~/Documents/LiveCut Documents/Project Templates.
- Delete the desired Project Template.
Starting a Multicam Recording
Before starting a Multicam Recording you must ensure that your live:cut Project Settings are configured properly. Refer to the chapter Project Settings.
If you have already configured the Project Settings you can head straight to the chapter Starting a Multicam Recording.
, multiple selections available,
Related content
Work with live:cut Projects (5.1)
Work with live:cut Projects (5.1)
More like this
[JIM] Work with live:cut Projects v.6.0
[JIM] Work with live:cut Projects v.6.0
More like this
[JIM] Work with live:cut Projects v.6.1
[JIM] Work with live:cut Projects v.6.1
More like this
[JIM] Work with live:cut Projects v.6.2
[JIM] Work with live:cut Projects v.6.2
More like this
[JIM] Work with live:cut Projects v.6.5
[JIM] Work with live:cut Projects v.6.5
More like this
[JIM] Work with live:cut Projects v.5.5
[JIM] Work with live:cut Projects v.5.5
More like this