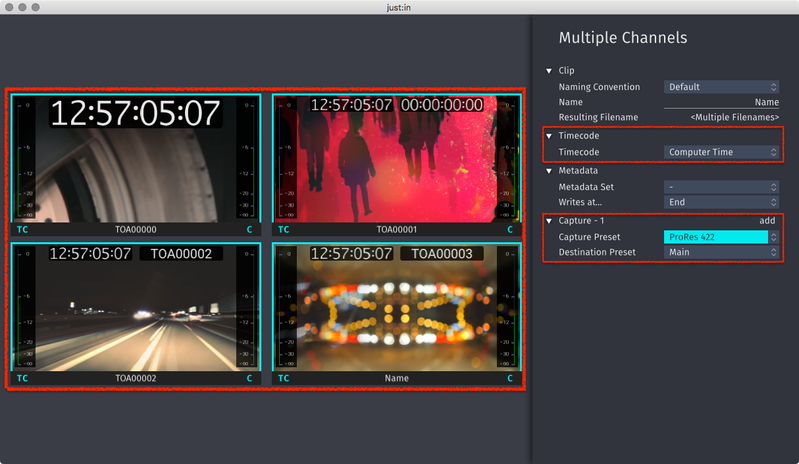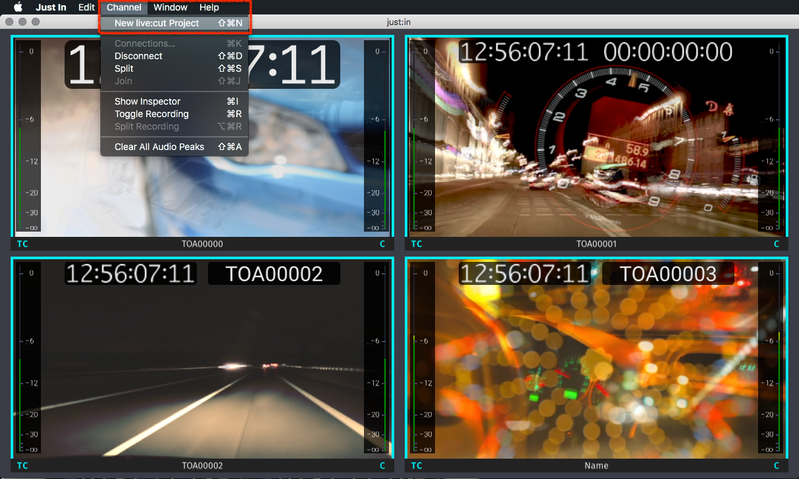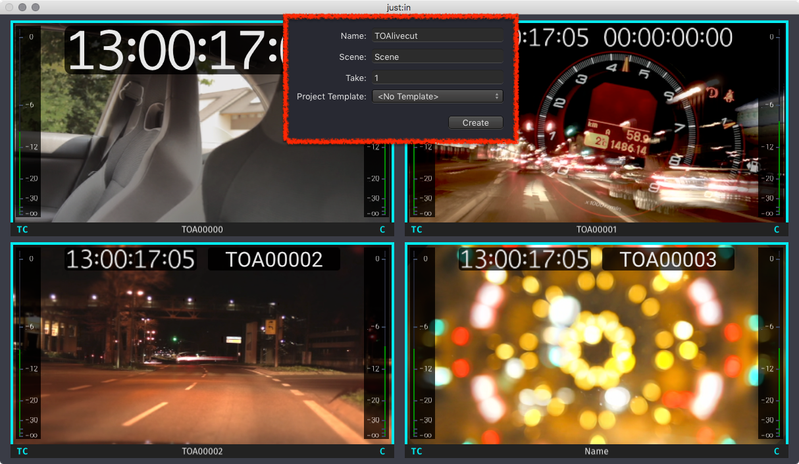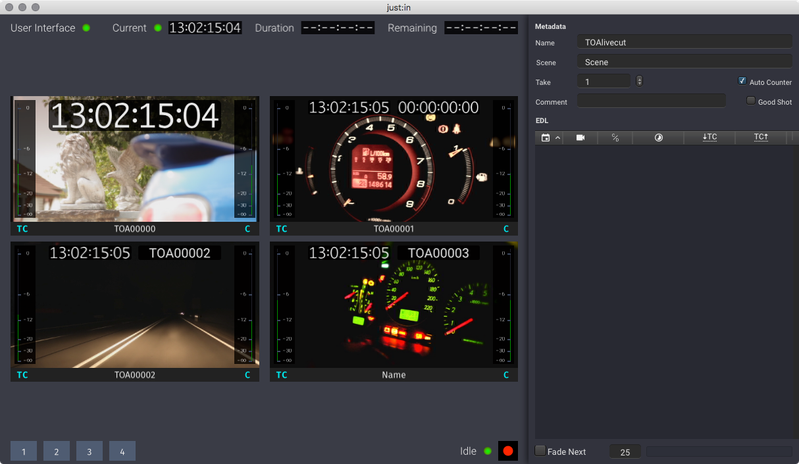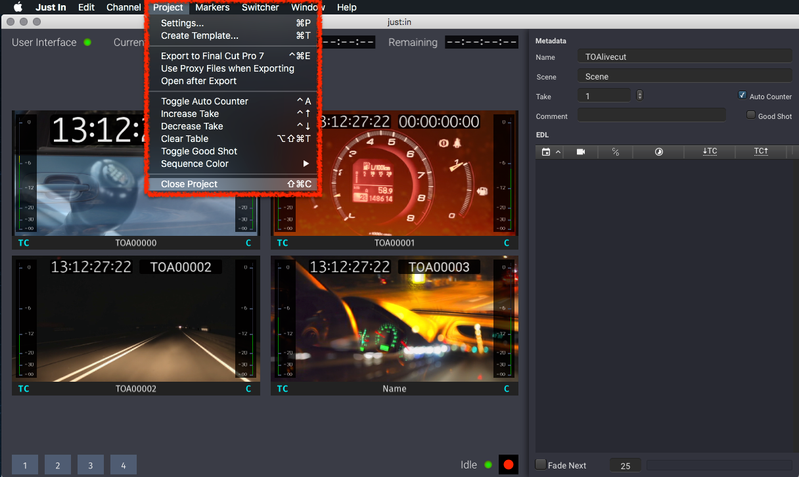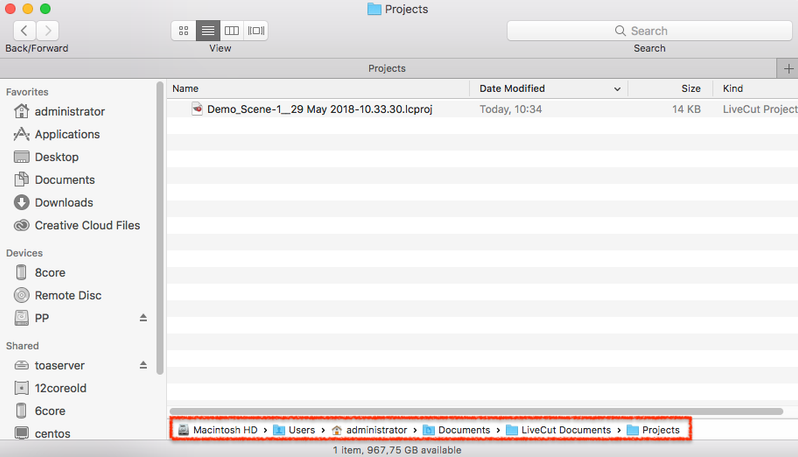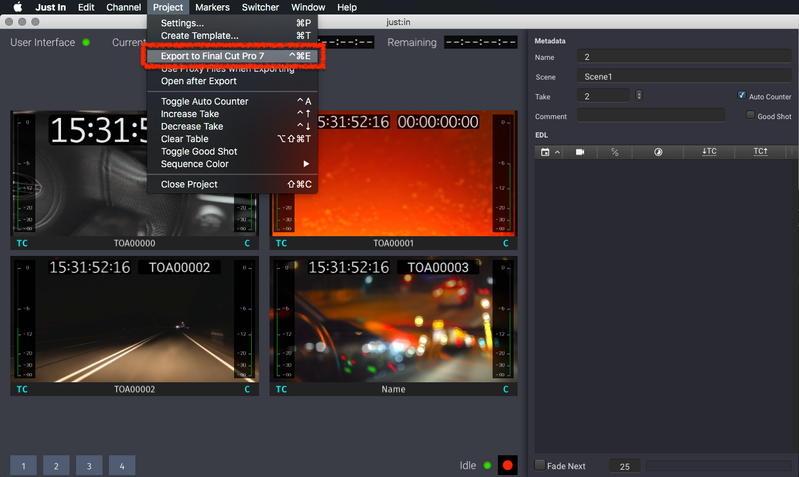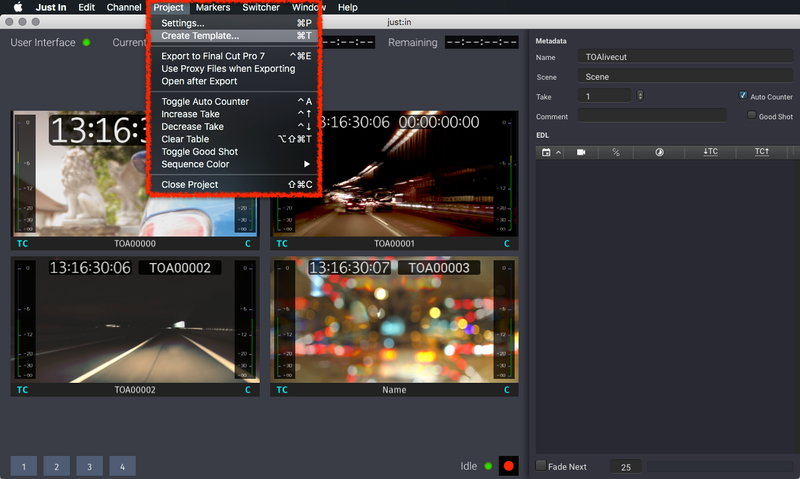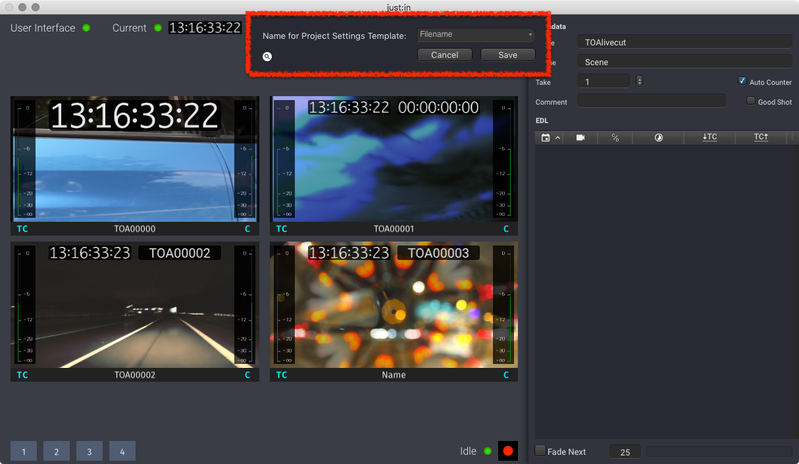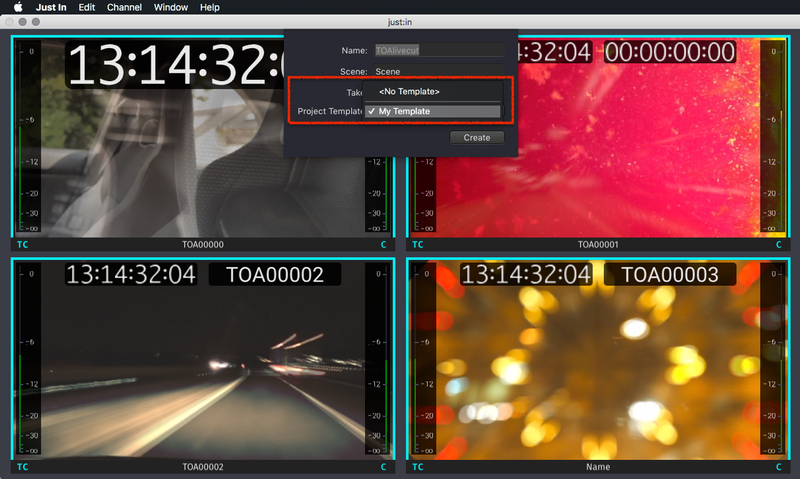/
Working with live:cut Projects (live:cut v3.0)
Working with live:cut Projects (live:cut v3.0)
Table of Contents
All of the following chapters assume that you have a properly configured just:in setup. If this is not the case please refer to the particular just:in documentation.
live:cut Projects
Creating a live:cut Project
- Open just:in.
- Select the desired Channels for your live:cut Project and open the Inspector. You need to select at least two Channels.
- Select a Timecode Source, a Capture Preset and a Destination Preset. It is mandatory that these attributes are synchronized for all Channels used with live:cut.
- Go to the menu Channel → New live:cut Project.
- Enter a Name, Scene and Take for the live:cut Project. Project Template is not required at this time. Press the Create button when you are done.
- If everything went okay the live:cut Interface will be shown.
Closing a live:cut Project
- Go to the menu Project → Close Project.
- The live:cut Project will be closed immediately and the just:in User Interface appears again.
Opening / Reopening a live:cut Project
- In the Finder go to your User folder.
- Open the folder ~/Documents/LiveCut Documents/Projects.
- Double-click the Project file you want to open.
- live:cut will open the Project and displays an already filled EDL. You may export the Project again by using the menu Project → Export to …
Exporting a live:cut Project
You may reopen live:cut Projects at any time after the end of your recording session to change your export options to re-export them, for example with a different soundtrack as the selected main source.
- Make sure you are in a live:cut Project.
- Use the menu Project → Export to …
live:cut Project Templates
Creating a live:cut Project Template
- Make sure your are in a live:cut Project. If this is not the case refer to the top of this chapter.
- Go to the menu Project → Create Template.
- Enter a Template name and press the Save button.
Using a live:cut Project Template
- Go to the menu Channel → New live:cut Project.
- Select your Project Template from the drop-down menu.
- Continue with the creation of your live:cut Project as described above.
Removing a live:cut Project Template
- In the Finder go to your User folder.
- Open the folder ~/Documents/LiveCut Documents/Project Templates.
- Delete the desired Project Template(s).
, multiple selections available,