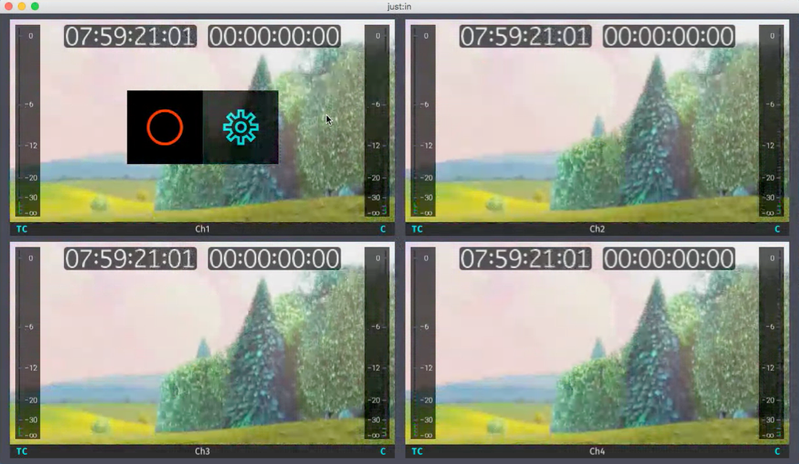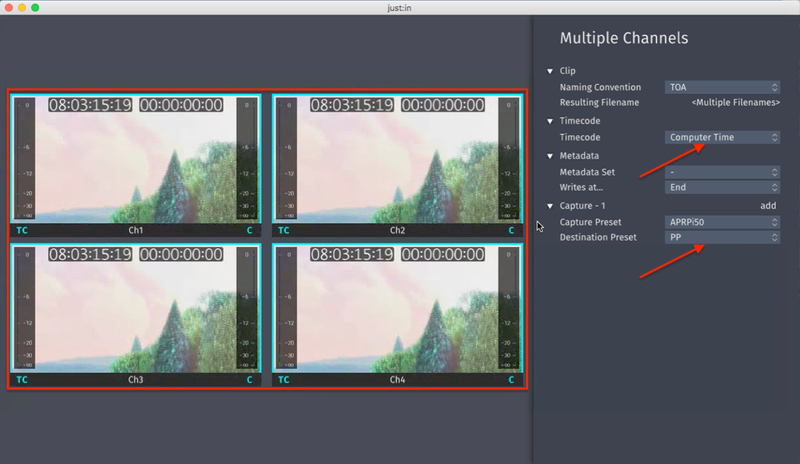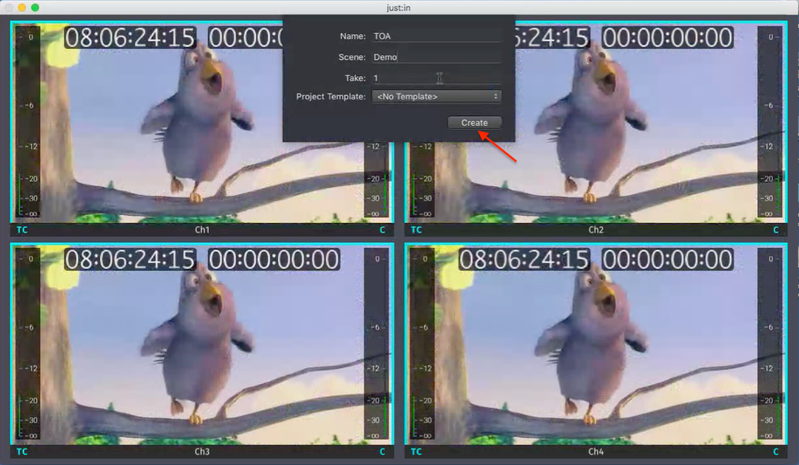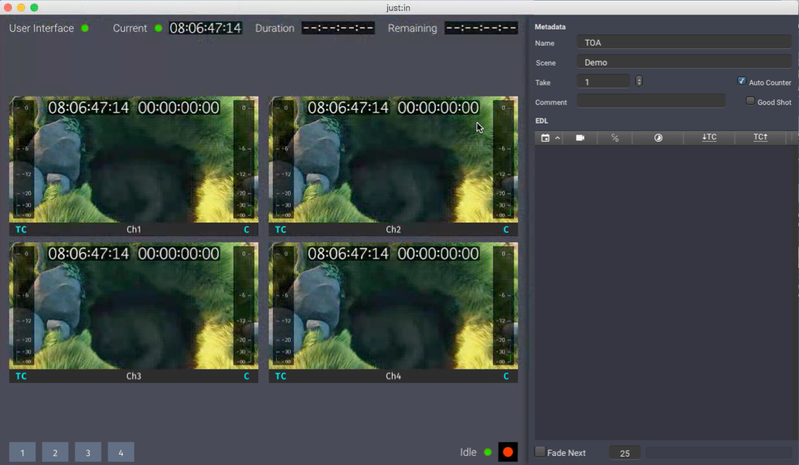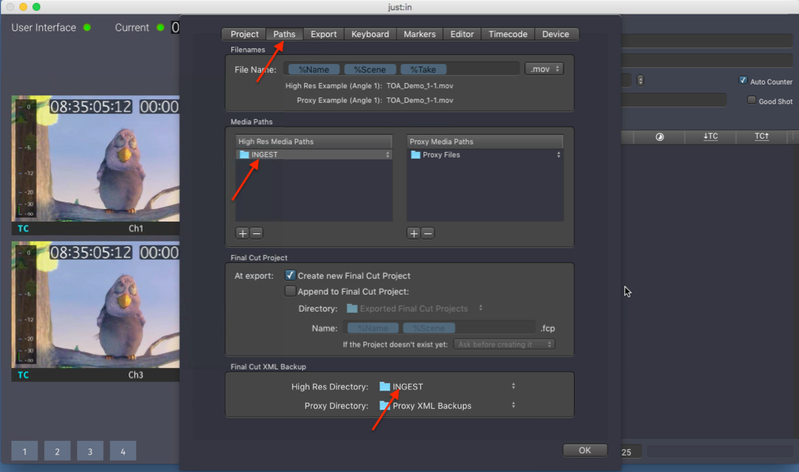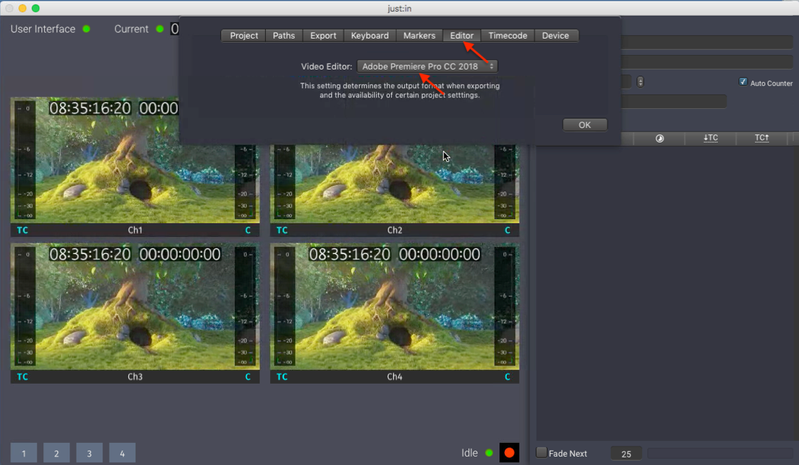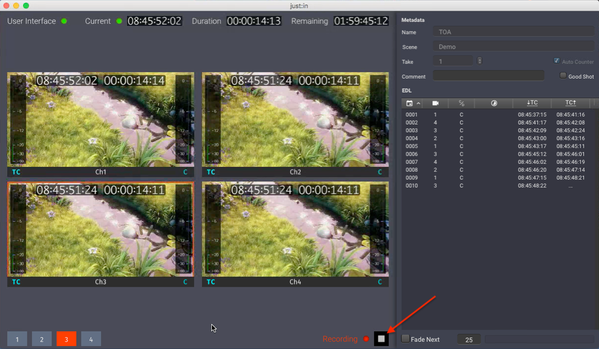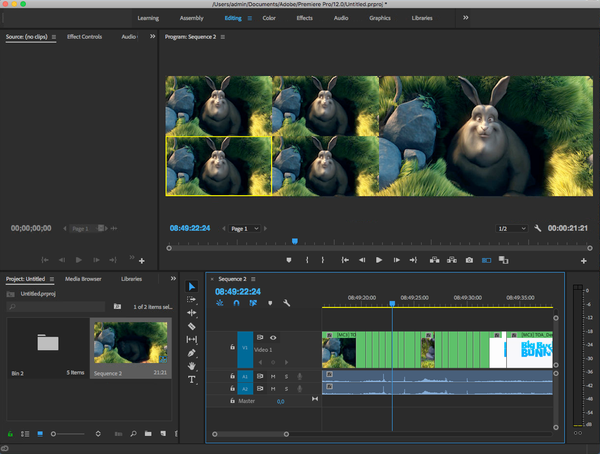live:cut v3.0 Getting Started
live:cut v3.0 Getting Started
Starting with version 3.0 live:cut is completely integrated into just:in. There is no separate live:cut application anymore.
Before starting with live:cut it is recommended to read just:in mac v3.0 Getting Started. As soon as two or more Channels are connected to the just:in User Interface, a simple live:cut setup can be started.
Table of Contents
1. Preparing live:cut
We assume that the just:in User Interface is already connected to running Channels. If this is not the case please refer to just:in mac v3.0 Getting Started.
- Go to the Applications folder and start just:in.
- just:in may look similar to this screenshot. Make sure you have at least two working Channels.
2. Synchronizing the Channel Settings
- Select the Channels you want to use in live:cut.
- Open the Inspector. Make sure it reads Multiple Channels at the top.
- Select a Timecode Source, Capture Preset and Destination Preset.
3. Starting a live:cut Project
- Go to the menu Channel → New live:cut Project.
- If all settings are correct you will be prompted to enter your Project details.
- Press the Create button when you are done.
- The live:cut User Interface appears.
4. Further Project Settings Configuration
- Go to the menu Projects → Settings.
- Click on the Paths tab.
- Define a High Res Media Path and a High Res Directory for the Final Cut XML Backup.
- Click on the Editor tab.
- Select a Video Editor of your choice.
- Press the OK button to close the Project settings.
5. Doing a Multicam Recording
- Press the Record button.
- You may now switch between Channels and enter metadata. As you can see the EDL updates accordingly.
- When you are done press the Stop button.
6. Open the generated Multicam XML
After the recording has finished live:cut generates a multicam XML for the selected Video Editor. You may now use this XML in your NLE.
, multiple selections available,
Related content
About live:cut v3.0
About live:cut v3.0
More like this
About live:cut v3.5
About live:cut v3.5
More like this
About live:cut 4.0
About live:cut 4.0
More like this
[JIM] Work with live:cut Projects v.6.0
[JIM] Work with live:cut Projects v.6.0
More like this
[JIM] About live:cut v.6.0
[JIM] About live:cut v.6.0
More like this
[JIM] About live:cut v.6.1
[JIM] About live:cut v.6.1
More like this