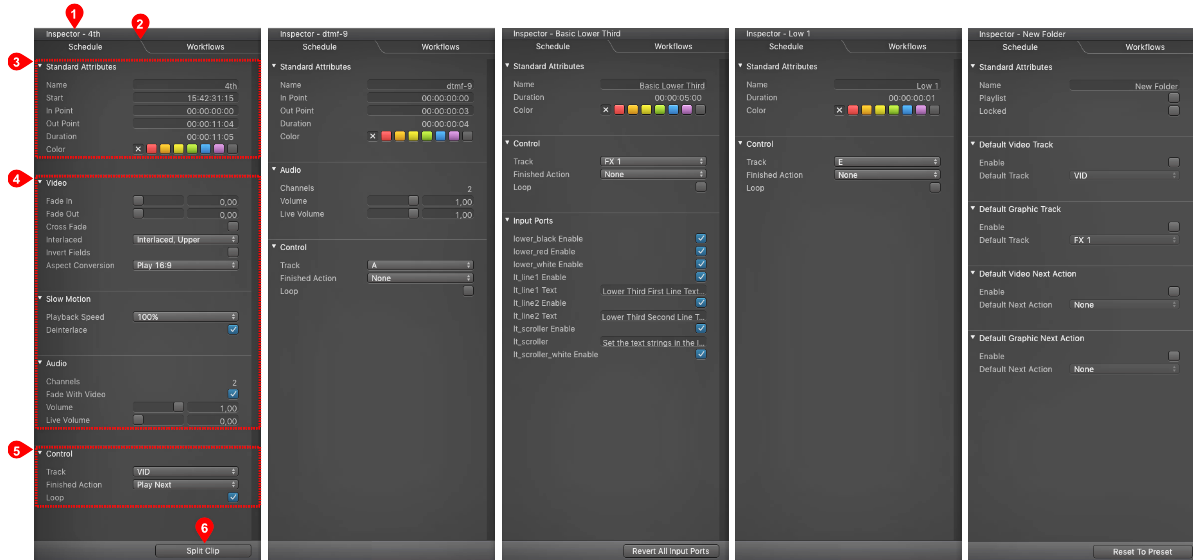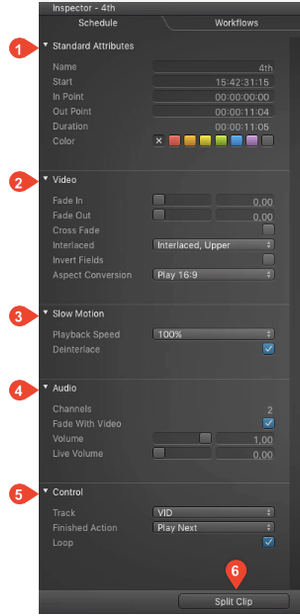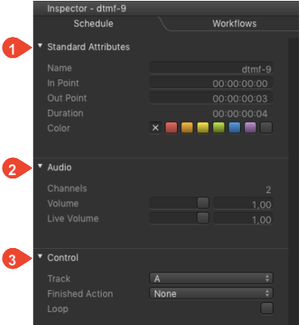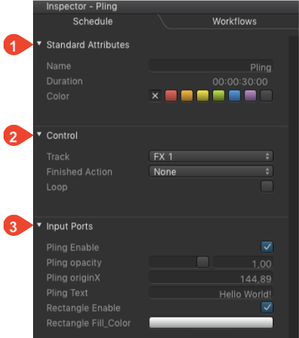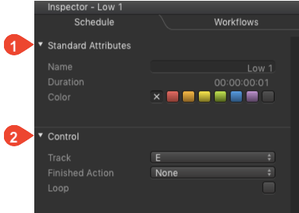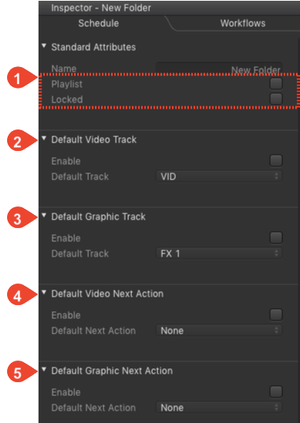4.4 Inspector
The Inspector shows the attributes of a selected item. You can click on the individual fields to edit the attributes. This figure shows different states of the Inspector. Click on the figure to see a larger view.
Using the Inspector
- Enter values directly using the keyboard.
- Use the up/down arrow keys to increase/decrease values.
- Use the left/right arrow keys to switch between values.
- Use the tab key to switch between fields.
- Name Of The Selected Item: Shows the name of the selected item.
- Schedule/Workflow Tab:
- Schedule: Use this tab to change the attributes of the selected (scheduled) item.
- Workflows: Use this tab to execute on:core based workflows directly here in the user interface. This tab is only available when a Workflow repository has been defined by the administrator.
- Standard Attributes: Shows all the standard attributes depending on the type of the selected element.
- Item Specific Attributes: Shows all the element specific attributes.
- Control Items: Allows to define the track the element will use, the finished action and if the element will be looped or played only once.
- "Fast Access" Button: Changes in context to the selected element.
- Video is selected: Allows you to split the Video.
- Audio/Still Image/Event is selected: No function.
- Graphic is selected: Allows you to reset all input ports (= reset all attributes to their default value).
- Folder is selected: Allows you to reset the Next Actions ports to the value defined in the just:live preferences.
Video Specific Attributes
Click on a Video in the Workbench to load it into the preview window and to change its attributes in the Inspector.
- Standard Attributes
- Name: Name of the Video.
- In/Out Point: Sets the in/out-point of a Video.
- Duration: Shows the duration of the selected Video depending on the defined in/out-point.
- Color: An element may have a color defined by selecting it in the Inspector. The color of each element is also shown in a column in the Workbench (if this column is enabled). When dragging and dropping elements from the Library, the Finder color (if defined) will automatically be set for the element and shown in the Workbench.
- Video
- Fade In/Out: Videos can fade-in/out up to 10 seconds from and to black.
- Cross Fade: Instead of fading from/to black it is possible to fade from/to the passed-through live signal. Please contact your system administrator if you are unsure wether your Channel has been configured using this method.
- Invert Fields: Inverts fields. This can also be changed during Playout of the selected Video and will be executed immediately.
- Aspect Conversion: Defines how to handle the aspect ratio of the selected Video. Your system administrator should have already predefined a setting in the just:out preferences. Several options are available depending on the direction of the conversion. For a visual description please refer to the chapter Aspect Ratio Control. It is possible to change the aspect ratio while a Video is on air.
- Slow Motion
- Playback Speed: Allows you to set the playback speed of a Video clip (25%, 33%, 50%, 66%, 75% and 100%).
- Deinterlace: Deselect the this option in case you are using another playback speed than 100% and the Video has fields and not frames.
- Audio
- Fade With Video: When enabled the Audio will automatically fade with the Video's fade-in/out settings.
- Volume: Allows you to adjust the volume of a Video with a value between 0 (muted) and 1 (full volume). The volume can be changed while a Video is on air and the change will be taken over immediately once the mouse button has been released.
- Live Volume: This is the volume of the live input. By default the the Live Volume is set to 0 (muted).
- Control
- Track: just:live reflects the activated Layer count for the active Channel, so there can be multiple Layers available for Playout. If you have more than one Video or FX Layer, you can load an element to the Layer of your choice. Select the element, then set the target Layer you want to use in the Inspector.
- Finished Action: Using this function it is possible to define which action is executed once the end of the selected Video is reached.
- Loop: Activate this checkbox to play the selected Video in a loop.
- "Fast Access" Button: Splits the Video clip.
Audio Specific Attributes
Click on an Audio file in the Workbench to change its attributes in the Inspector.
- Standard Attributes
- Name: Name of the selected item.
- In/Out Point: Sets the in/out-point of the item.
- Duration: Shows the duration of the selected item depending on the defined in/out-point.
- Color: An element may have a color defined by selecting it in the Inspector. The color of each element is also shown in a column in the Workbench (if this column is enabled). When dragging and dropping elements from the Library, the Finder color (if defined) will automatically be set for the element and shown in the Workbench.
- Audio
- Channels: Shows the number of Audio tracks coming with this Audio file.
- Volume: Allows you to adjust the volume of a Audio file with a value between 0 (muted) and 1 (full volume). The volume can be changed while the Audio is on air and the change will be taken over immediately once the mouse button has been released.
- Live Volume: This is the volume of the live input. By default the the Live Volume is set to 0 (muted).
- Control
- Track: just:live reflects the activated Layer count for the active Channel, so there can be multiple Layers available for Playout. If you have more than one Audio Layer, you can load an element to the Layer of your choice. Select the element, then set the target Layer you want to use in the Inspector.
- Finished Action: Using this function it is possible to define which action is executed once the end of the selected Audio file is reached.
- Loop: Activate this checkbox to play the selected Audio file in a loop.
Realtime Graphic Specific Attributes
Click on a realtime Graphic file in the Workbench to change its attributes in the Inspector. All published input ports of a realtime Graphics item can be changed while it is on air.
- Standard Attributes
- Name: Name of the selected element.
- Duration: Shows the initial duration of the selected element. In case the GFX element has one or more stopframes, the length can change depending on the length a stop frame will be on hold.
- Color: An element may have a color defined by selecting it in the Inspector. The color of each element is also shown in a column in the Workbench (if this column is enabled). When dragging and dropping elements from the Library, the "Finder" color (if defined) will automatically be set for the element and shown in the Workbench.
- Control
- Track: just:live reflects the activated Layer count for the active Channel, so there can be multiple GFX Layers available for Playout. If you have more than one GFX Layer, you can load an element to the Layer of your choice. Select the element, then set the target Layer you want to use in the Inspector.
- Finished Action: Using this function it is possible to define which action is executed once the end of the selected GFX element is reached. Finished actions which are not available for GFX elements are grayed out.
- Loop: Activate this checkbox to play the selected GFX element in a loop.
- Input Ports
- Slider: A slider can be used to define a value roughly. The exact slider value is displayed in the text box on the right of it. This text box can also be used to modify the slider's value. A slider value has a minimum and maximum value.
- Number Variable: A number value which can be positive or negative.
- Text Field: Text in this field can be changed at any time. It accepts all characters.
- Checkbox: A checkbox is a boolean value (it can be unchecked or checked, "false" or "true"). In this case the checkbox enables or disables a certain element inside of the selected Graphic.
- Color Value: Clicking on the color bar opens a color picker.
- "Fast Access" Button (not visible in the figure): This button allows you to reset all input ports (= reset all attributes to their default value).
Event Specific Attributes
An Event has no specific attributes, so only the standard attributes and the control attributes are available. You can execute Router/GPI Events on the Event Layer but also as a start/finished action of a Video. Please see the chapter Start/End Actions (Secondary Events) for further information.
- Standard Attributes
- Name: Name of the selected Router/GPI element.
- Duration: The duration of Router/GPI Events is always one frame.
- Color: An element may have a color defined by selecting it in the Inspector. The color of each element is also shown in a column in the Workbench (if this column is enabled).
- Control
- Track: just:live reflects the activated Layer count for the active Channel. You need at least one Event Layer to be able to execute Router/GPI Events.
- Finished Action: Using this function it is possible to define which action is executed once the end of the selected Router/GPI element has been executed. Finished actions which are not available for Router/GPI elements are grayed out.
- Loop: Activate this checkbox to play the selected Router/GPI element in a loop.
Folder Specific Attributes
To define the attributes of a Folder, select the Folder in the Workbench and define the attributes in the Inspector. Doing so, all Videos and all Graphic elements which are dropped into that Folder will get the attributes defined here.
- Standard Attributes
- Name: Name of the selected folder.
- Playlist: Activating the "Playlist" option adds a Playlist icon besides the folder name in the Workbench. Clicking once on this icon loads all elements into the Timeline in the order in which they are listed in the Workbench. This feature is very useful if you want to load several elements into the Timeline with a single click. This feature is only available when using the list view in the Workbench.
- Locked: Lock a folder to make sure that no elements within this folder are added/removed or changed.
- Default Video Track: Activate the "Enable" option first. This allows you to define which Video track will be automatically assigned to each Video dropped into that folder. The number of Video tracks available here depends on the configuration of your Channel.
- Default Graphic Track: Activate the "Enable" option first. This allows you to define which Video track will be automatically assigned to each Graphic dropped into that folder. The number of Graphic tracks available here depends on the configuration of your Channel.
- Default Video Next Action: Activate the "Enable" option first. This allows to define which "Next Action" will be automatically assigned to each Video dropped into that folder.
- Default Graphic Next Action: Activate the "Enable" option first. This allows to define which "Next Action" will be automatically assigned to each Graphic dropped into that folder. Attributes defined here for a folder are overwriting those presets defined in the just:live preferences.
- This button allows you to reset the "Next Actions" ports to the value defined in the just:live preferences.