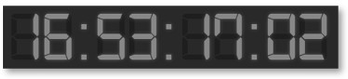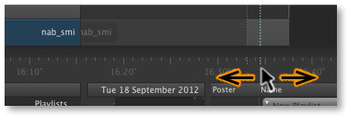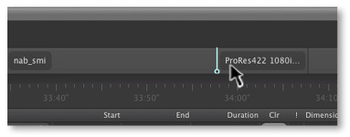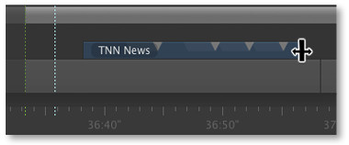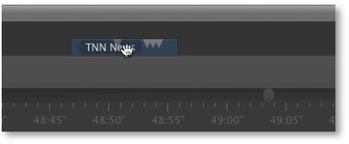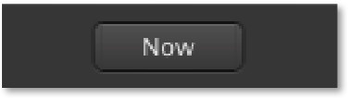/
4.6 just:play Timecode Display: Edit Mode
4.6 just:play Timecode Display: Edit Mode
Use the Edit Mode to edit or preview items using the timeline and the control area. To switch into Edit Mode you must drag the timeline's ruler or double click an item in the calendar view, workbench or timeline.
| The timecode is grey and shows the current preview position. The UI reflects the status of the playout like it would be at that time. All elements are greyed out in case the edit mode shows the past. | |
| Scrubbing through the timeline To preview videos, drag and scrub timeline ruler to watch a frame accurate preview in the On Air window. | |
Changing the position of items in the timeline To change the position of an element in the timeline, simply drag and drop it within the playlist in the timeline. | |
| Changing the duration of a graphic items In "Edit Mode" you can change the length of a graphic element (which has at least one stop frame) by moving the mouse pointer to the beginning/end of the graphic element and drag the start/endpoint. Note that graphic items snap to the start/endpoints of items in the video layer. | |
Changing the position of a graphic items In "Edit Mode" you can change the position of a graphic items. Hover the mouse pointer over the middle of the items, then drag and drop it to another layer and/or another point of time on the same layer. Note that graphic items snap to the start/endpoints of items in the video layer. | |
| Switching back to Master Time Mode To switch back from Edit Mode into Master Time Mode click on the Now button once. |
It is not possible to preview real time graphic elements in the FX layers because those elements are generated in real-time once they are playing out.
, multiple selections available,