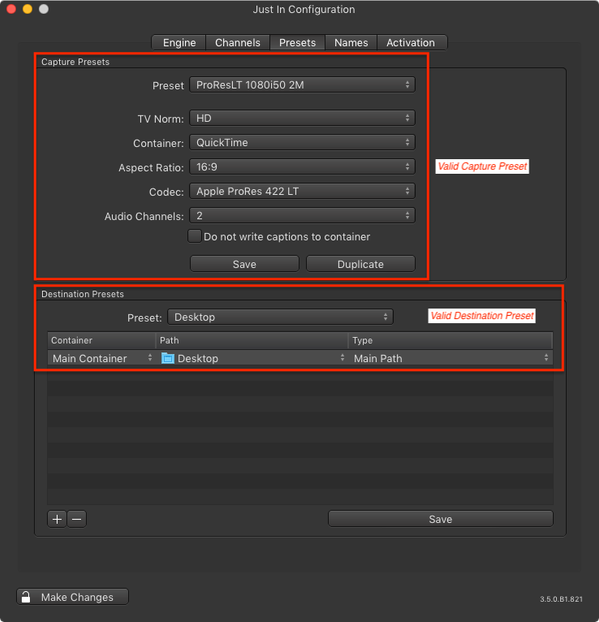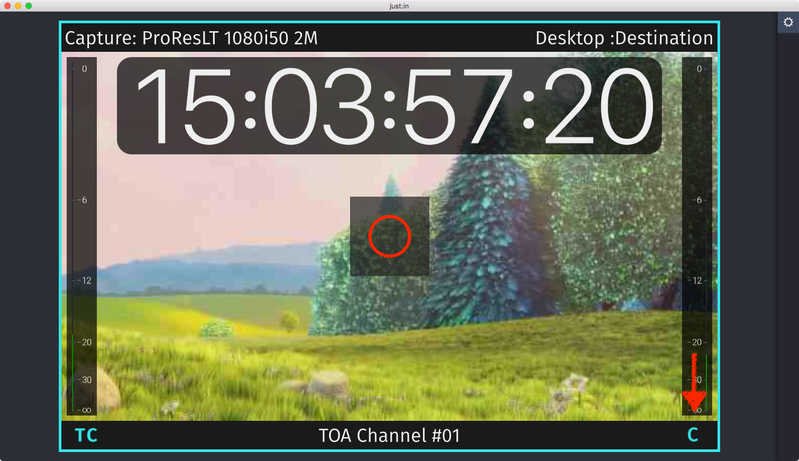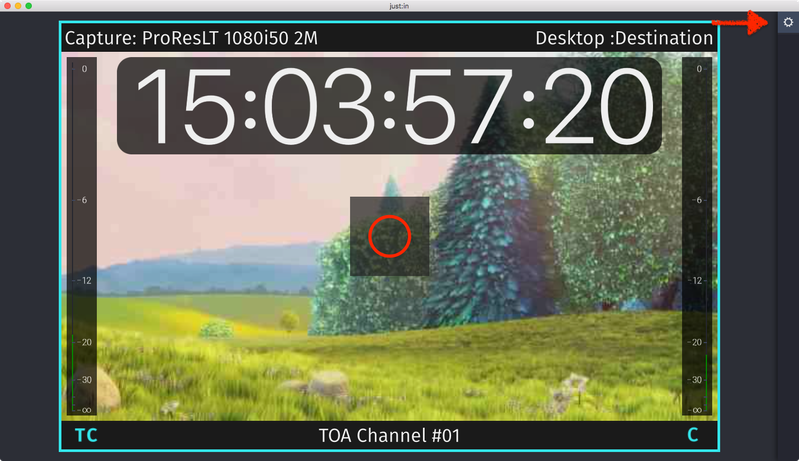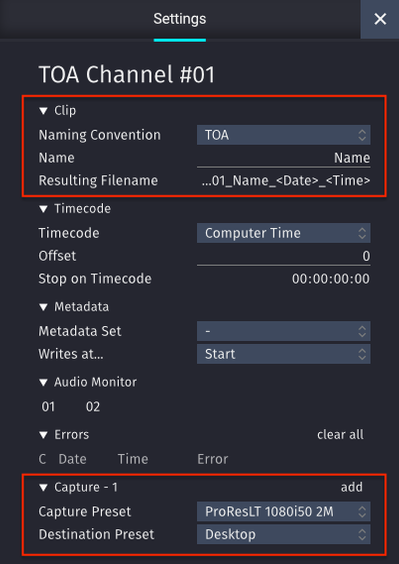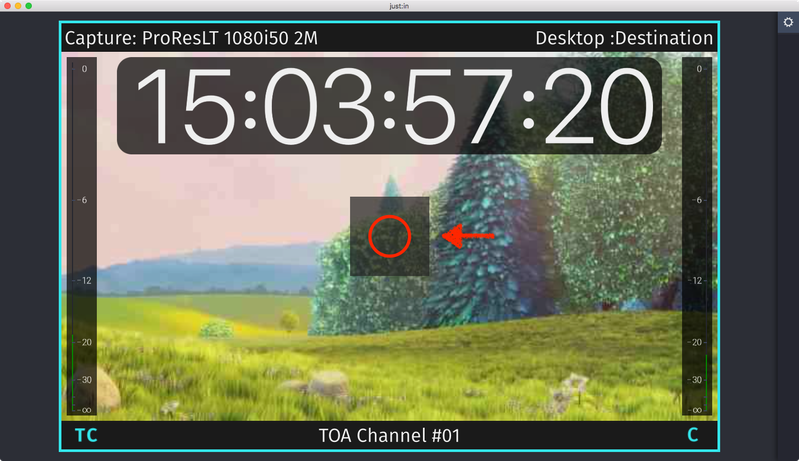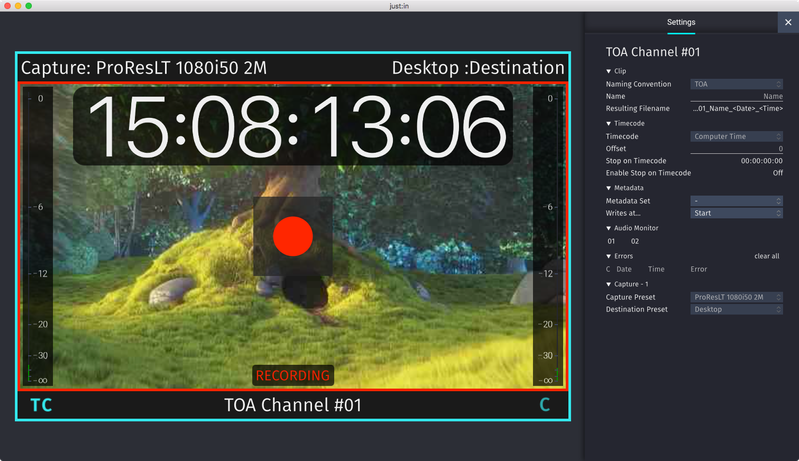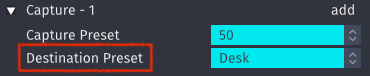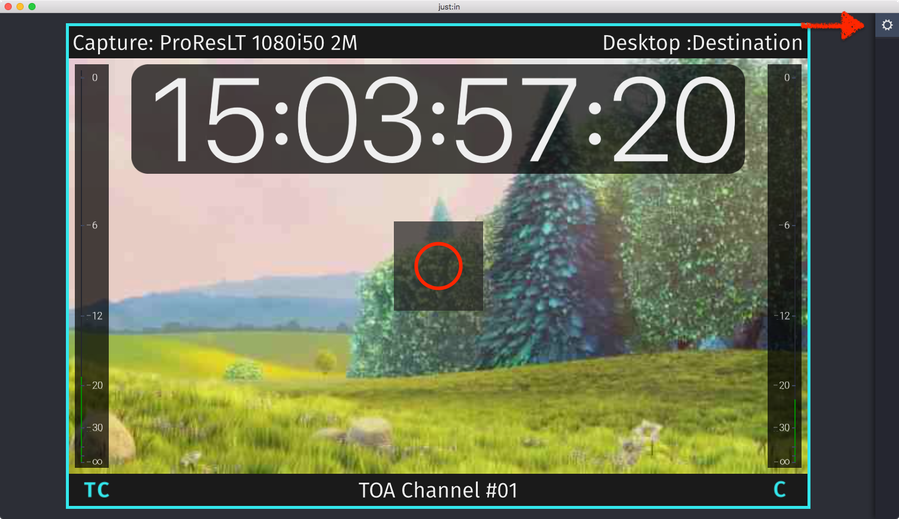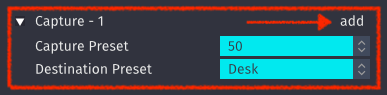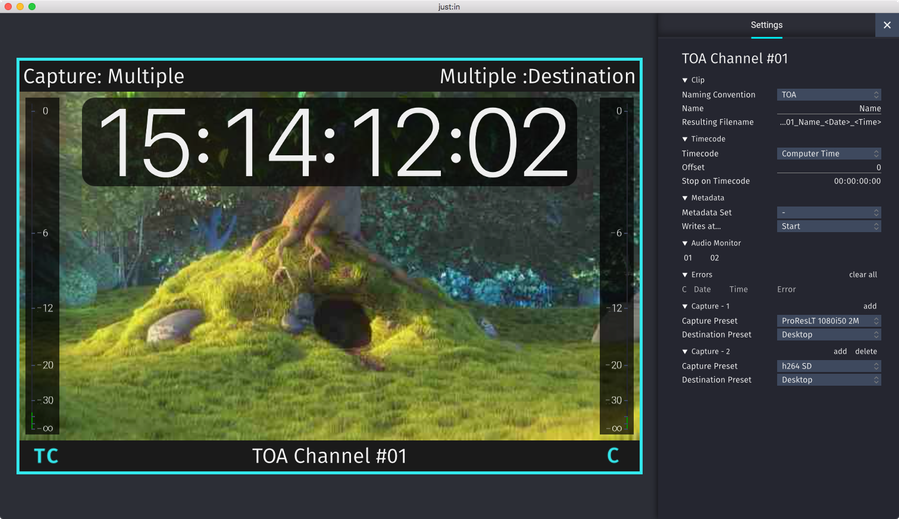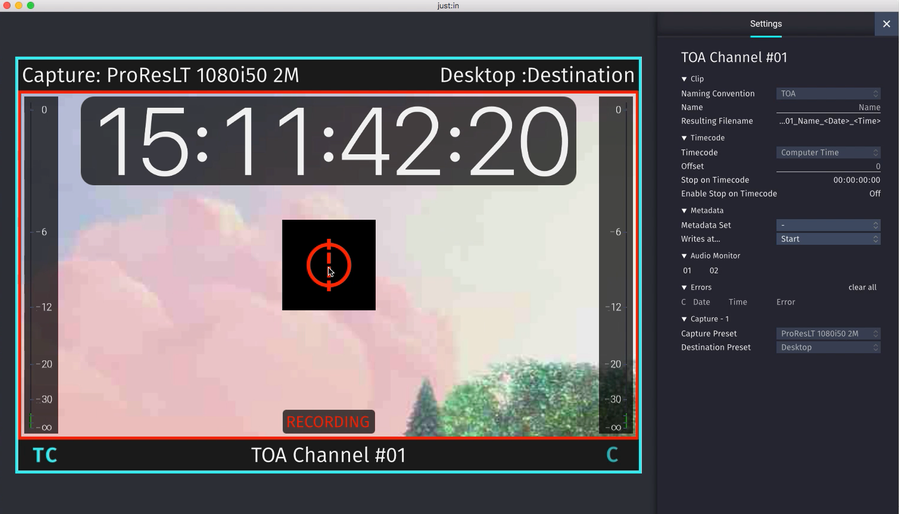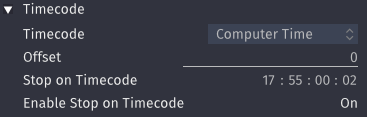Crash Mode (just:in v3.5)
Table of Contents
Preface
You can record Video signals on the fly in Crash Mode, i.e. you start and stop each Capture process manually.
Starting a Recording
- Make sure to have at least one valid Capture- and one valid Destination Preset in just:in Engine.
- Make sure you are connected to a Channel in just:in and select Crash Mode in the desired Channel View.
- Click on the Inspector button in the top right corner of the application to open the Inspector of the desired Channel.
It is required to select a Naming Preset, a Capture Preset and a Destination Preset. If you wish you may also adjust the other settings.
- Only Capture Presets which match the incoming Video signal will be shown here.
- If you did create a Naming-, Capture- or Destination Preset in just:in Engine while being connected to a Channel in the just:in User Interface you need to select " - " in the appropriate drop down menu to refresh the list of Presets.
Now hover over the Channel View and the Record button will be visible. Press this button to start the Recording (shortcut: command + R).
If the Record button does not show up verify the Capture- and Destination Presets in just:in Engine and make sure you have selected both in the Inspector.
- There will be a red border around the inner area of the Channel View, indicating an ongoing Recording.
Stopping a Recording
Click the Record button again to stop Recording. The recorded clip will be available in the filesystem. To directly access the written clip double click on Destination Preset in the Inspector. This only works if the just:in User Interface can access the storage location with the same paths as defined in just:in Engine).
Adding Multiple Capture IDs
A Capture ID consists of a Capture Preset and a Destination Preset.
- Open the Inspector of the desired Channel.
- At the bottom of the Inspector you may add Capture IDs by pressing the Add button.
- Select a Capture Preset and Destination Preset for each Capture ID.
- Start your Recording process as described above.
Make sure that the Capture IDs are recording to different storage locations or have different file name extensions (*.mov, *.mxf or *.mp4).
Additional Features
Splitting Clips while Recording
Hold the option key while Recording and press the Record button to split the Recording.
End-of-Recording based on Timecode
While Recording you can enter a Timecode that is in the future to automatically stop a Recording on that given Timecode.
- Start a Recording.
- Open the Inspector.
- In the Stop on Timecode area enter a valid Timecode. Press the enter key afterwards.
- Switch Enable Stop on Timecode from Off to On.
- Click the Record button to enable the Stop on Timecode feature.
Concurrent Capturing
You may do multiple Recordings of a single Video source at the same time to the same or to multiple destinations. This feature is limited by the hardware specs of the machine running just:in Engine. We strongly recommend to do thorough testing before using this feature in a live environment.