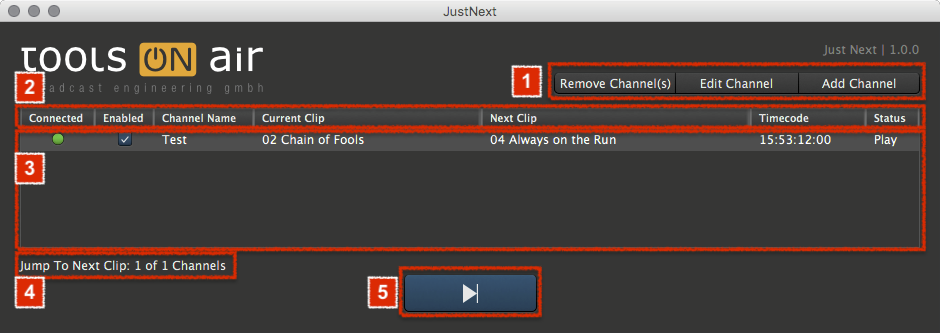3. User Interface Overview
- Channel Buttons
- Remove Channel(s): Removes the selected Channel(s) from the Channels list.
- Edit Channel: Edit a selected Channel.
- Add Channel: Add a Channel to the Channel list.
- Channel List Columns
- Connected: Indicates the connection status.
- Green: Active connection.
- Red: Connection not possible, Jump To Next is not possible for this specific Channel and no info can be retrieved.
- Enabled: Active this checkbox to make a Channel jump to the next clip when the blue Jump To Next button is pressed.
- Channel Name: Shows the Channel name (as defined in the → Channel Edit window of just:next)
- Current Clip: Shows the name of the clip which is currently playing in the video track.
- Next Clip: Shows the name of the next clip in the video track. This item will go on air once the Jump To Next button is pressed.
- Timecode: Shows the master timecode like it is shown in the just:play user interface.
- Status:
- Preflight: The connection to the channel is available, but the channel is waiting for the Just Out engine.
- Play: Once the connection to the channel is available and the just:out engine is available, the status changes to Play.
- Connected: Indicates the connection status.
- Channel List: Lists all Channels which are administered by this Just Next.
- Status Info: Shows the number of Channels which are administered by this Just Next and how many of those channels are enabled for the Jump To Next function.
- Jump To Next Button: Pressing this button executes the Jump to Next function for all Channels which are connected and enabled.
, multiple selections available,