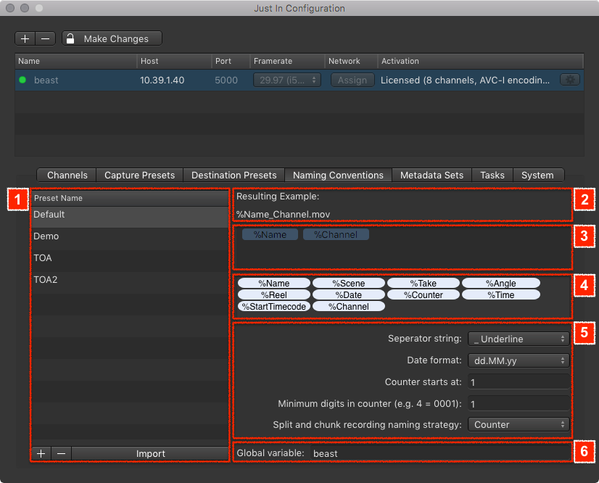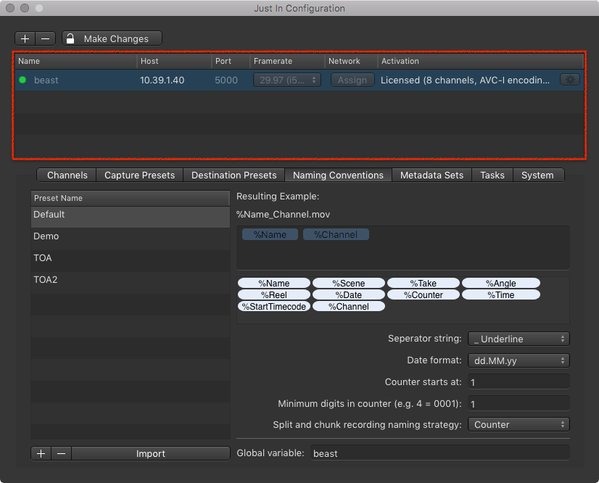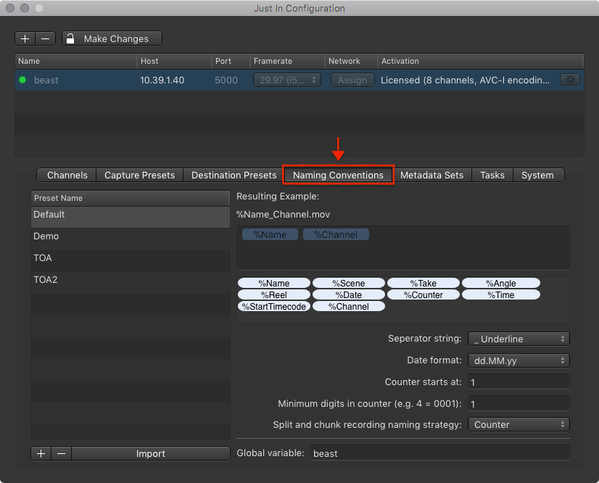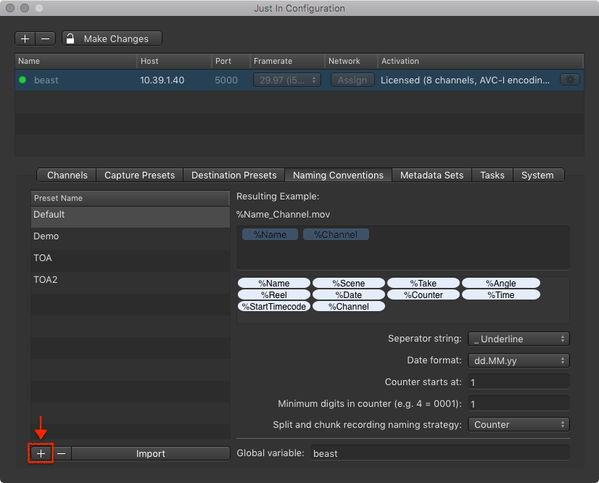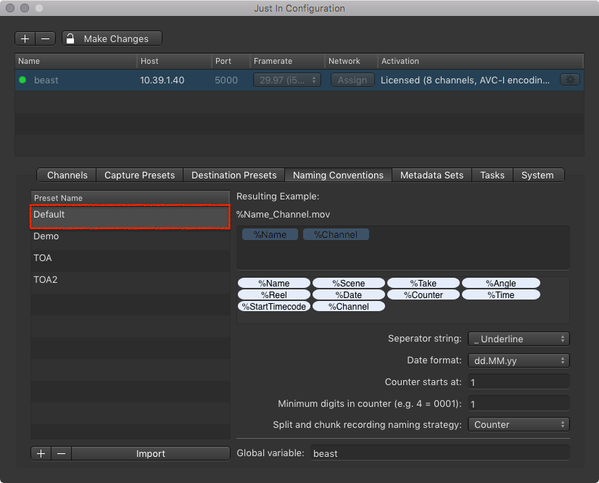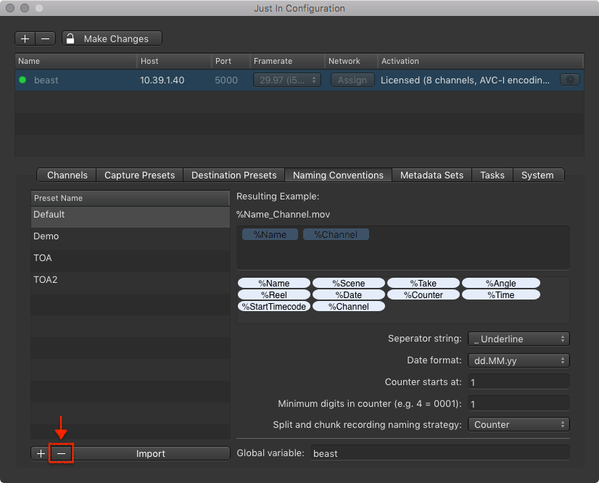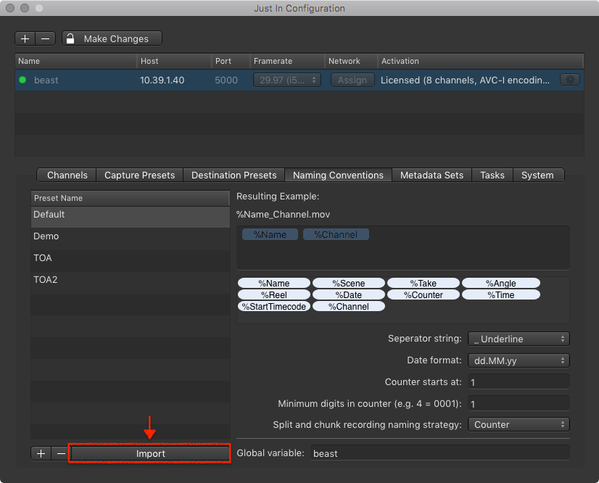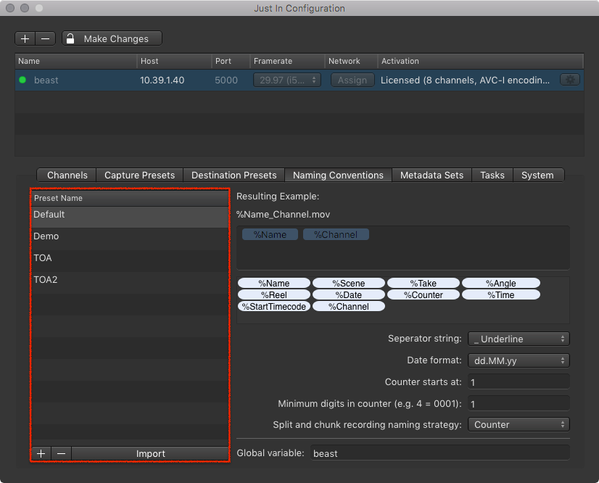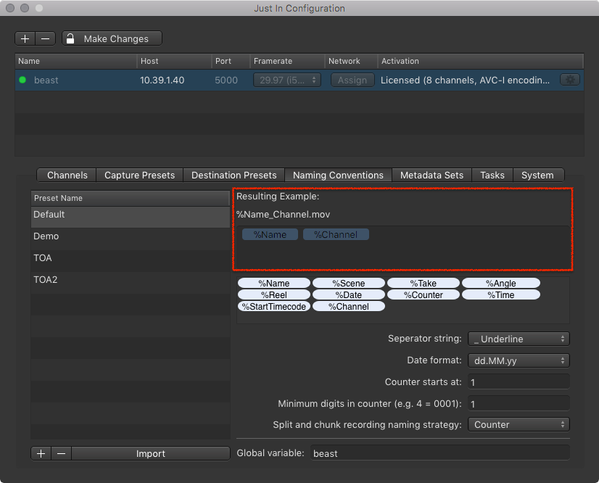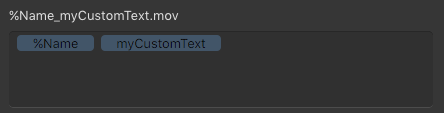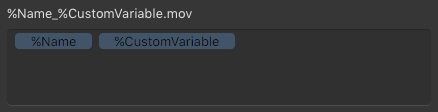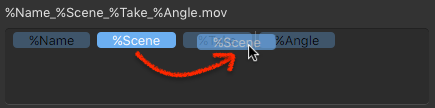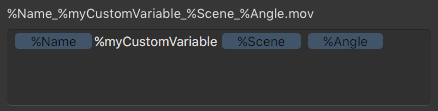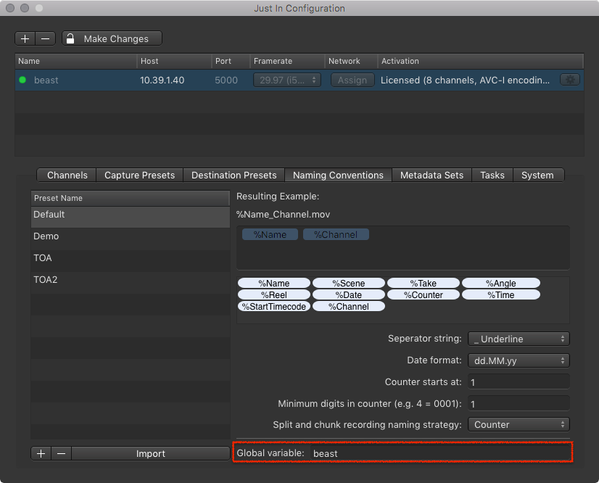Naming Conventions (just:in Engine Linux v1.5)
While it is possible to enter a Name for each Capture in the just:in User Interface manually, Naming Conventions can be used to speed up the naming process rapidly. From automatic file numbering to timestamps and user customized variables – Naming Presets provide file naming in an efficient and straightforward way. They are defined per Engine and are available for all Channels of the particular engine.
Table of Contents
Overview
- Naming Preset List: lists all available Naming Presets for the currently selected Engine. Use the plus and minus buttons at the bottom to add and remove Naming Presets.
- Resulting Example: shows the resulting filename.
- Variable Drop Zone: drag and drop Variables from the Variable List onto this field to create your custom Naming Preset.
- Variable List: lists available Variables to create your custom Naming Presets. Drag and drop a Variable onto the Variable Drop Zone to create your custom Naming Preset.
- Naming Preset Settings
- Separator string: the separator which will be used between the Variables.
- Date format: the date format which will be used for the %Date Variable.
- Counter starts at: starting number for the %Counter Variable.
- Minimum digits in counter: sets the number of digits when a Counter is used. For example when you set the number of digits to 4, any Counter will have four digits (0001, 0002, 0003…)
- Split and chunk recording naming strategy: choose what happens with the naming of files captured in Crash Mode.
- Counter: every chunk's filename gets a static counter Variable
- Respect Time and Date flags: the Variables %Date and %Time will be respected.
- Global Variable: fixed Variable which is put in front of the filename.
Working with Presets
Adding a New Naming Preset
- In the Engine List select the Engine.
- Click on the Naming Conventions tab.
- Press the plus button below the Naming Preset List.
- A new entry appears in the list. Double click it and enter the name for your new Naming Preset.
- Press the return key to accept the name.
- Configure the Naming Preset accordingly to your needs.
Removing a Naming Preset
- In the Engine List select the Engine.
- Click on the Naming Conventions tab.
- Select the Naming Preset in the Naming Preset List.
- Press the minus button below the Naming Preset List. This cannot be undone.
Importing a Naming Preset
You can import Capture Presets which have been created in just:in Engine Mac.
- In the Engine List select the Engine.
- Click on the Naming Conventions tab.
- Press the Import button below the Naming Preset List.
- Select the Capture Preset you want to import.
Configuring a Naming Preset
Adding Static Text to a Naming Preset
- In the Engine List select the Engine.
- Click on the Naming Conventions tab.
- Select the Naming Preset you want to configure in the Naming Preset List.
- Click on an empty area in the Variable Drop Zone.
- Type your text and press the enter key.
- The static text appears as a pale blue element in the Variable Drop Zone.
Adding Custom Variables to a Naming Preset
You can add your own Variables to a Naming Preset. Customized Variables will be displayed as additional fields in the just:in User Interface the Clip section.
- In the Engine List select the Engine.
- Click on the Naming Conventions tab.
- Select the Naming Preset you want to configure in the Naming Preset List.
- Click on an empty area in the Variable Drop Zone.
- Type "%" (without quotes) followed by your custom Variable Name and press the enter key.
- The custom Variable appears as a pale blue element in the Variable Drop Zone.
Removing Variables or Static Text
- In the Engine List select the Engine.
- Click on the Naming Conventions tab.
- Select the Naming Preset you want to configure in the Naming Preset List.
- Click on the Variable or the Static Text in the Variable Drop Zone.
- It will light up in bright blue color.
- Press the backspace key to remove the Variable. This cannot be undone.
Reordering Variables or Static Text
- In the Engine List select the Engine.
- Click on the Naming Conventions tab.
- Select the Naming Preset you want to configure in the Naming Preset List.
- In the Variable Drop Zone drag the Variable or the Static Text and drop it at the desired position.
Renaming Variables or Static Text
- In the Engine List select the Engine.
- Click on the Naming Conventions tab.
- Select the Naming Preset you want to configure in the Naming Preset List.
- In the Variable Drop Zone double click the Variable or the Static Text.
- Change the name and press the enter key.
Editing the Global Variable
- In the Engine List select the Engine.
- Click on the Naming Conventions tab.
- Select the Naming Preset you want to configure in the Naming Preset List.
- At the bottom of the configuration area you find the Global Variable.
- Change the Variable accordingly to your needs. It will be put in front of each filename which is created by the Engine.