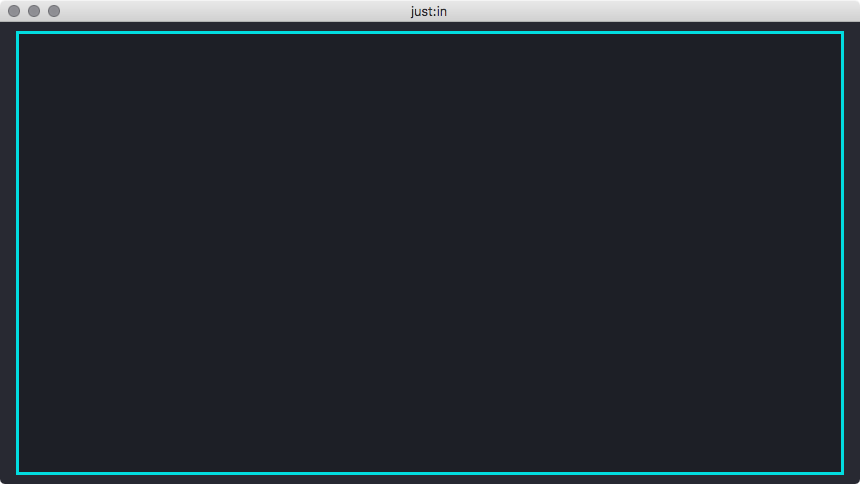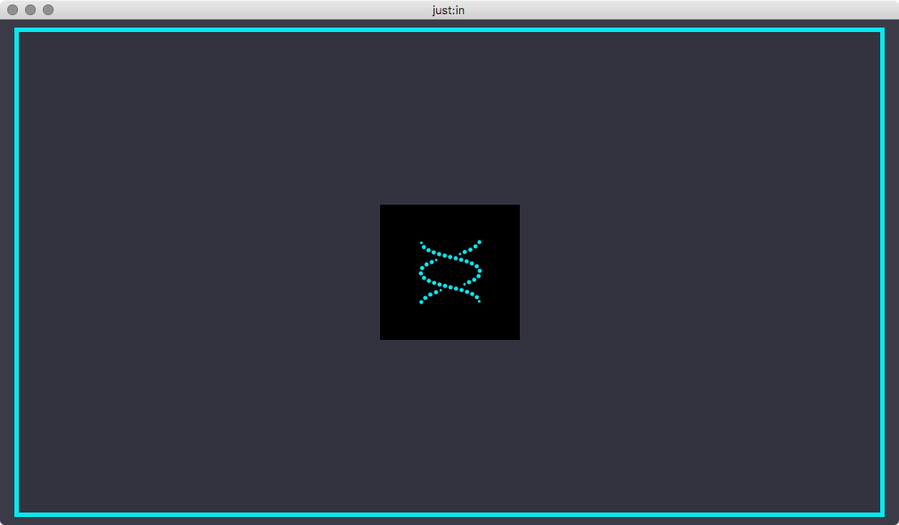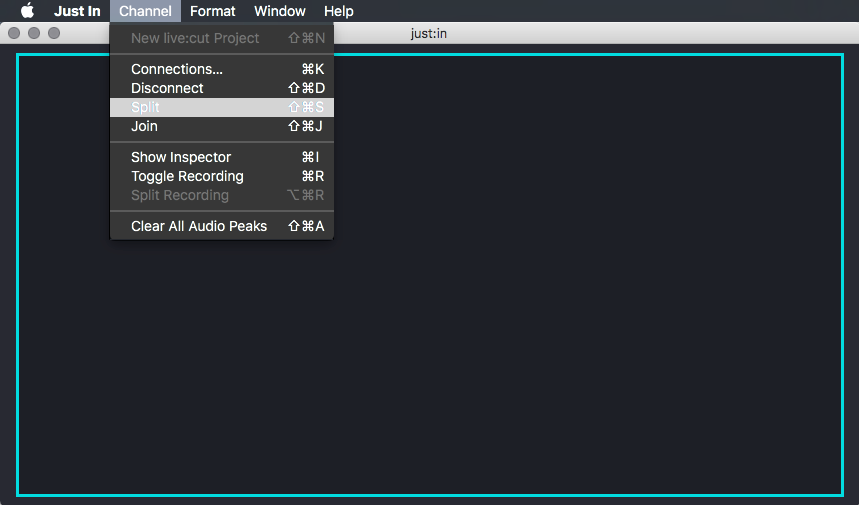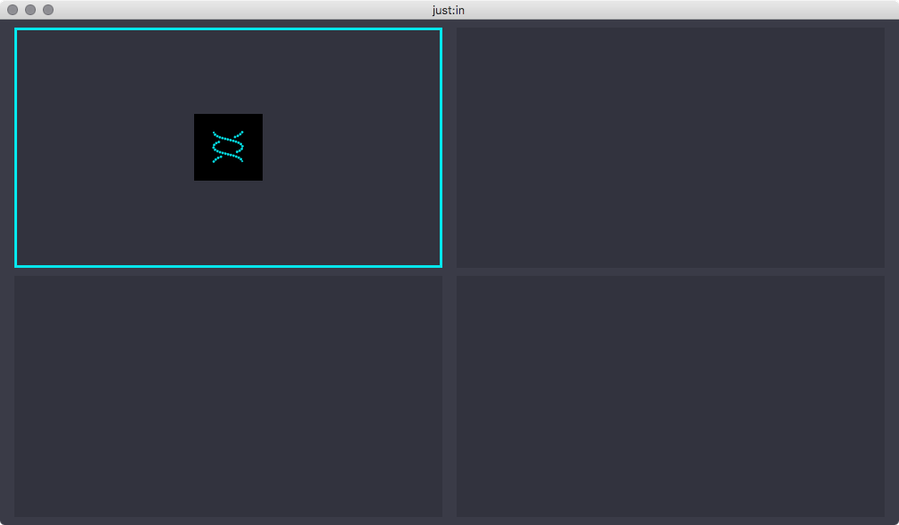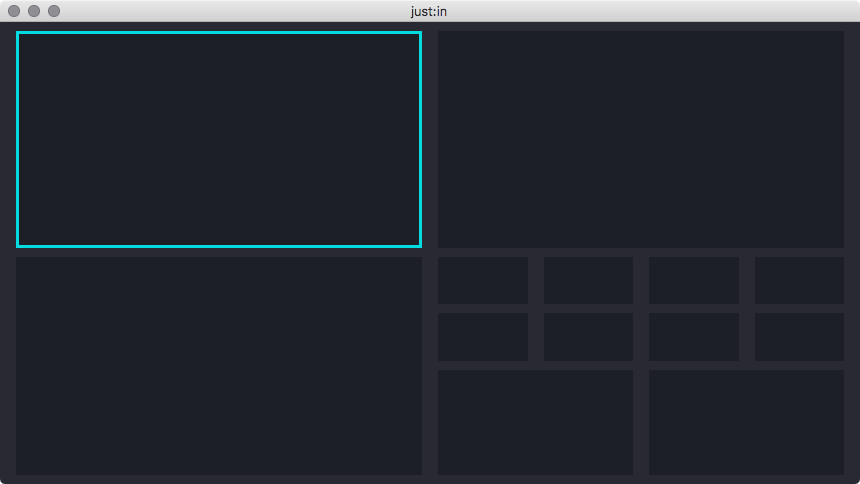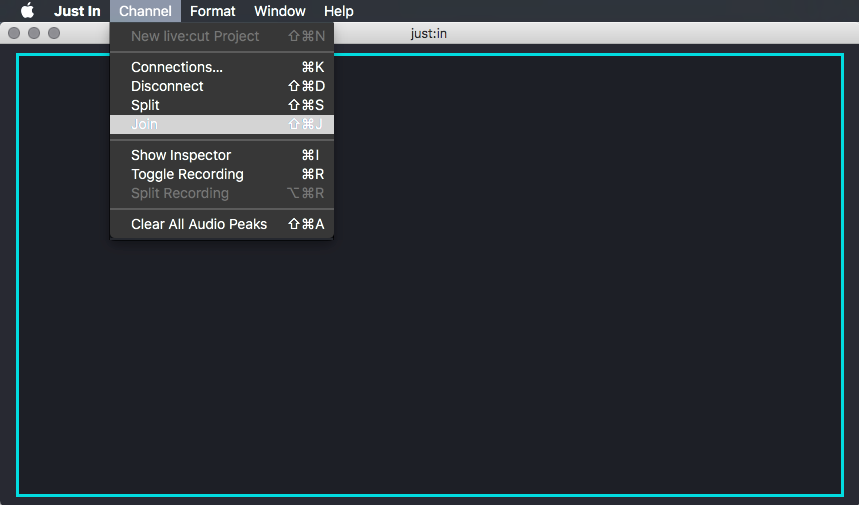The just:in user interface allows you to control multiple Channels at a time. The Main Window can be splitted and joined to fit your needs. This chapter explains how to use the Split & Join functionality of just:in.
Single View
- When opening just:in for the first time it will present a single View. Basically you can connect to one Channel now. It's possible to display multiple Channels at once by using the Split & Join functionality of just:in.
Splitting a View
- Select the View by clicking it once, the border will turn turquoise. Make sure you don't click the button in the middle.
- Select the menu command Channel → Split or use the shortcut shift, command + S.
- Four views are now displayed. You can connect each View to a Channel as described in the previous chapters.
You may repeat these steps for each View to create further Views.
Each Channel Viewer has a minimum pixel size. Splitting an existing Channel Viewer is not possible, if the resulting 4 new viewers would be smaller than 201x111 pixels each.
Joining a View
- Select a View by clicking it once, the border will turn turquoise. Make sure you don't click the button in the middle.
- Select the menu command Channel → Join or use the shortcut shift, command + J.
There's only one View now.
It is not possible to join Views which would result in a connected Channel becoming unavailable. Select the connected Channel of the quadrant you would like to join, otherwise the join will not work.
Moving Views
Drag and drop the View of a connected Channel to move it to another position.
- Drag and drop a View of a connected Channel onto another View of a connected Channel to interchange them.
- It is not possible to Drag and Drop a Viewer, in case there is no Channel connected to that Viewer
- Reordering Views works does not matter if the Inspector is opened or closed.