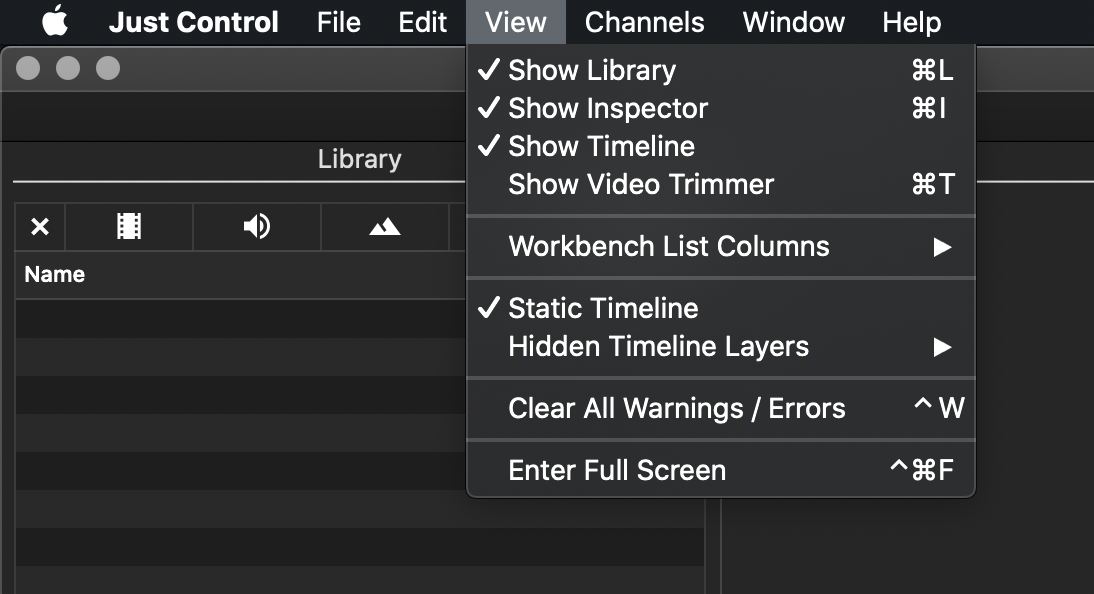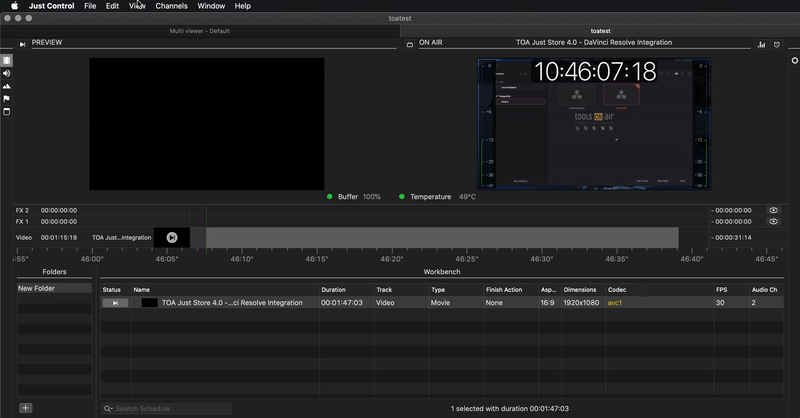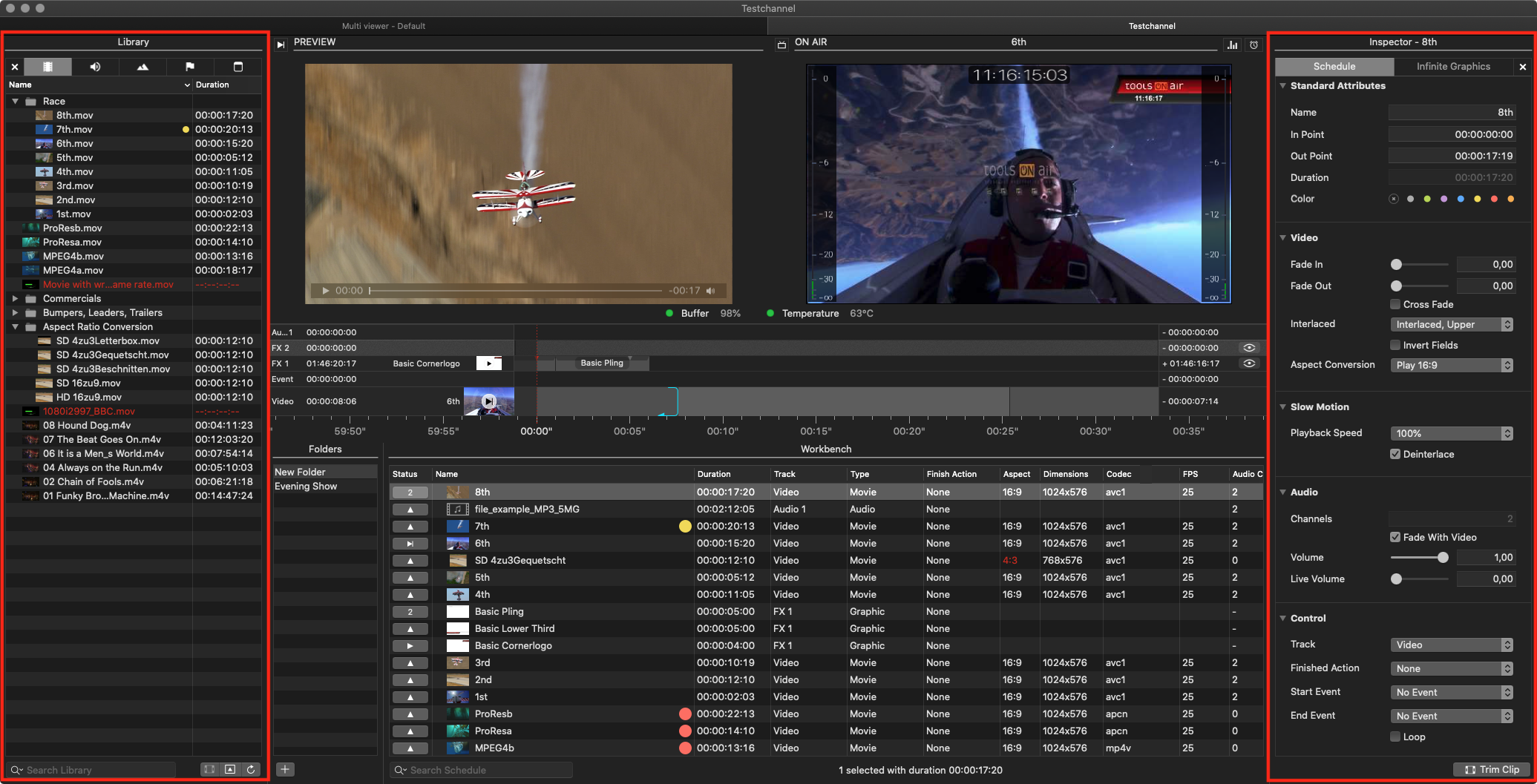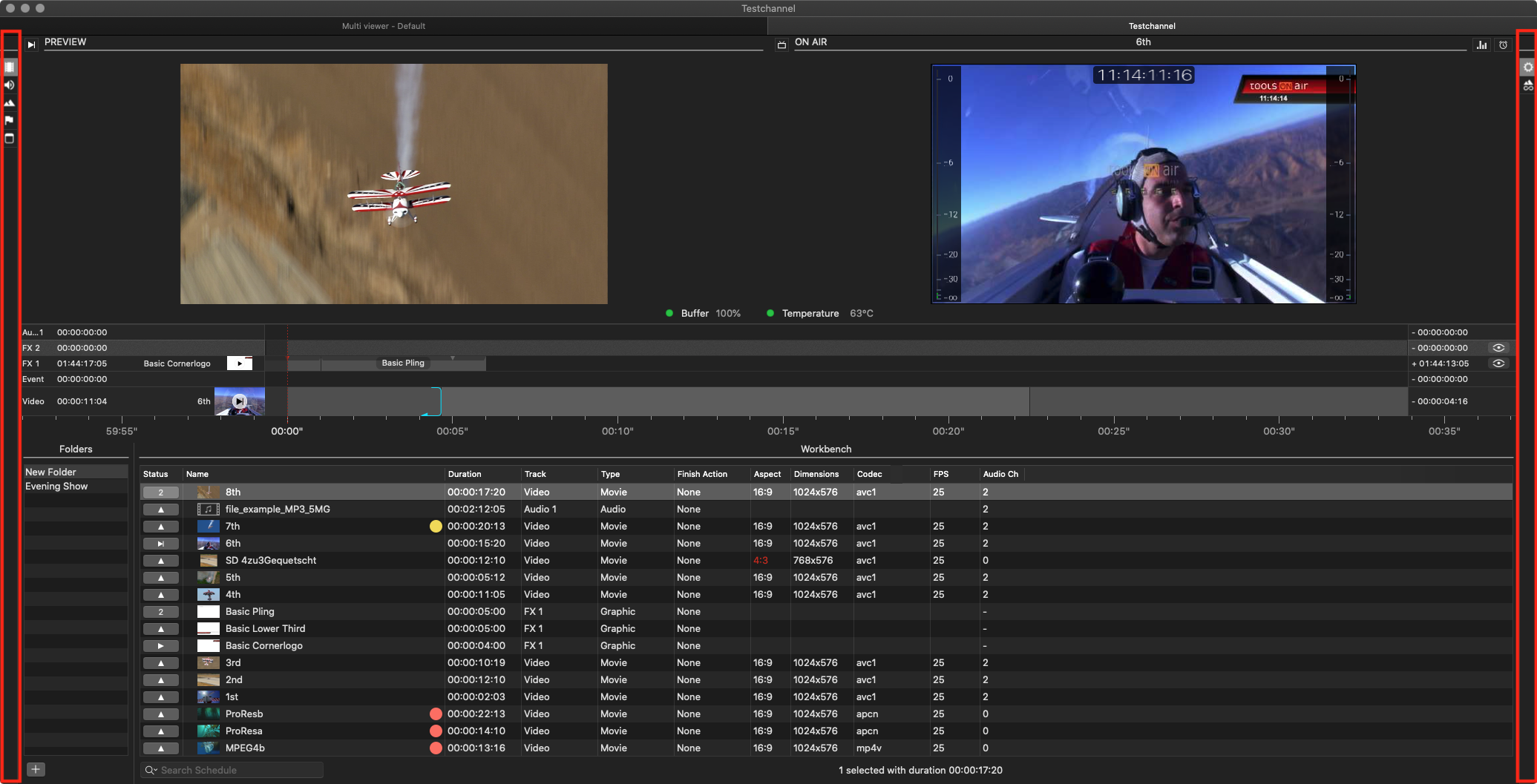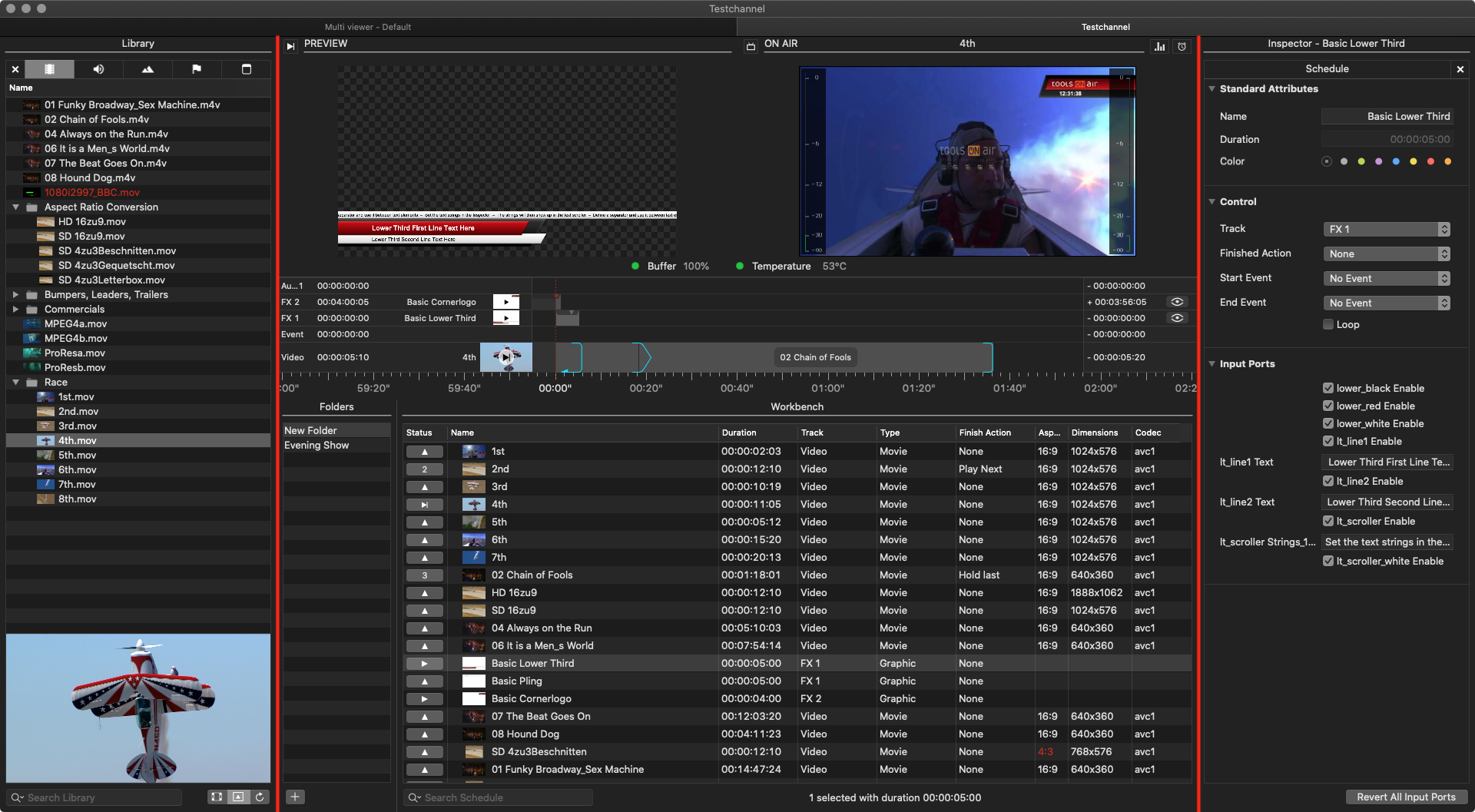You can customise the user interface using the View menu and the mouse, to adjust the size of some parts of the user interface.
The View Menu
Show Library/Inspector/Timeline/Video Trimmer: Show or hide the main areas of the user interface.
Workbench List Columns: Choose which Workbench columns will be shown. You can also show or hide all columns at once.
Static Timeline: Activate or deactivate the Static Timeline.
Hidden Timeline Layers: Show or hide timeline layers. Depending on the configuration of your system administrator the content of this menu may look different than the one shown here.
Clear All Warnings / Errors: Clears all warnings and errors which may have occured.
Enter Full Screen: Brings the user interface into full screen mode
Customising the User Interface
You can customise the Just Live user interface to your needs.
Collapsable Library and Inspector
You can close and open the Library and the Inspector to gain more space for the Control Area, Timeline and Workbench. While closed, the remaining control area shows the available tabs, with the last used tab highlighted.
Opened Library and Inspector
Collapsed Library and Inspector
Resizing User Interface Areas
Use the trim handles shown in red to adjust the size of the Control Area, the Library, the Calendar View and the Inspector.
At the moment changes made in the user interface using the mouse are not saved and it is not possible to save a window layout. Both functions will come with a future release.