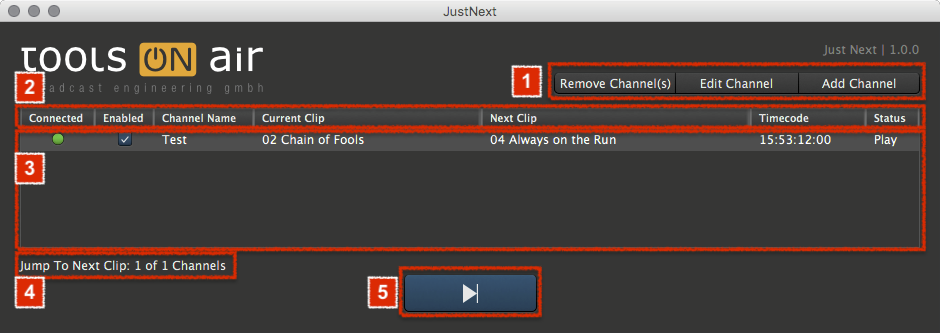Start just:next to open the user interface.
...
| Gliffy | ||||||||
|---|---|---|---|---|---|---|---|---|
|
Channel Administration Area
Select an existing channel and click on the button
- Remove Channel to remove the selected channel from the channel list
- Edit Channel to change the name, IP address or Port of the selected channel
Click on Add Channel to add an existing channel which is available in your network to the channel list.
Column Bar
Drag and drop columns to re-arrange them or change the width of a column so they fit your needs.
Connected: Shows a green light in case the connection to the channel is active and a red light if the connection is not possible. If the status light is red, the jump to next command can not be executed on a channel and the informations Current Clip, Next Clip, Timecode and Status are not available.
Enabled: Activate this checkbox to execute the jump to next command the next time the jump to next button is pressed. If this checkbox is deactivated, the jump to next will not be executed even the status is "Connected".
Channel Name: Shows the channel name like it has been defined for this channel here in just:next.
...
- Channel Buttons
- Remove Channel(s): Removes the selected Channel(s) from the Channels list.
- Edit Channel: Edit a selected Channel.
- Add Channel: Add a Channel to the Channel list.
- Channel List Columns
- Connected: Indicates the connection status.
- Green: Active connection.
- Red: Connection not possible, Jump To Next is not possible for this specific Channel and no info can be retrieved.
- Enabled: Active this checkbox to make a Channel jump to the next clip when the blue Jump To Next button is pressed.
- Channel Name: Shows the Channel name (as defined in the → Channel Edit window of just:next)
- Current Clip: Shows the name of the clip which is currently playing in the video track.
- Next Clip:
- Connected: Indicates the connection status.
...
- Shows the name of the next
...
- clip in the video track. This item will go on air
...
- once the
...
- Jump To Next button is pressed.
- Timecode:
...
- Shows the master timecode like it is shown in the just:play user interface.
- Status:
...
-
- Preflight: The connection to the channel is available, but the channel is waiting for the just:out engine.
- Play: Once the connection to the channel is available and the just:out engine is available, the status changes to
-
...
- Play.
...
- Channel List
...
- : Lists all Channels which are
...
- administered by this just:
...
- next
...
- .
...
- Status
...
- Info: Shows the number of
...
- Channels which are
...
- administered by this just:next and how many of those channels are enabled for the Jump To Next function.
...
- Jump To Next Button
...
- : Pressing this button executes the Jump to Next function for all Channels which are connected and enabled.