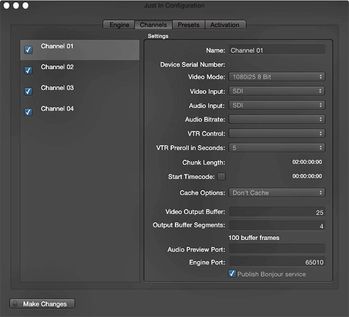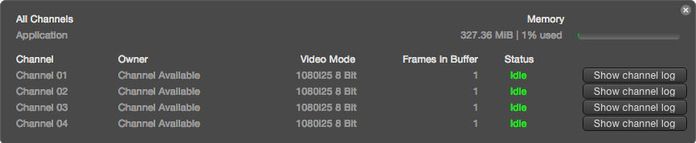just:in multi v1.8 Getting Started
By upgrading just:in multi v1.6 to v1.8, please keep in mind that you will need a new activation code and that you have to create new destination presets. Please delete the old one, you can find these presets here: /Library/Application Support/ToolsOnAir/Just In
Video device driver installation | Install the driver of choice (AJA or BMD; no driver required for Deltacast). |
Installation | Make sure you're running OS X 10.9.5/10.10.5/10.11 or higher. Double-click on the DMG installer and click Agree to accept the license agreement. To install just:in, drag and drop the application icon onto the Applications folder. |
Configuration | New with version 1.8 is the redesigned just:in Configuration panel within the just:in Engine QuickTime application. This panel will be automatically opened upon a new or upgrade install, in order to speed up the configuration tasks. In the Just In Configuration panel you will see five tabs:
|
Presets | Create a new capture (PAL, NTSC, HD or Custom) and a destination preset.
|
Activation | To activate just:in multi, click on the Activation tab and enter an activation key either for demo (without watermarks) or permanent use (licensed) in the Activation Code field. Once you're done, please restart the Just In Engine Quicktime engine. Please note: just:in multi works in full-featured mode without an activation key! In Trial Mode you will see a watermark every four seconds. Please contact ToolsOnAir to get a temporary activation code that removes the watermark. |
Launch the User Interface | You have successfully completed the Just In Engine Quicktime configuration. Now we’re going to launch the just:in multi user interface. Navigate to the "/Applications/Just In" folder and run "Just In Multi". In the just:in multi user interface connect window select/check the channel you wish to control and record on. Press Connect to open the user interface.
|
Make Your First Recording | You are now ready to proceed with your first recording. Select the appropriate Timecode Source and both Capture and Destination presets, then press the Record button. You will now be recording in Crash mode. |
Read the User Manual | → just:in multi User Manual |
ToolsOnAir Online Helpdesk
If there are questions which aren't answered in the User Manual, please visit the → ToolsOnAir Helpdesk.