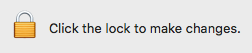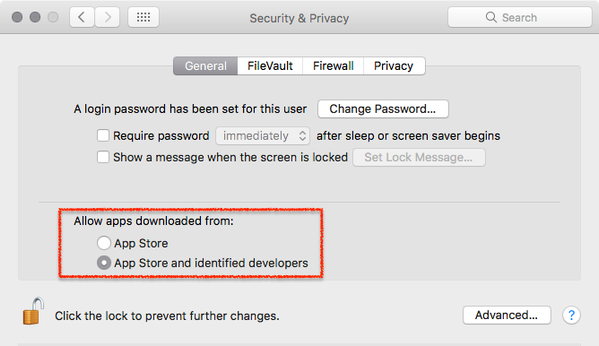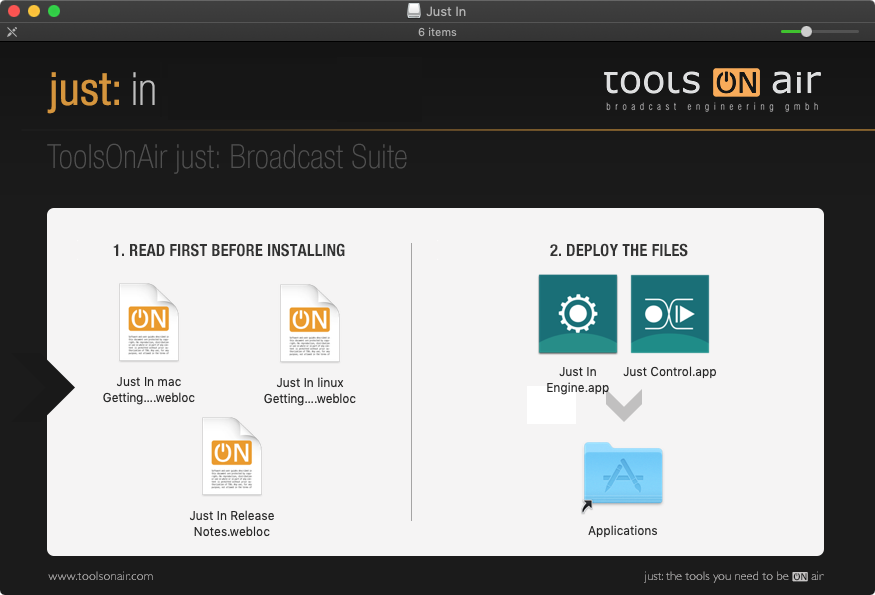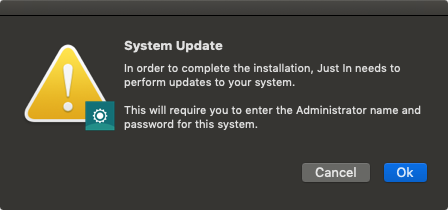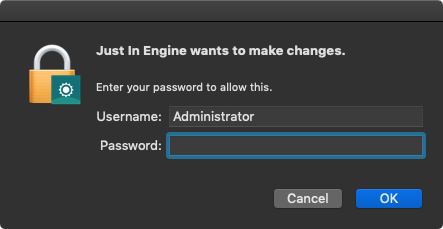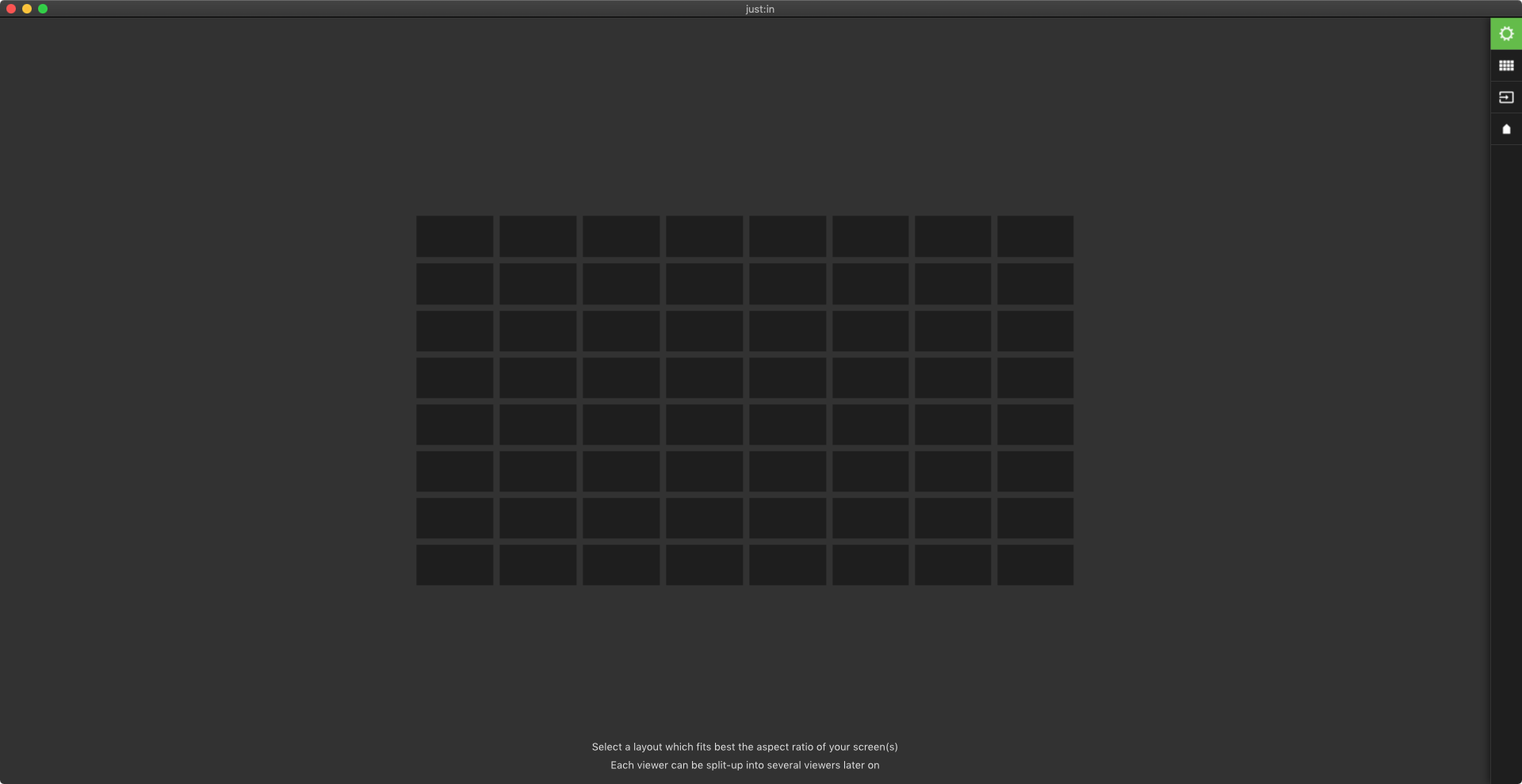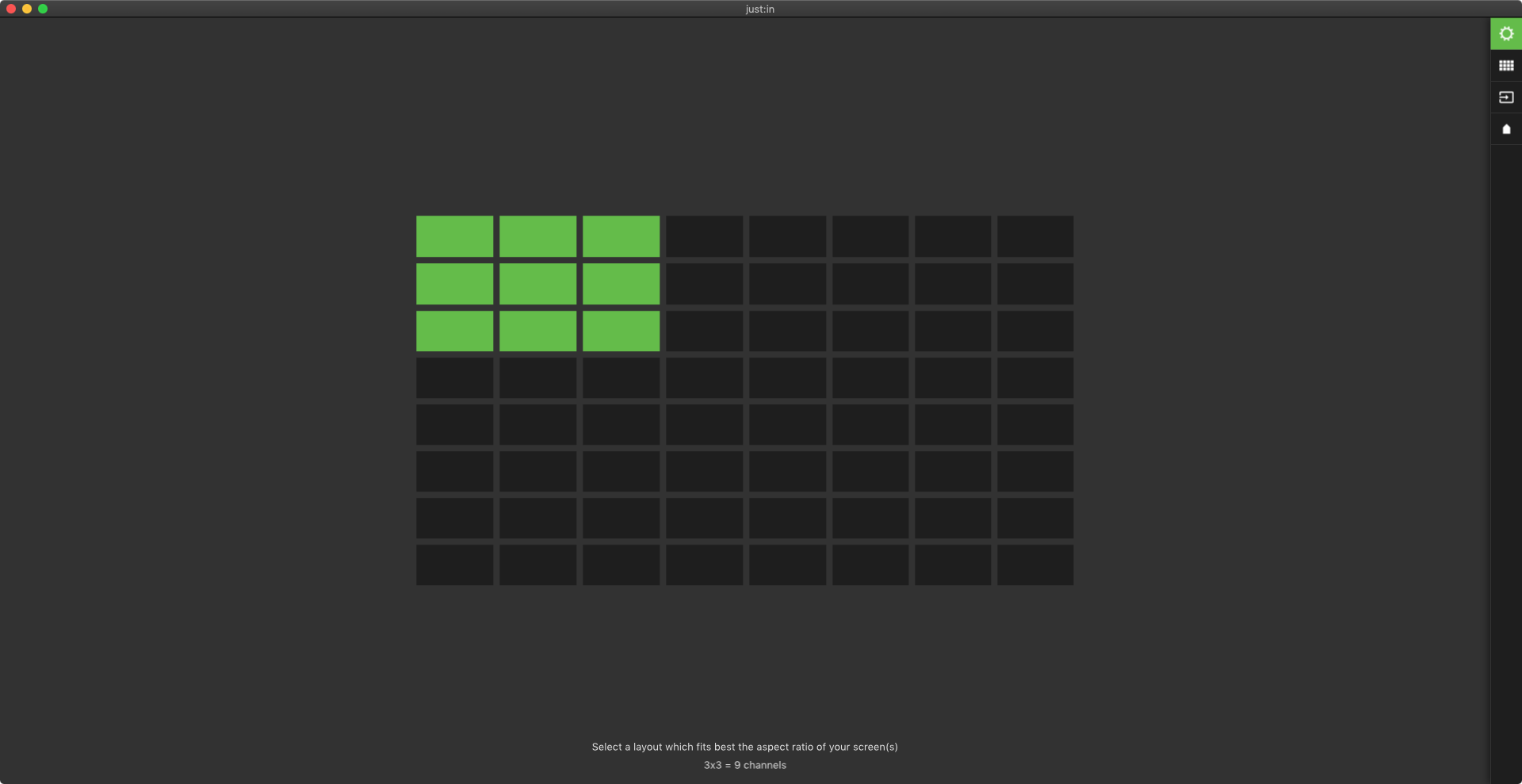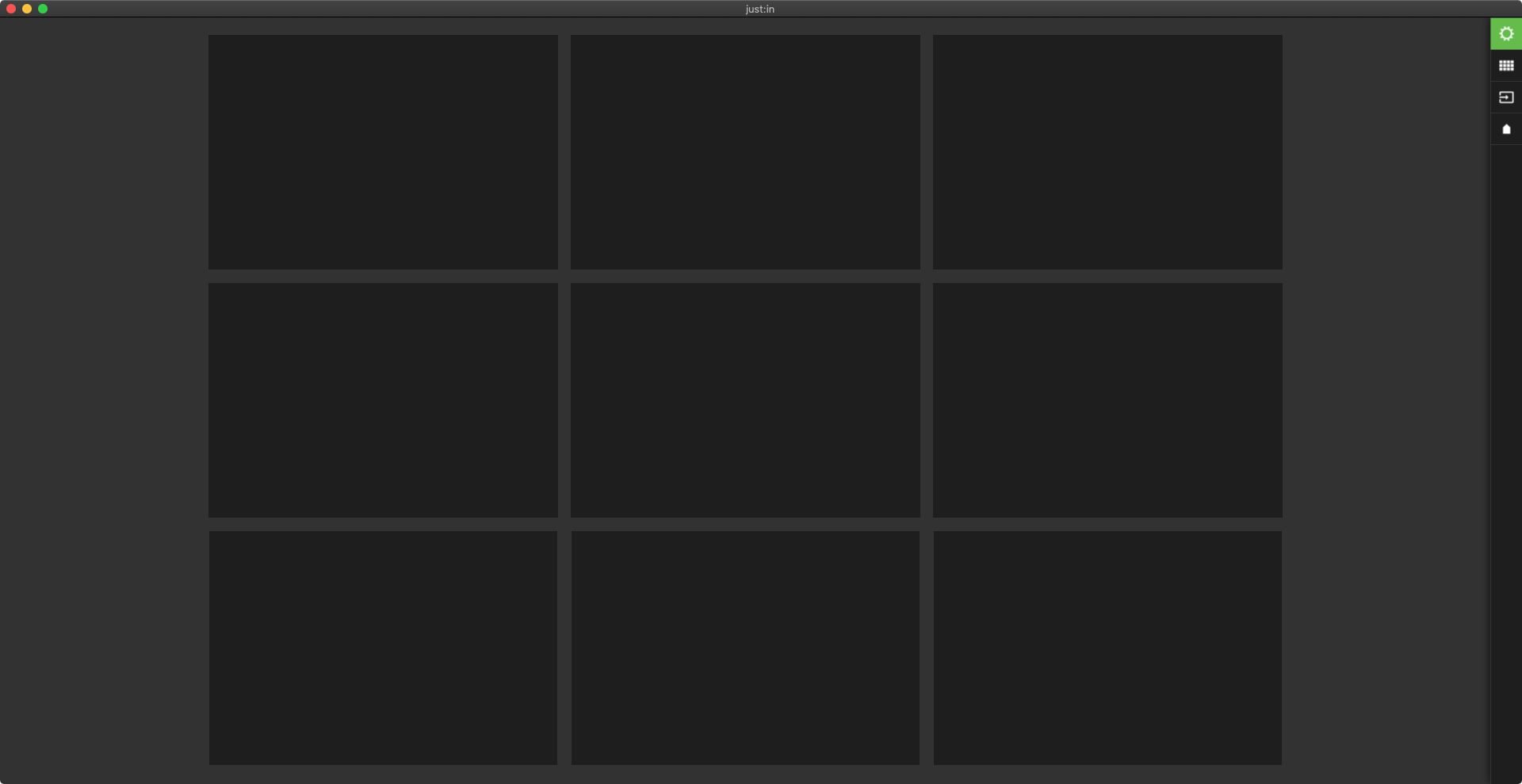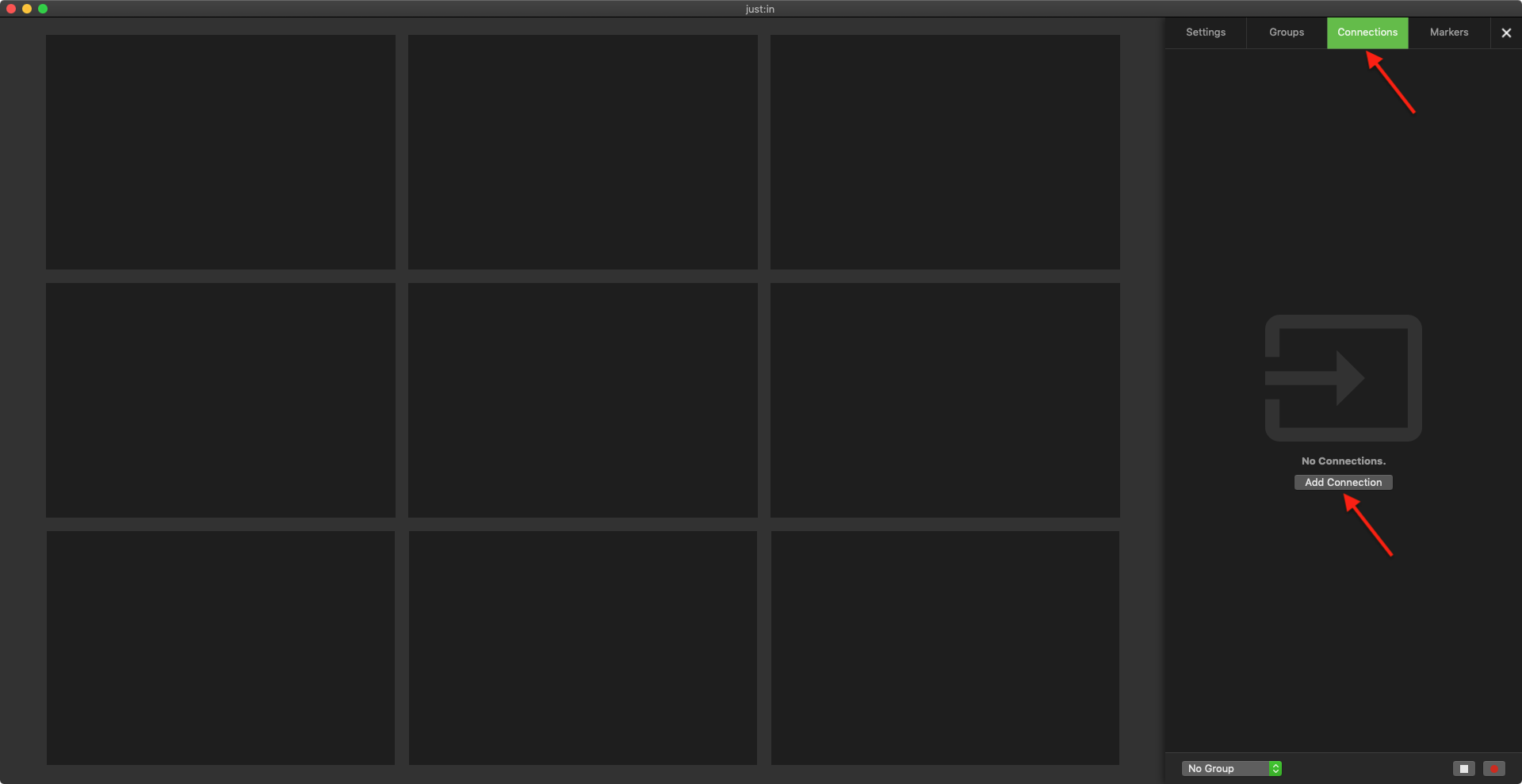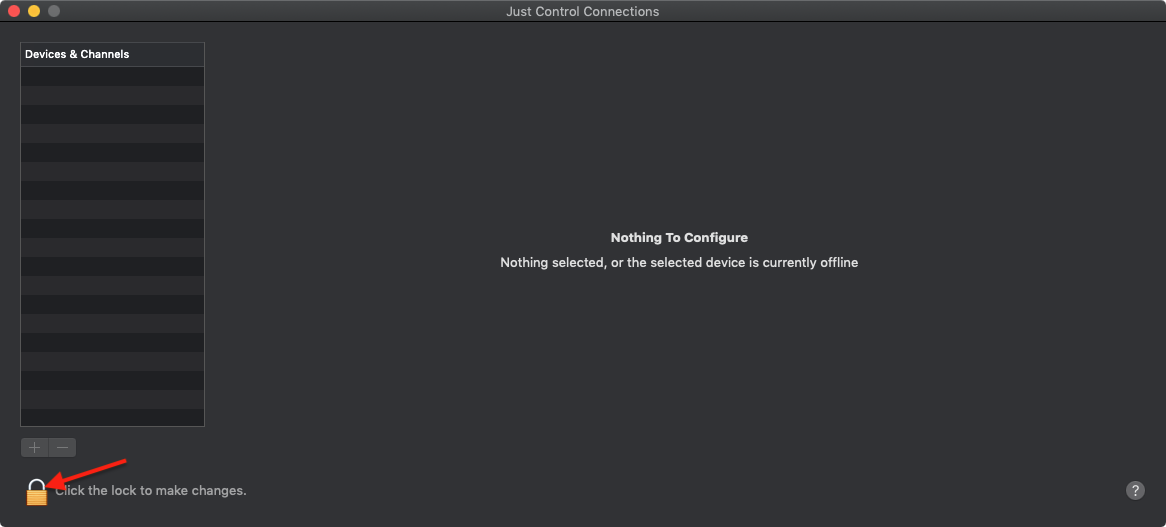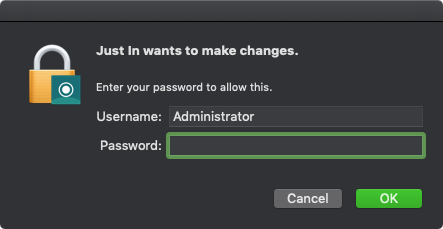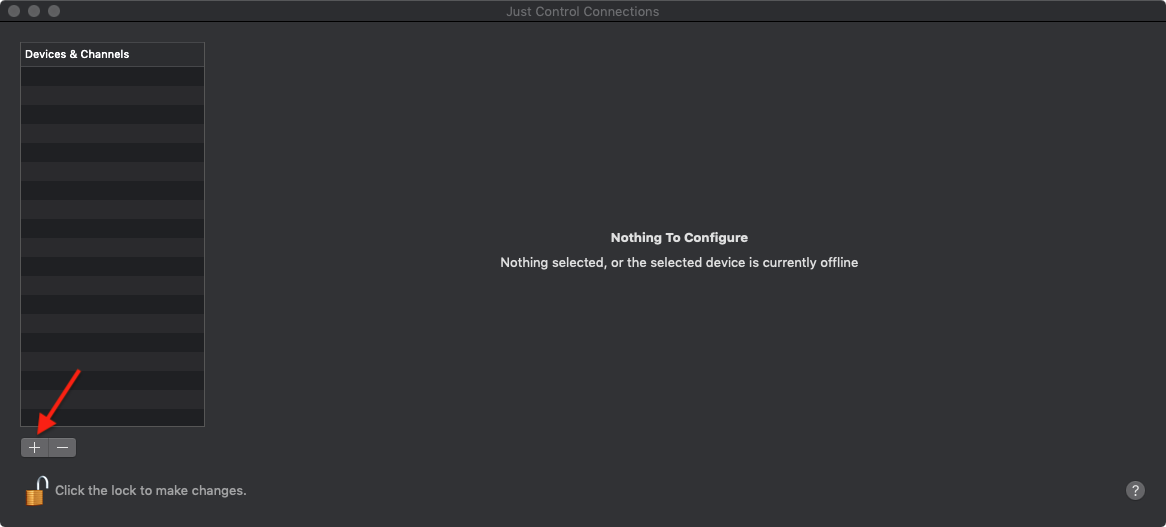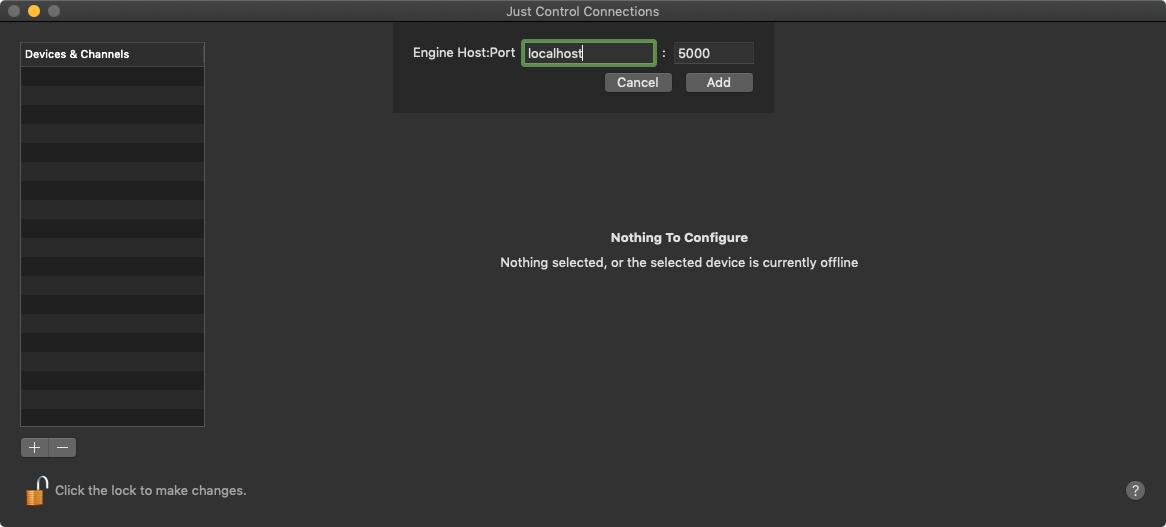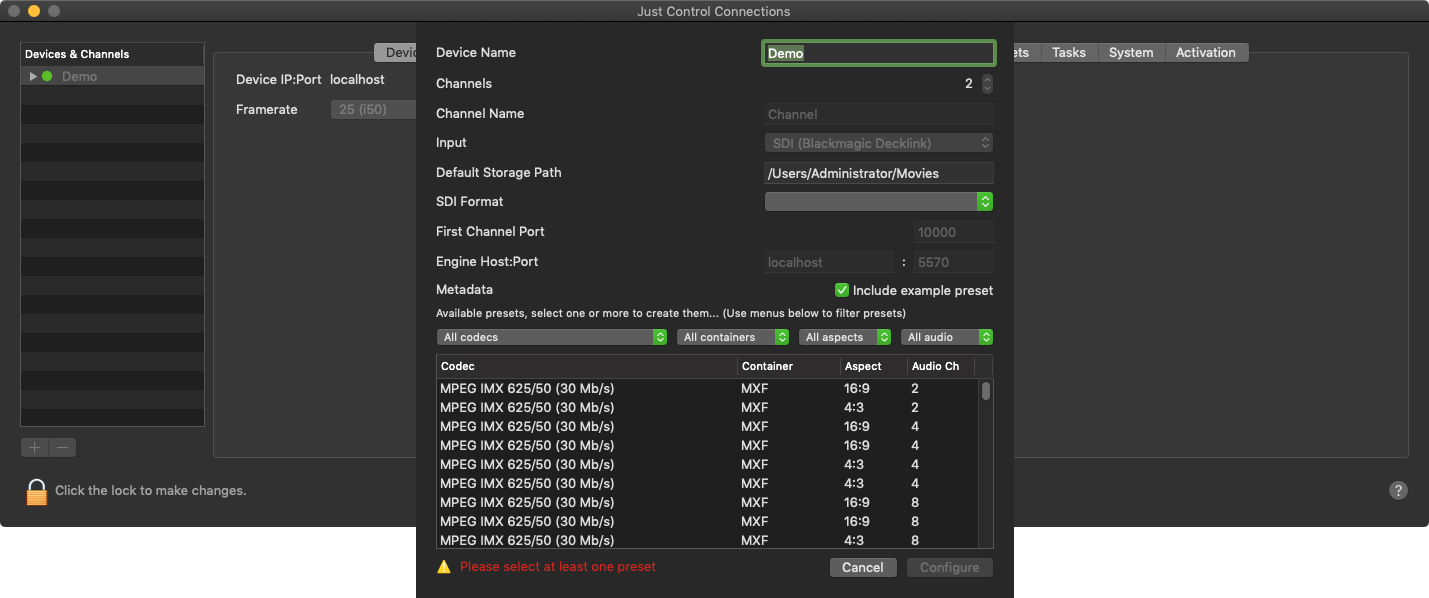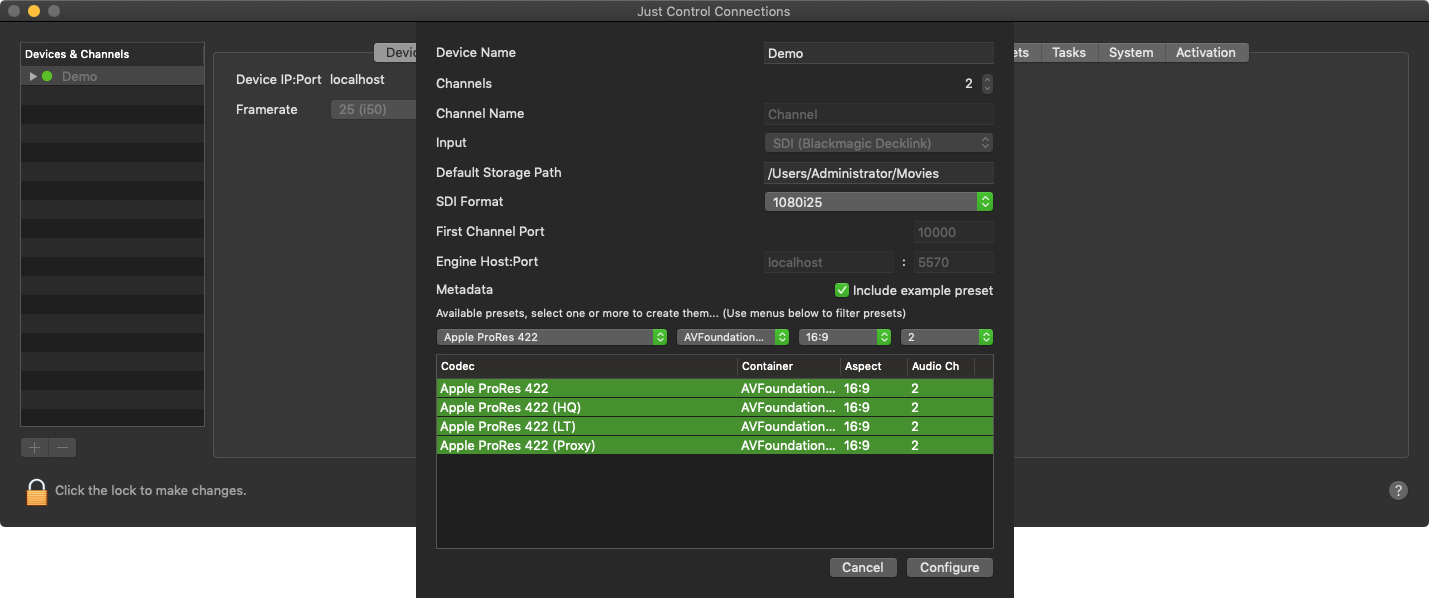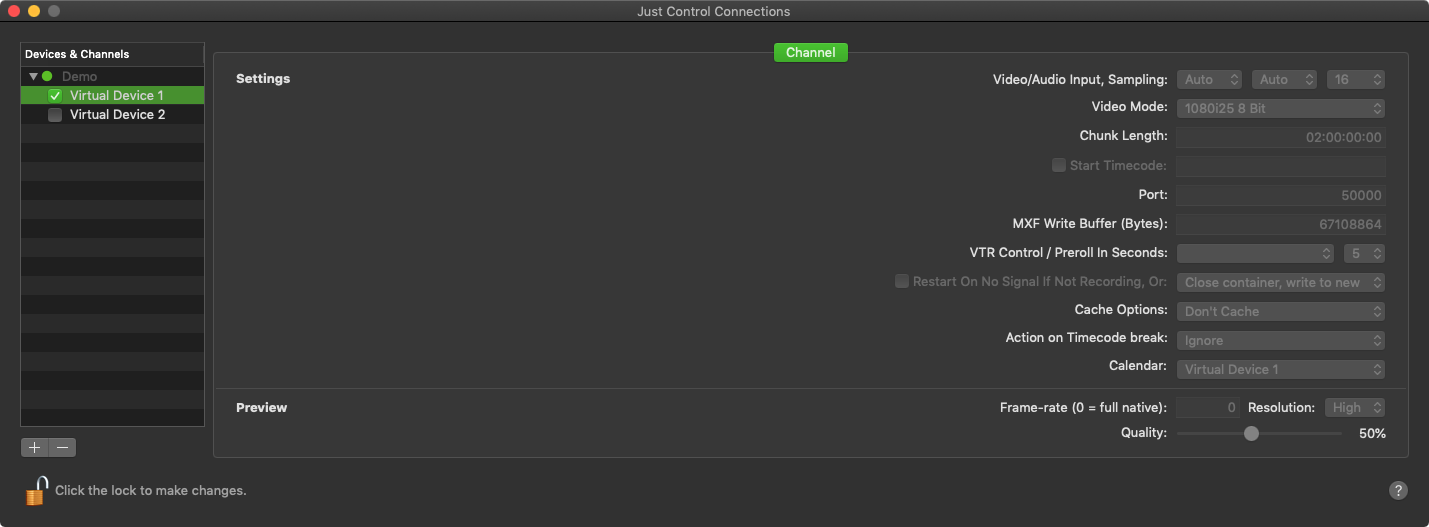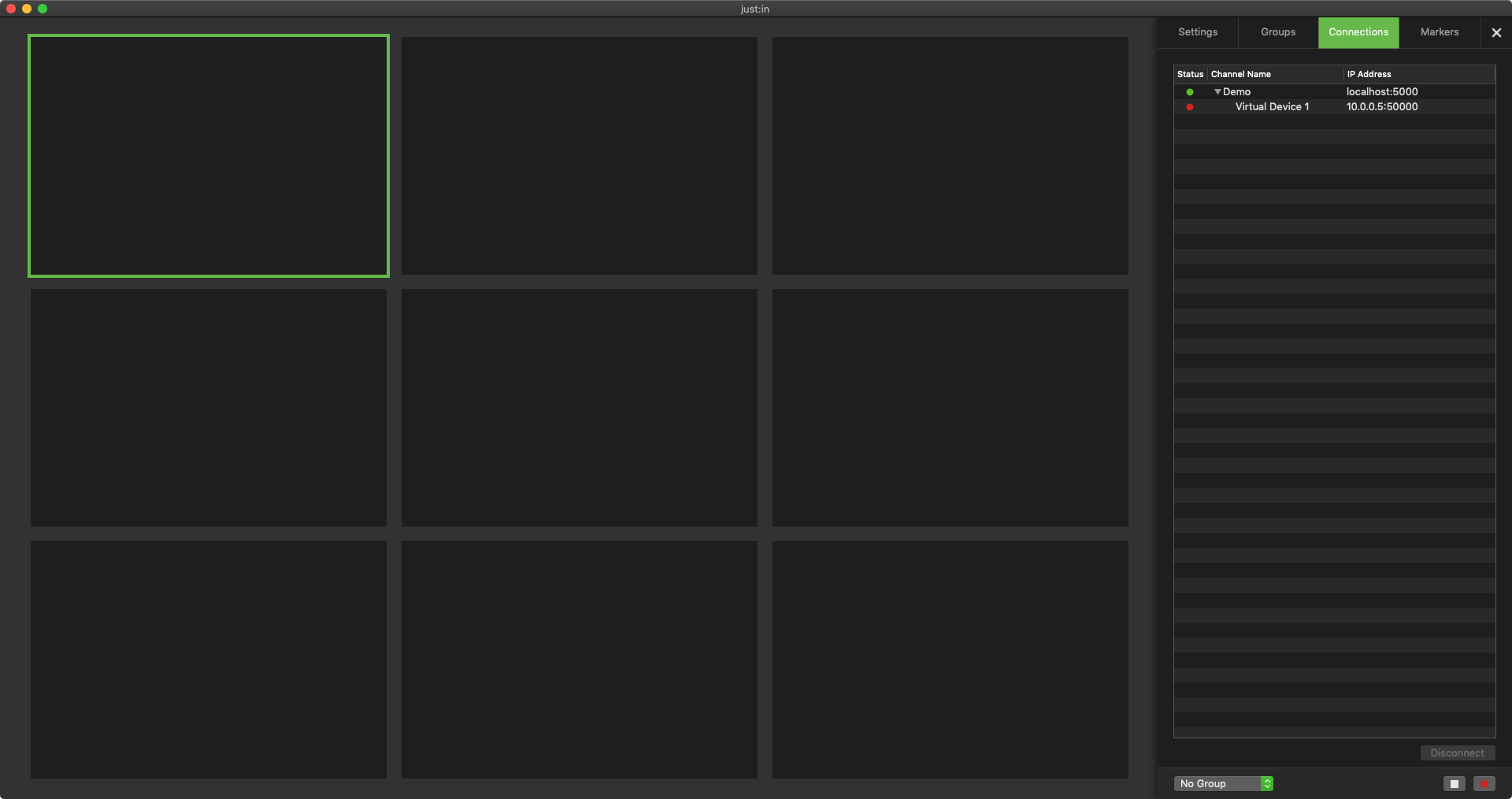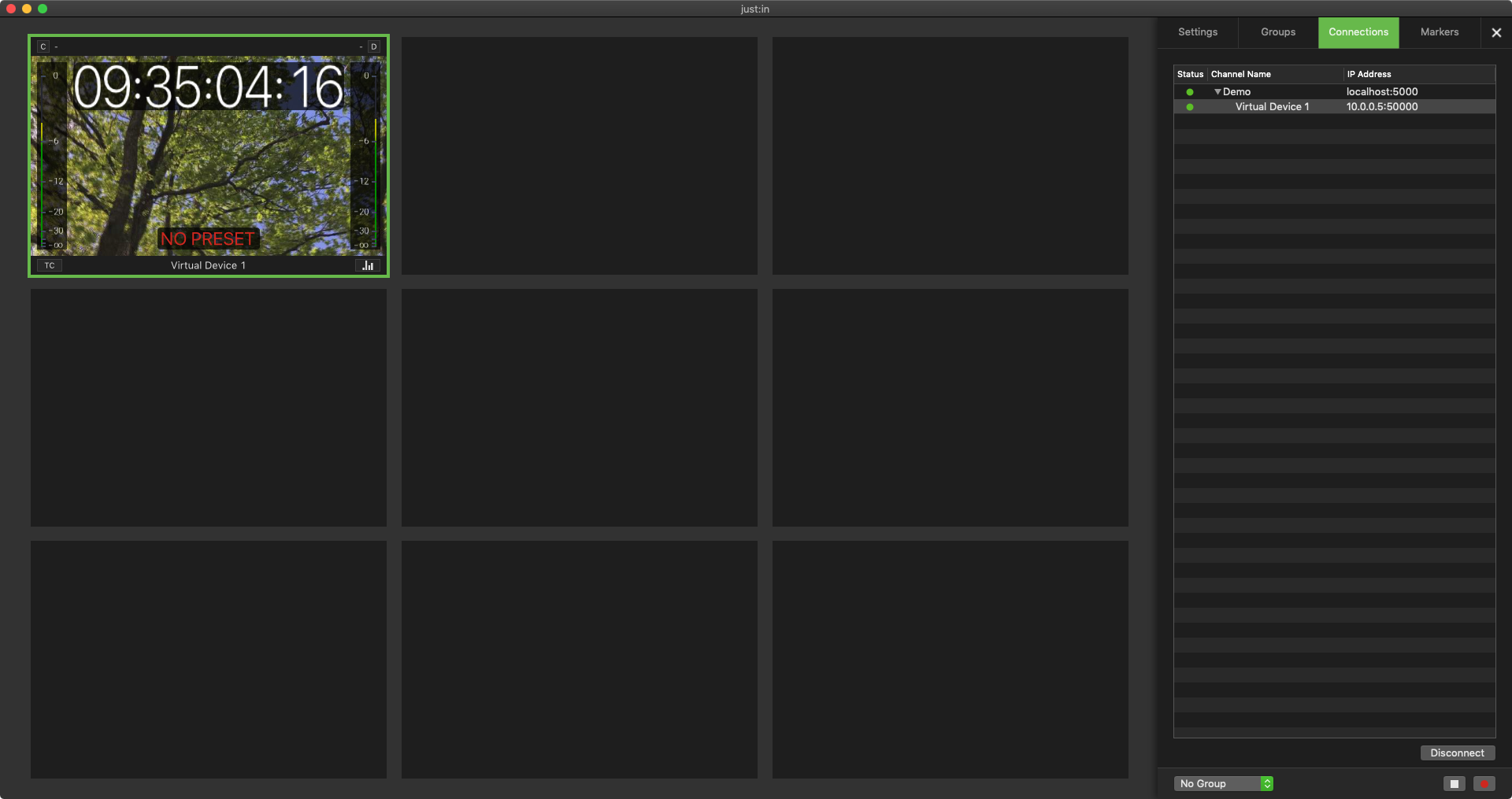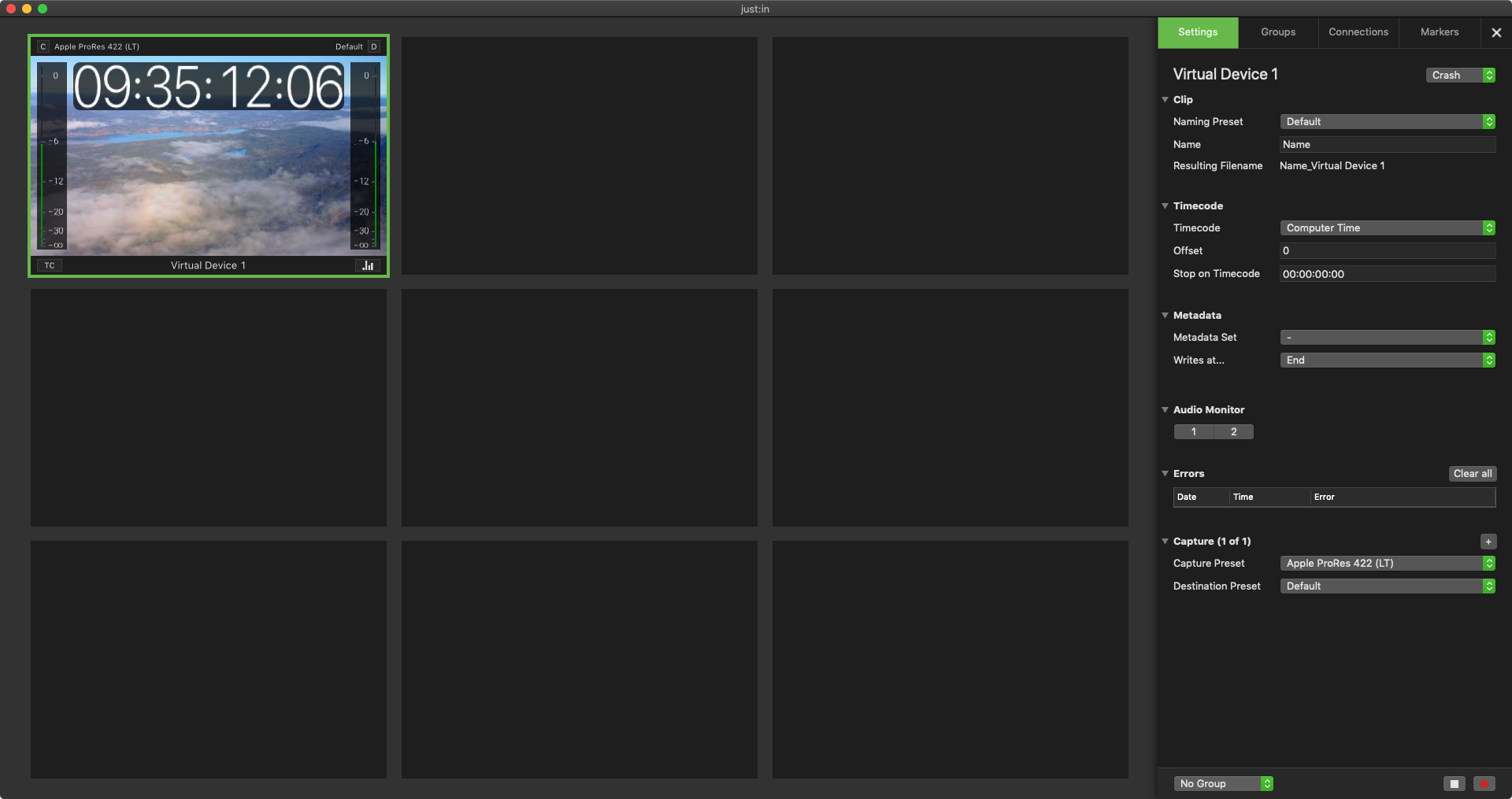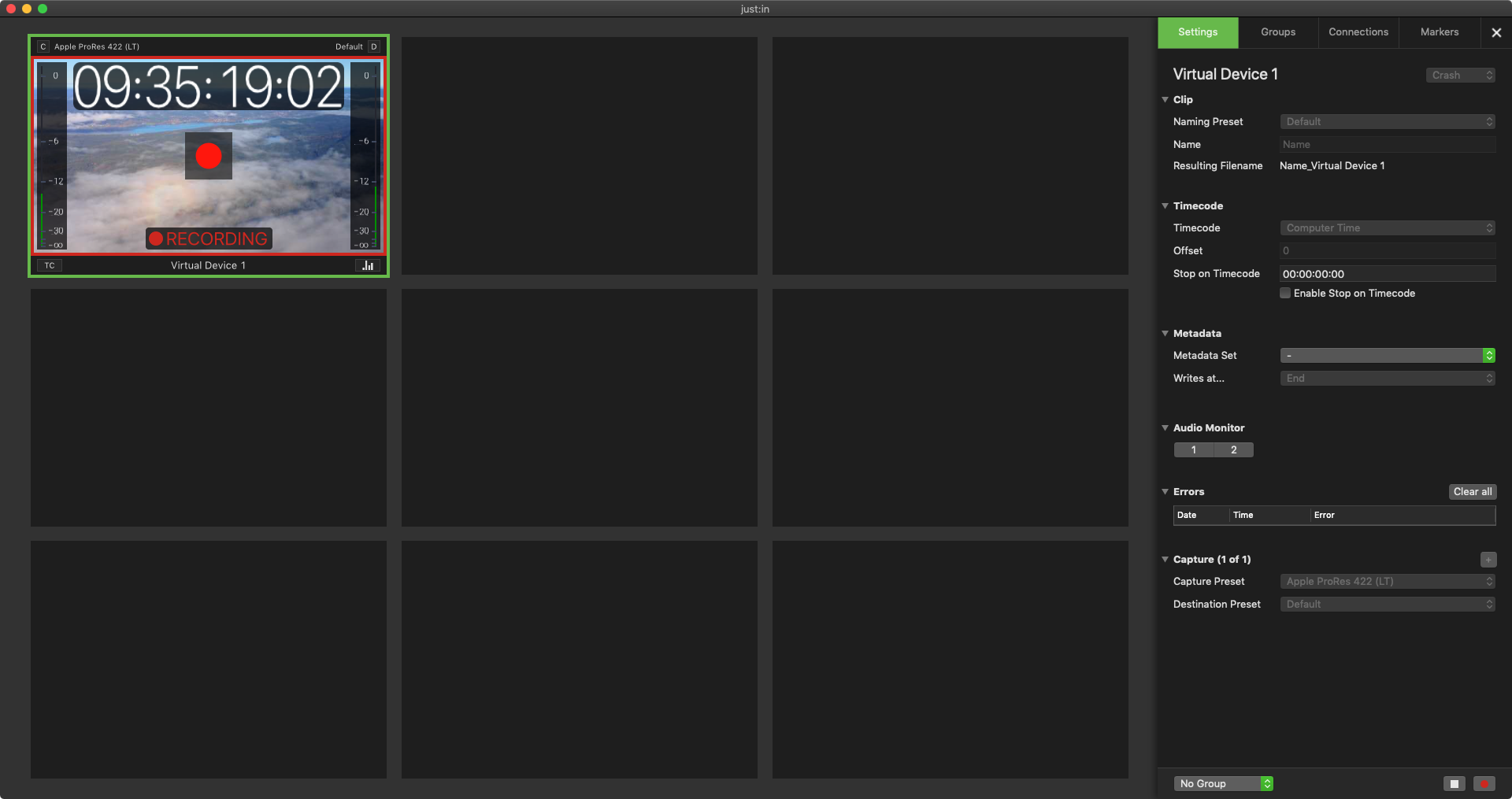Important: Before you Install
just:in comes as a disk image (DMG). To open the disk image the Security settings of the system must be changed.
- Open the System Preferences.
- Go to Security & Privacy.
- Click on the General tab.
- Unlock the Preference Pane.
- Change the setting to Allow apps downloaded from App Store and identified developers.
- You can now head to the point Download & Installation below.
Further reading (external link): → macOS Mojave: Open an app from an unidentified developer
Download and Installation
- Download just:in from our Online Helpdesk (free account required) or copy it from the internal raid of just:in linux (/media/internal_raid/tools).
- Extract the downloaded ZIP archive.
- The just:in disk image will show up.
Copy Just In and Just In Engine to the Applications folder.
- If desired, add both applications to your Dock.
2. Applications and Devices/Channels
- Go to the Applications folder and open the just:in Engine Application. Press Ok and enter the Administrator Password.
- Then the just:in engine preferences panel appears. Here you do not need to apply any chances.
- When clicking on the just:in engine icon in the dock, the just:in engine diagnostic window appears.
- Now go to the Applications folder and open the just:in Application. You may want to allow the application access to the macOS Calendar application (Schedule Mode). This can also be done/changed later. The just:in main window appears.
- Select a grid layout for the channel viewer. This can be reverted at any time later.
- Then the actual just:in user interface opens with the selected grid layout.
- Open the Inspector on the right side and switch to the Connections-Tab. There press the Add Connection-Button to open the Configuration Window.
- Unlock the Panel by clicking on the cock symbol on the bottom left side.
- Authorise yourself to unlock the Configuration Panel.
- Press on the Plus-Button at the bottom of the Devices & Channels list.
- Add the IP-Address of your machine (localhost or IP-Address of the machine) and press the Add-Button to establish a connection to the engine (Port is by default 5000).
- The the Configuration Wizard appears, which is helping with the basic configuration steps.
- Change settings accordingly here. Channels, ChannelName and Input settings will be selected automatically. Then choose the SDI Format and select at least one preconfigured Capture Preset and finish the configuration by pressing the Configure button.
- Then you can see the engine/device settings and the channel settings.
- Enable at least one channel within the Devices & Channels list. The engine windows will now also display the enabled channel.
- You can now switch back to the just:in interface and the configuration panel can be closed. Drag&Drop the enabled channel from the Connections-Tab to the viewer area and the channel will be connected to the user interface.
- Once the channels are connected you can check the appropriate channel settings in the Settings-Tab within the Inspector.
- Then a recording can be started.
The Getting Started ends here. For further information please refer to the other pages in the user manuals.