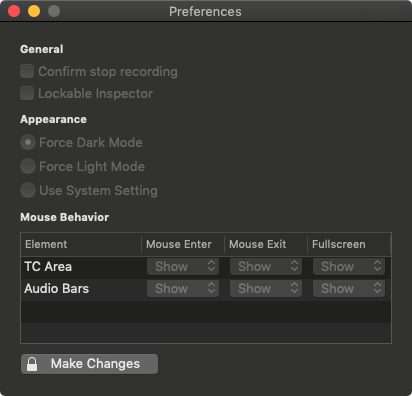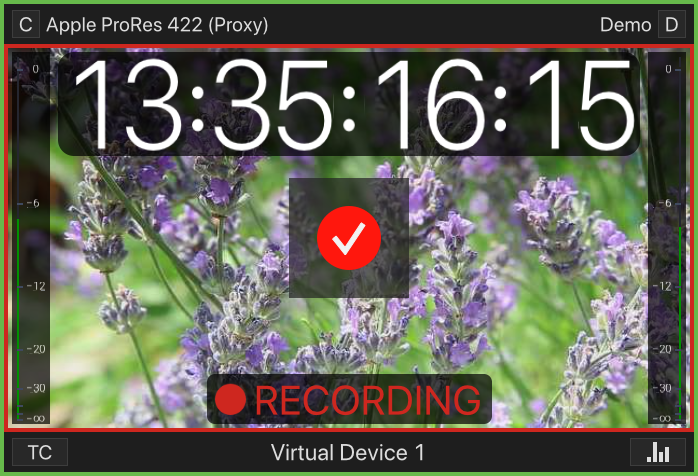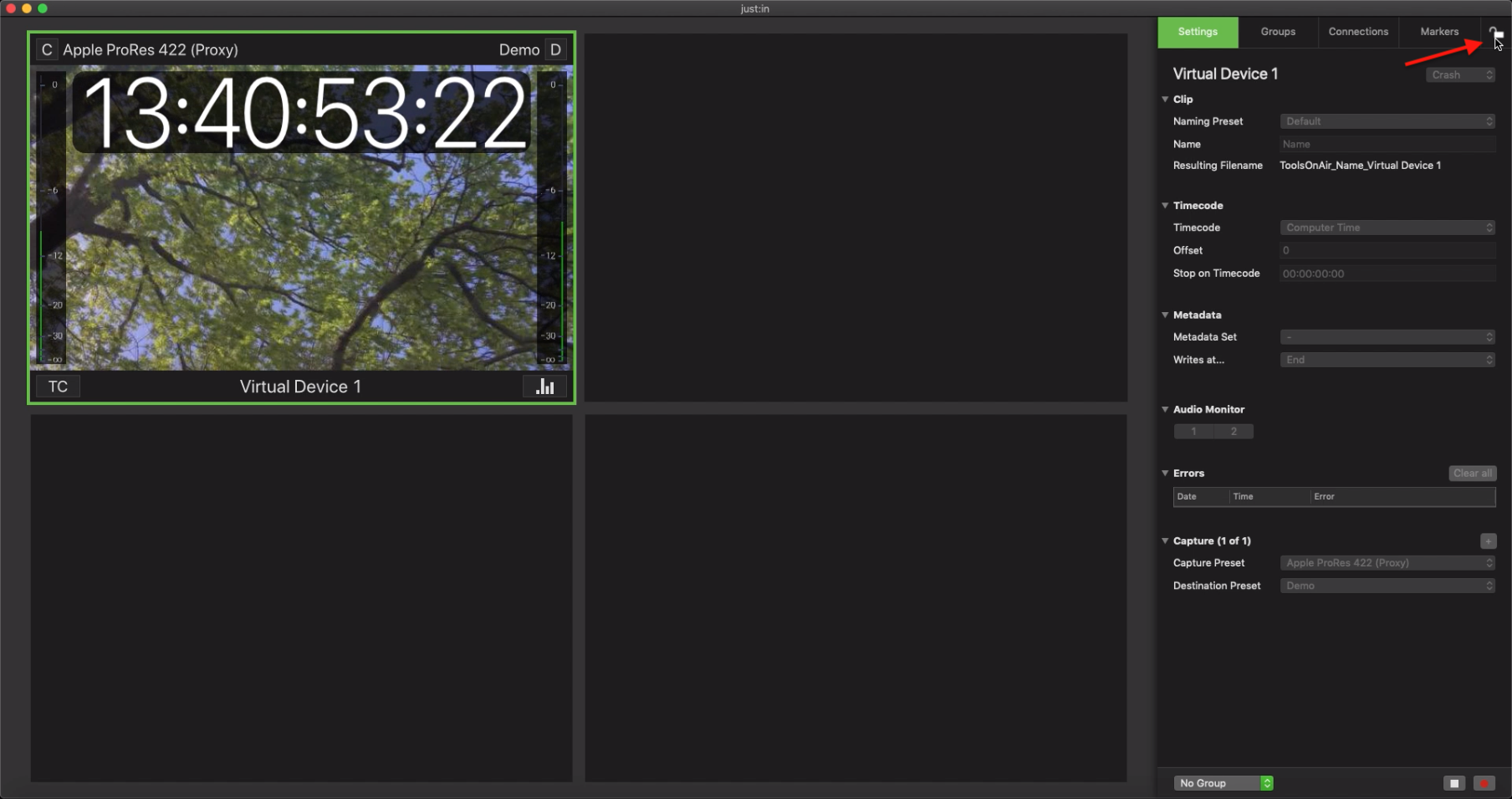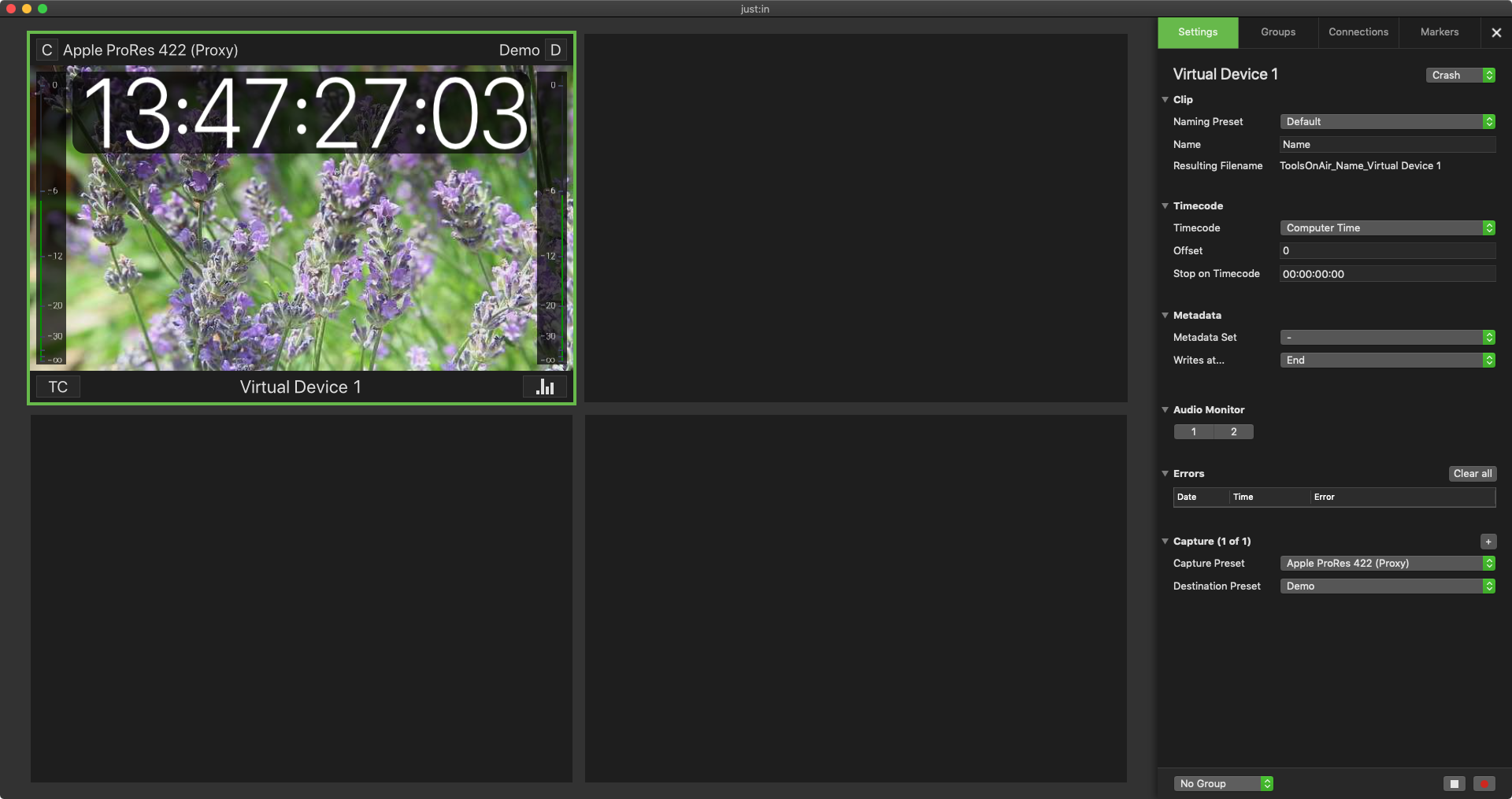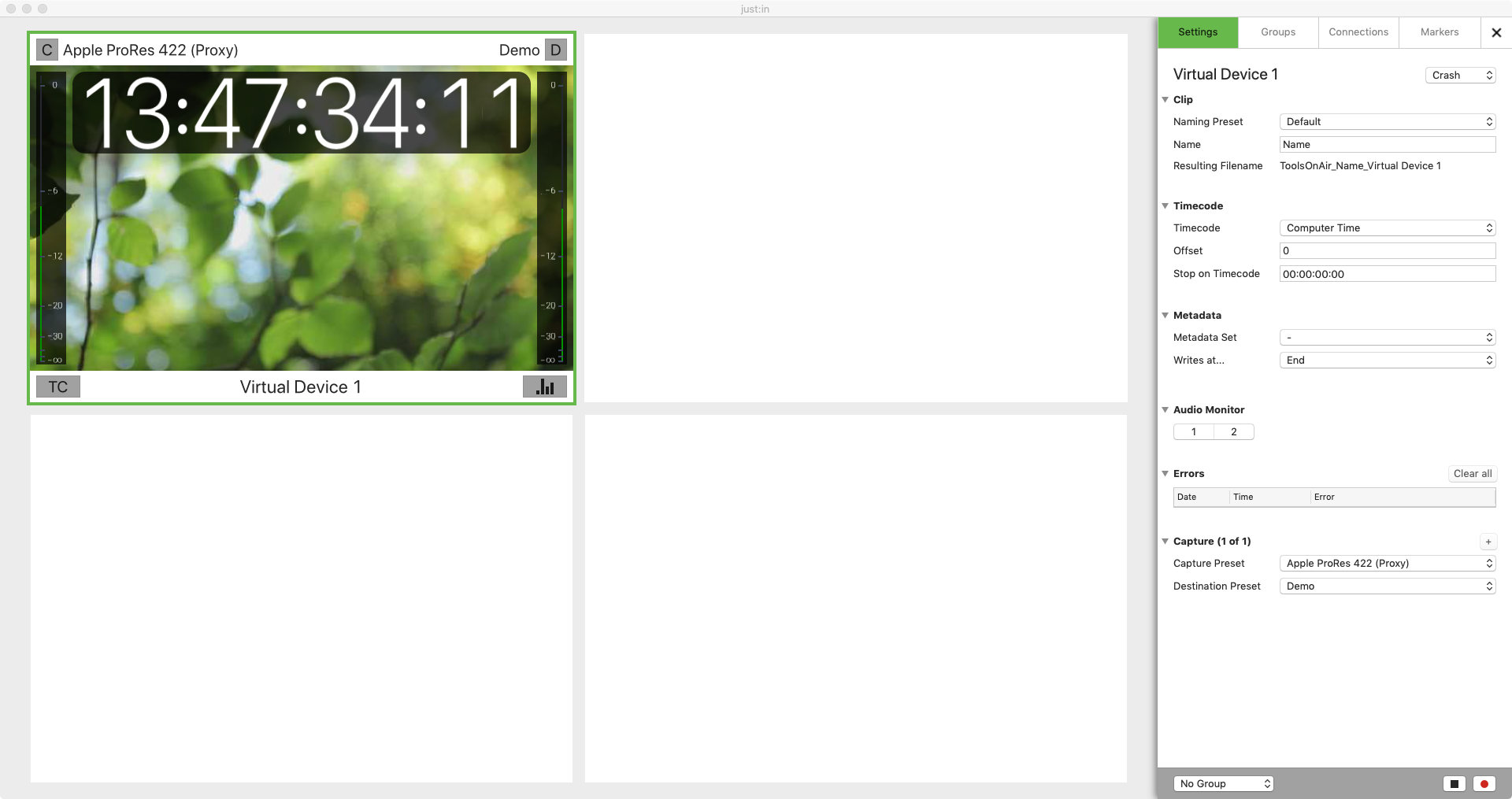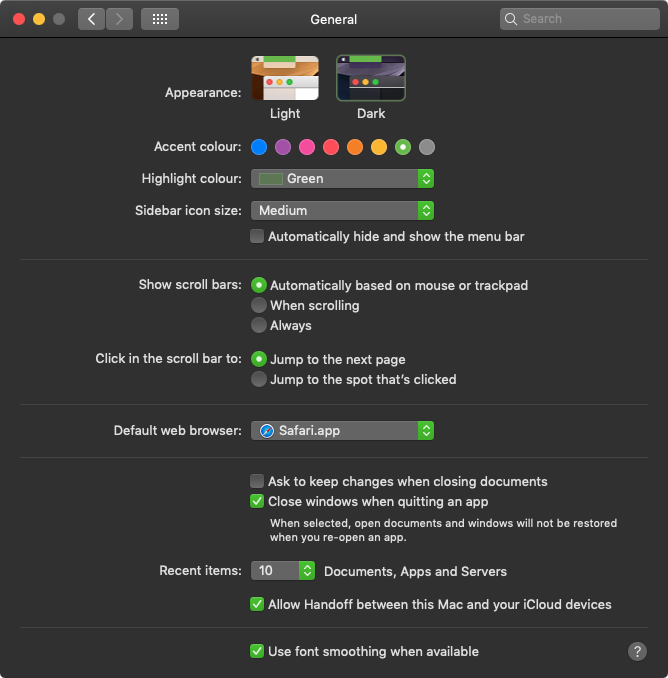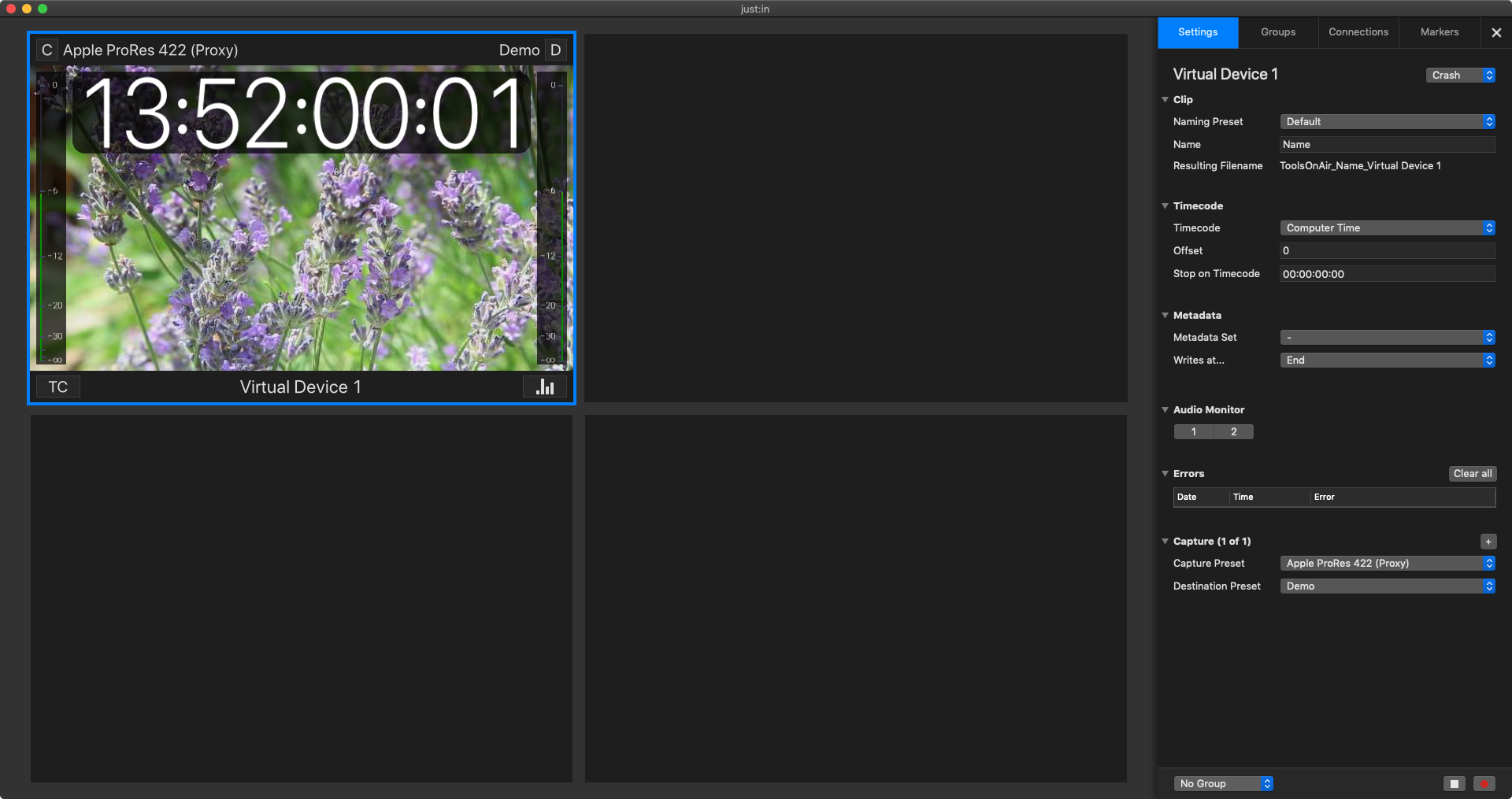Table of Contents
Overview
You can access the just:in User Interface Preferences in the menu Just In → Preferences or by using the keyboard shortcut command + comma.
Authorise yourself by clicking the Make Changes Button to adjust any Settings.
General
Confirm stop recording
This is a security feature to avoid unindented recording stops. When enabled, a Recording can only be stopped by pressing the Record button a second time within 5 seconds. This feature concerns all recording modes (Batch, Crash and Schedule).
When pressing the recording button for the first time a check mark appears and then you have to press again to stop the recording.
Lockable Inspector
When activating this feature, the Inspector is locked for unindented access, which means only users with admin access can change settings within the Inspector.
If you want to unlock the Inspector, move with the mouse to the "Close"-Button of the Inspector and when the mouse pointer is on the "Close"-Button hold down the Option-Key and the "Close"-Button will change to a Unlock-Symbol with which you can unlock the Inspector.
Appearance
With the Appearance Setting you can adjust the overall look&feel of the just:in User Interface. You can either force the macOS Dark or Light Mode or you can use the System Setting.
The appropriate System Setting can be found within the System Preferences in the General Pref Pane. Here two Preferences can be used to change the appearance of just:in:
- Appearance
- Accent colour
For instance you can use the Dark Mode Setting and "Blue" as Accent colour, then the User Interface will look like this.
Mouse Behaviour
You can define which overlays will be shown when entering or exiting a Channel View.
- Mouse Enter Action: select whether the particular element will be shown or hidden when the mouse is hovering over a Channel View.
- Mouse Exit Action: select whether the particular element will be shown or hidden when the mouse is not hovering over a Channel View.
- Fullscreen Action: select whether the particular element will be shown or hidden when the Channel is in Fullscreen Mode.