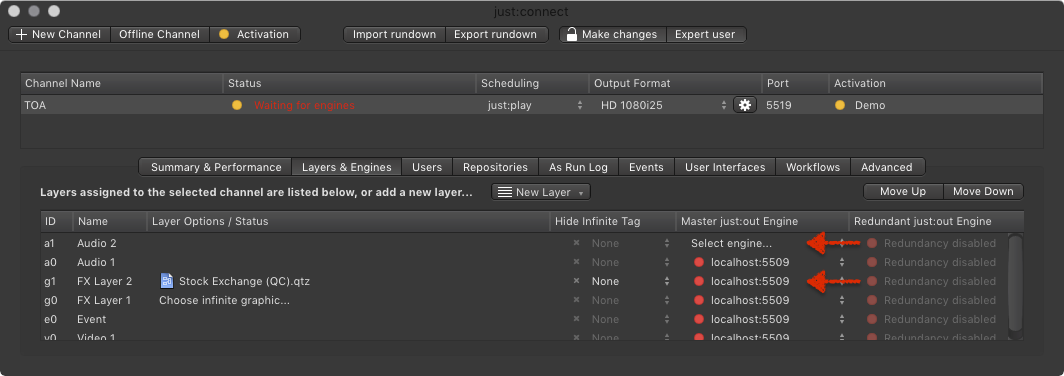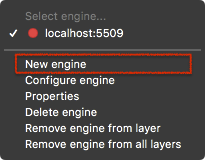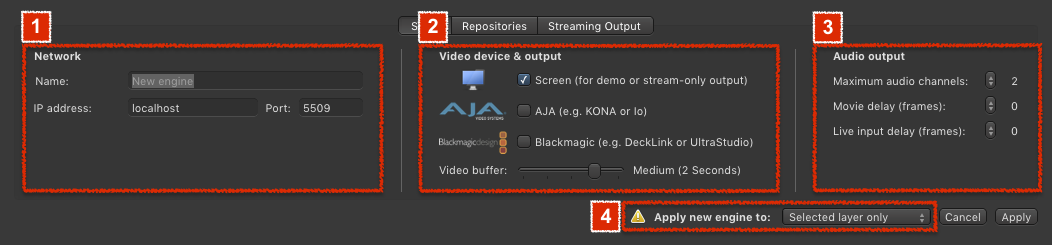After using the New Channel Wizard an engine is automatically created and added to the Channel. But there can be situations where you would like to:
...
- Select a Channel.
- Activate the Layers & Engines tab.
- Click on Select engine… or click on an existing engine.
- In the menu, choose New engine to add a new engine.
Configuring an Engine
After selecting a new engine, this window appears. It allows you to define the Engine Attributes, define Repositories and to configure the optional Streaming Output.
Network1. Network: Define how the new engine can be accessed via the network.
- Name: Enter the name for this engine, so you can identify the engine.
- IP address: Enter the IP address of the machine which is running the remote just:out and the port which has been defined in the just:out preferences there.
- just:control checkbox (not visible in this screenshot): Activate this checkbox in case you use the just:control failover solution in a redundant environment.
Video 2. Video device & output: Select the hardware you'd like to use for the final output.
- Screen: If there is no Video hardware available for the final output on the machine running the just:out engine.
- AJA: In case you have an AJA device installed on the machine running just:out.
- Blackmagic: In case you have a Blackmagic device installed on the machine running just:out.
- Video buffer: Select a higher setting if the data rate needed for playing the Video and Graphic files is high and/or the continuous data rate your storage system is low. If your storage system can deliver a very high continuous data rate and the data rate needed to play the Video and Graphics files is low, you can select a small Video buffer.
Audio 3. Audio Output: Configure the audio output here.
- Maximum audio Channels: Allows you to specify the number of Audio Channels played out by the selected device. This is helpful if a third party Audio device (or an encoder for example) does not support "empty" Audio tracks.
- Movie delay: This is useful in case you have to adjust the AV synchronization because of a third party hardware which adds a delay to the Video.
- Live input delay: This is useful in case you have to adjust the AV synchronization because of a third party hardware which adds a delay to the live input.
Apply 4. Apply new engine to: Define the Layers the new engine will be assigned to. After that click the Apply button.
| Info |
|---|
Once the engine has been configured, (re)start the engine and assign it to the layers of a Channel you would like to use the new engine. |