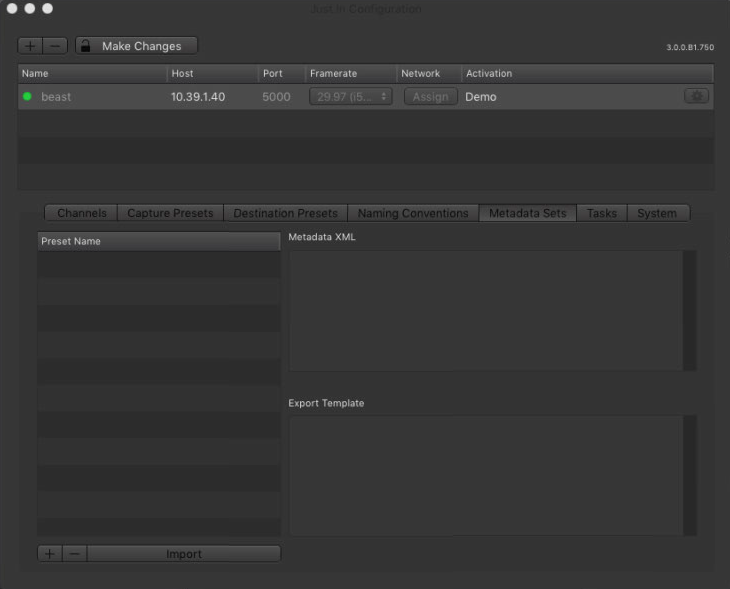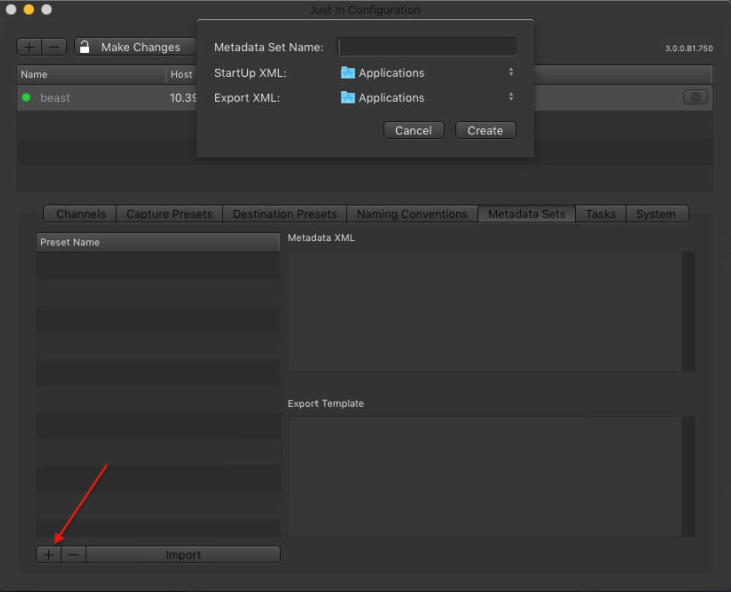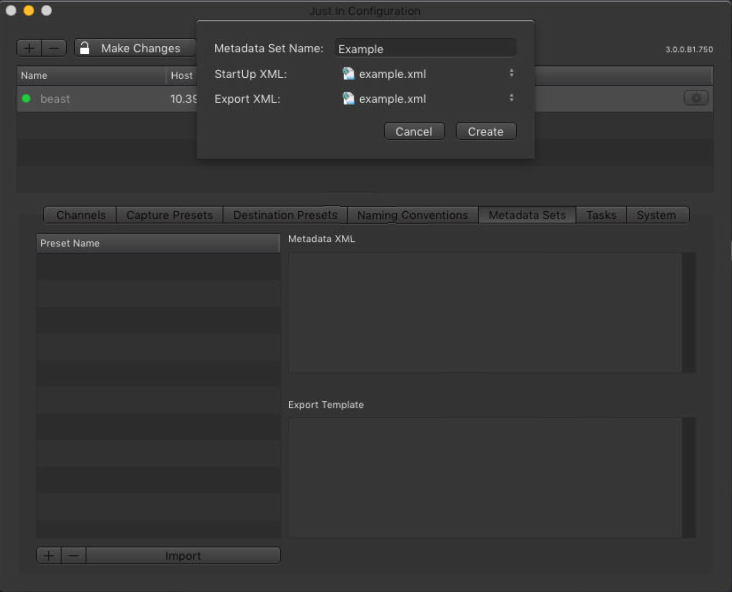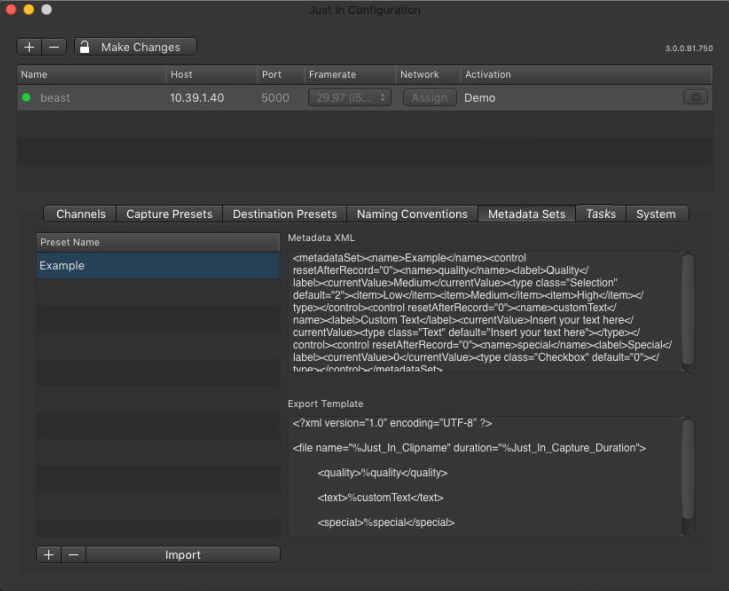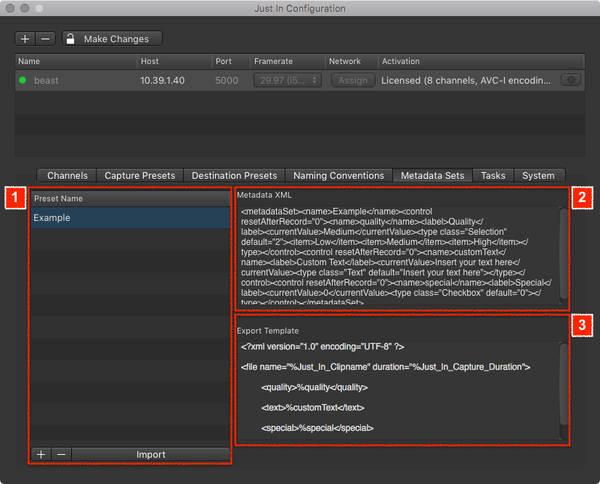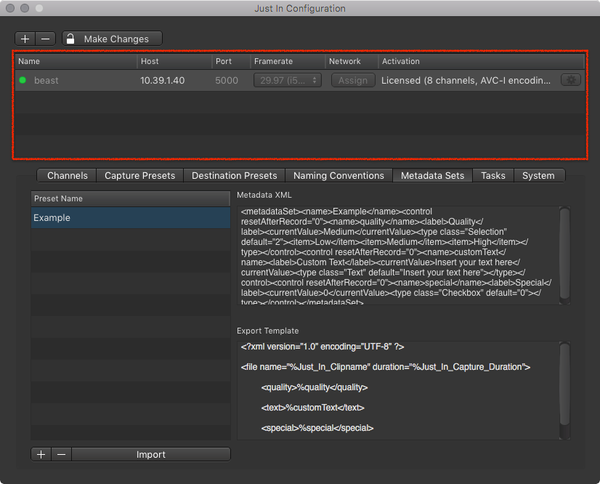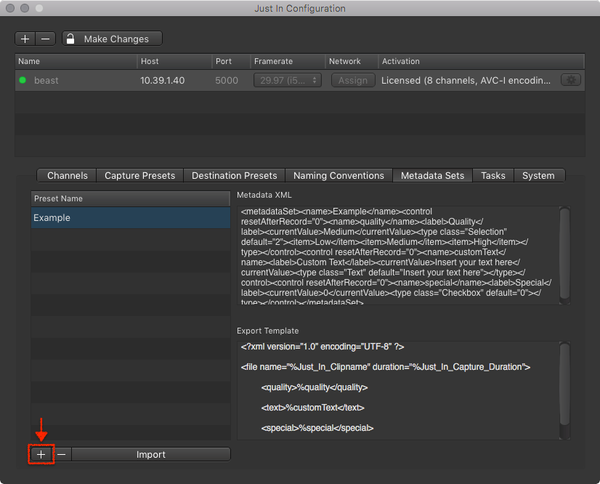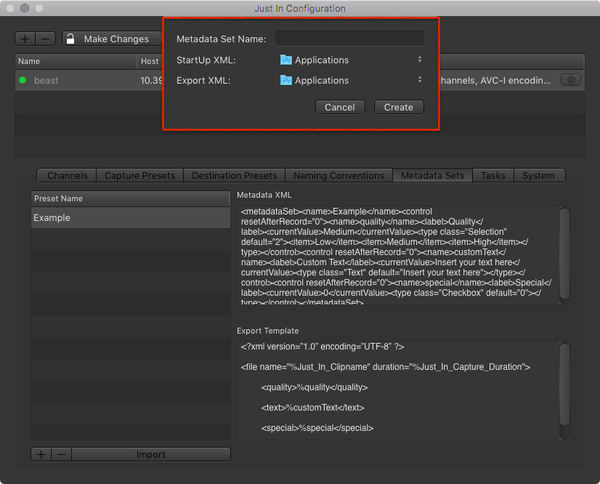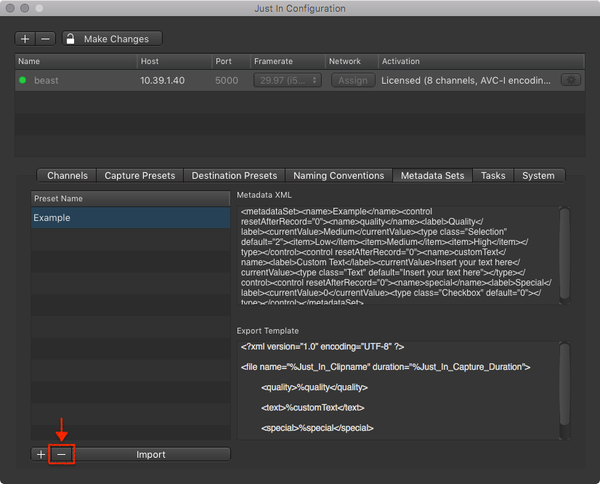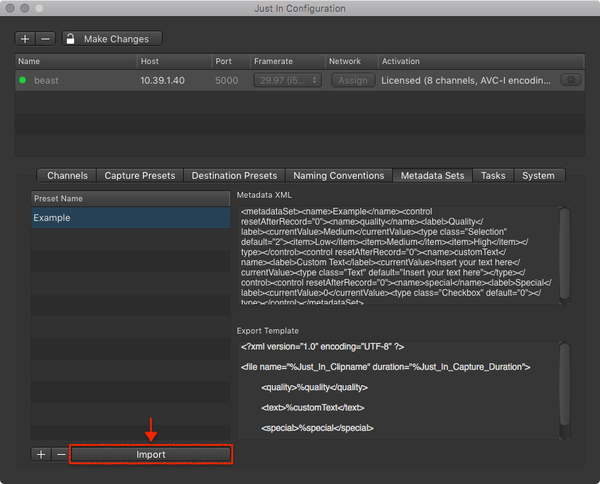Metadata Sets can be used for completely custom to customize your metadata workflow in just:in linuxEngine Linux. It is possible to customise your display user-defined metadata fields within the user interface just:in User Interface and to export customised sidecar xml-files XML files based on the entered data in these fields for every recorded file. You can find all necessary information about how to prepare such metadata sets here. Below you can find information about how to import such metadata sets into just:in linux.
...
Overview
Metadata Sets can now be defined within the settings, instead of having them in an appropriate location on the OS X system. It is possible to define everything within the just:connect settings. Please follow the steps below to add different metadata sets.
| Info |
|---|
These metadata sets can then be selected within the user interface on your macOS client. |
...
...
Add new Metadata Set
Press the Add-Button at the bottom left of the config-screen, then a new window appears, where you can define a name for the new metadata set. Then locate the StartUp and Export XML on your system and press create. Then these xmls will be imported into just:in linux and a metadata set will be created.
...
Edit existing Metadata Set
...
!!! add metadata page link !!!
Table of Contents
...
| Table of Contents |
|---|
...
Overview
- Metadata Sets Preset List: lists all available Metadata Presets for the currently selected Engine. Use the plus and minus buttons at the bottom to add and remove Metadata Presets.
- Metadata XML: displays the content of the Export Template of the selected Metadata Preset.
- Export Template: displays the content of the Export Template of the selected Metadata Preset.
Adding a Metadata Preset
- In the Engine List select the Engine.
- Click on the Metadata Sets tab.
- Press the plus button below the Metadata Preset List.
- Enter the Metadata Set Name, select the StartUp XML and the Export XML folder.
- Press the Create button when you are done.
Removing a Metadata Preset
- In the Engine List select the Engine.
- Click on the Metadata Sets tab.
- In the Metadata Preset List select the Metadata Preset you want to remove.
- Press the minus button below the Metadata Preset List. This cannot be undone.
Importing a Metadata Preset
- In the Engine List select the Engine.
- Click on the Metadata Sets tab.
- Press the Import button below the Metadata Preset List.
- Select the Metadata Preset you want to import.
Renaming a Metadata Preset
- In the Engine List select the Engine.
- Click on the Metadata Sets tab.
- In the Metadata Preset List double click on the Metadata Preset you want to rename.
- Change the name and press the enter key.