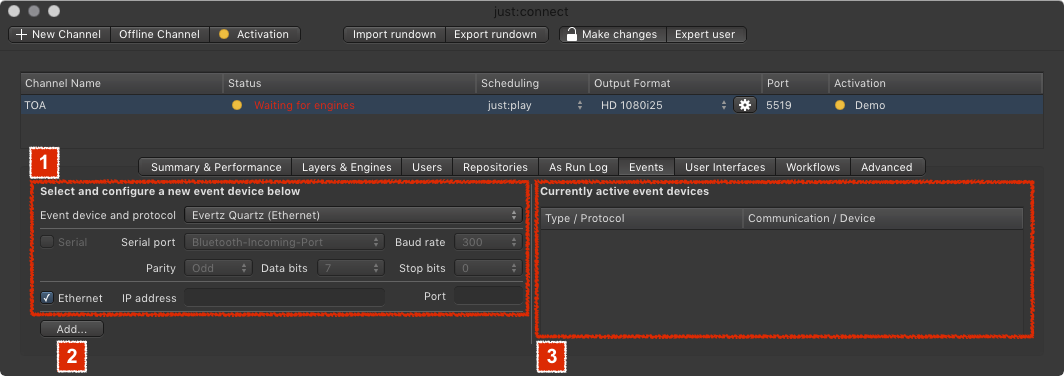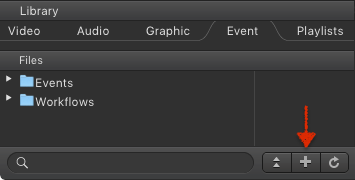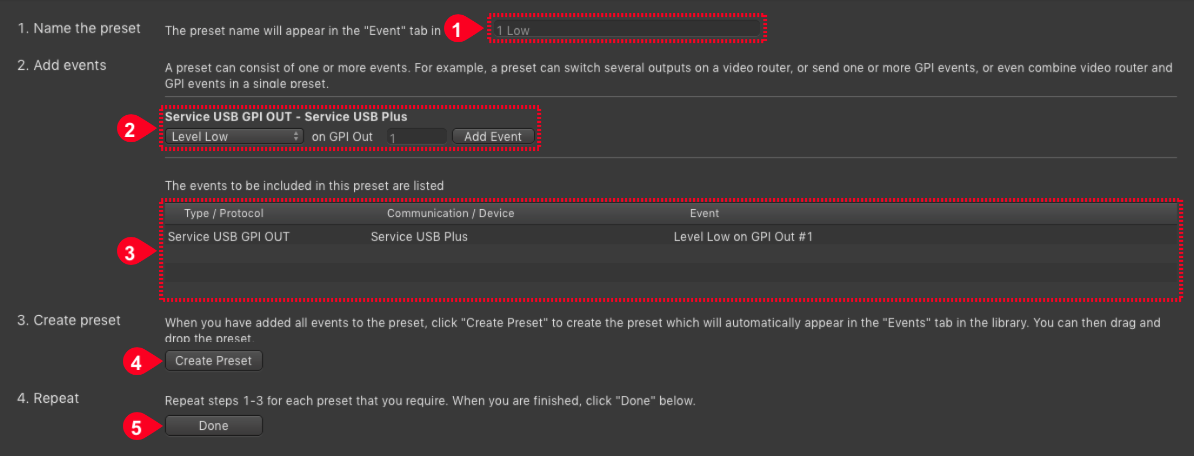...
| Info |
|---|
|
Removing an Event Device
- Select the desired Channel.
- Go to the Events tab.
- Select the Event Device in the Currently active event devices list on the right.
- Press the backspace key.
- Accept the warning dialog to remove the Event Device. This cannot be undone.
Adding Crosspoints in just:live or just:play
- Start the just:live or just:play user interface.
- Connect to the desired Channel.
- Go to the Event tab in the the Library.
- Click on the "+" button in the lower right corner of the Events tab.
Defining Crosspoints in just:live or just:play
- Name the Preset: The preset name given here will appear in the Event tab in the Library of just:live/just:play later. Change the name here once you saved a preset by clicking the Create Preset button, otherwise you will overwrite the previously saved preset.
- Add Events: A preset can consist of one or more Events. For example, a preset can switch several outputs on a Video Router, or send one or more GPI Events, or even combine Video Router and GPI Events in a single preset.
- Available Events: This is the list of available Events which are depending on the selected just:out preferences file.
- Create Preset: When you have added all Events to the preset, click the Create Preset button to create the preset which will automatically appear in the Events tab in the Library of just:live/just:play. You can then use the preset(s).
Repeat steps 1 to 4 for each preset you need.
When you are finished click the Done button.