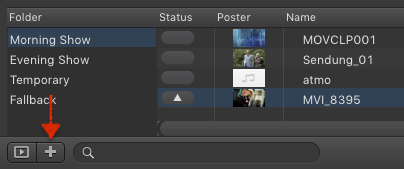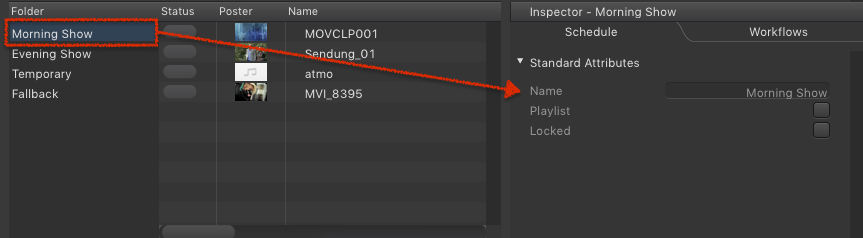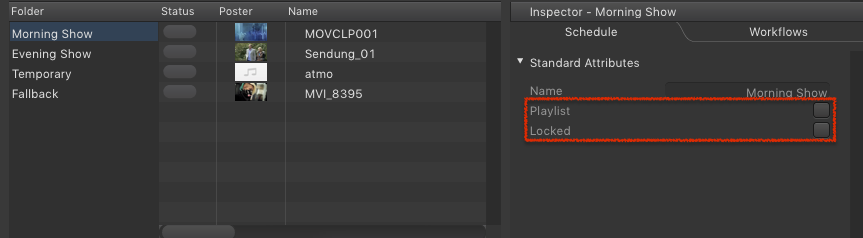6.2 Working with Folders (v2.5)
A Show can have one or several Folders. They help you to add structure and organize your data.
Adding a Folder
- Go to the Folder list in the Workbench.
- To add a Folder, press the "+" button at the bottom of the Folder list. Alternatively you can select New Folder in the File menu.
Renaming a Folder
- Go to the Folder list in the Workbench.
- Select the Folder you want to rename.
- Go to the Inspector.
- Rename the Folder in the Name field.
Removing a Folder
Removing a Folder from a show does not remove the media from the disk. Also having the same media loaded to another Folder does not change the content of that Folder.
- Go to the Folder list in the Workbench.
- Select the Folder you want to delete.
- Press the backspace key on your keyboard.
- The Folder will be removed, but the items inside the Folder will not be deleted from the disk.
Folder Attributes
- Playlist: Activating this option adds a Playlist icon besides the Folder name in the Workbench. Clicking once on this icon loads all Elements into the Timeline in the order in which they are listed in the Workbench. This feature is very useful if you want to load several Elements into the Timeline with a single click. This feature is only available when using the List View in the Workbench.
- Locked: Lock a Folder to make sure that no Elements within this Folder are added/removed or changed.
Playing a Folder like a Playlist
You can play out the content of a Folder like a Playlist of an editing system.
- Go to the Workbench.
- Add the desired Elements to a single Folder.
- Bring the Elements into the order (from top to bottom) you would like to play them out.
- Select the Folder and activate the Playlist function in the Inspector.
- A Playlist symbol appears next to the Folder name in the Workbench.
- Apply the Play Next Finished Action if desired.
Dropping of a Playlist from the Library into the Workbench activates the Playlist function automatically. Disable this function in the Inspector manually if required.