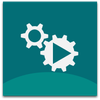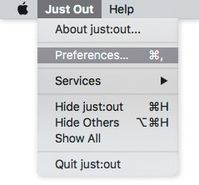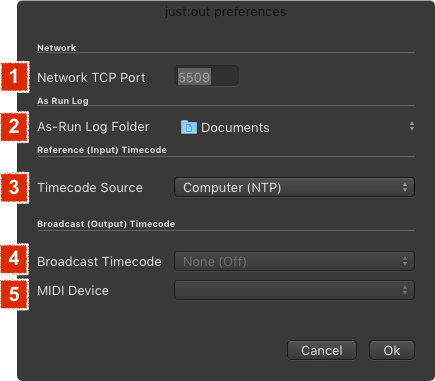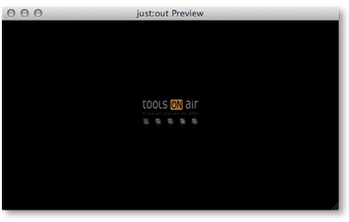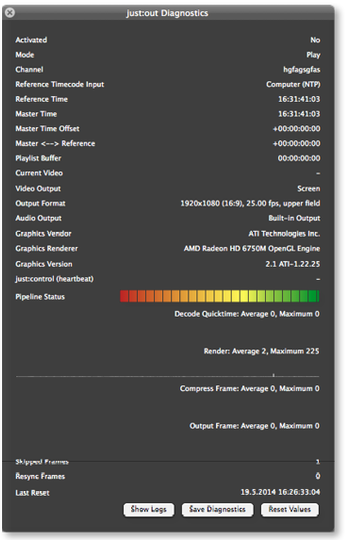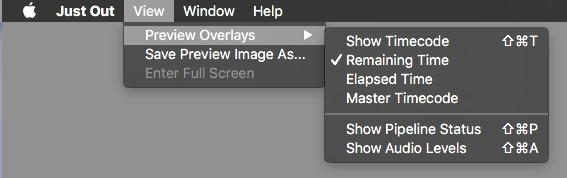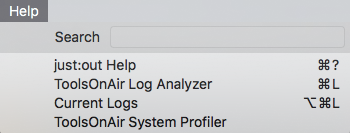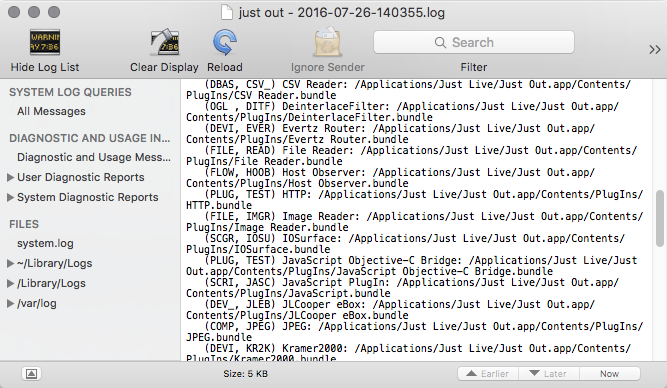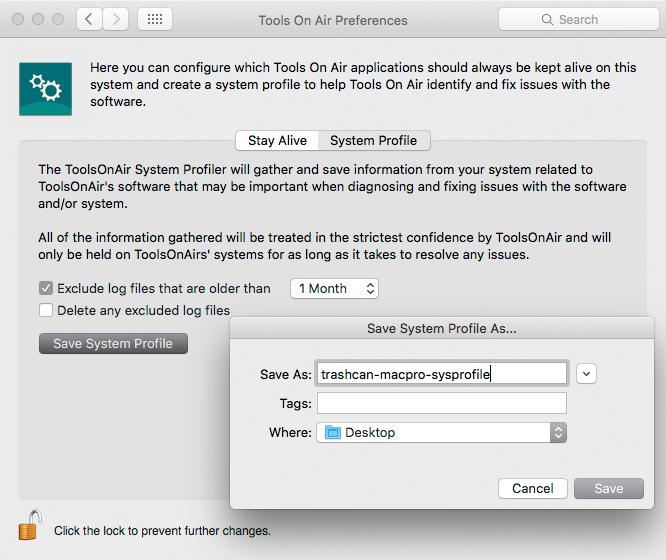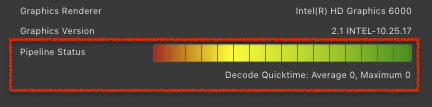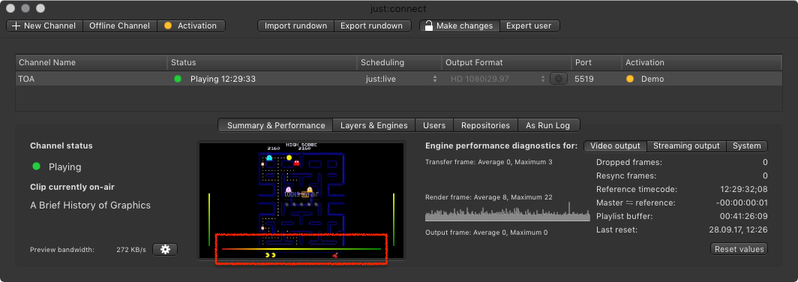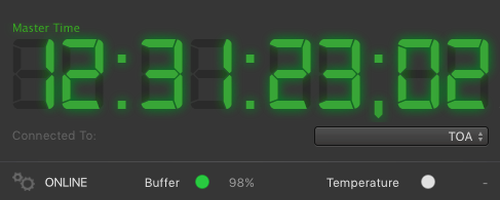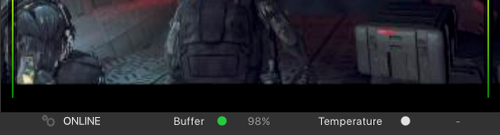8. just:out (v2.5)
just:out provides the final output. It renders the image in realtime on the host GPU using Videos and Graphics. Even when playing only Videos the speed of the host GPU is very important.
Key Features
- Minimal User Interface & Preferences: just:out allows for an effortless Channel setup while being configured and maintained from within just:connect. just:out itself provides only a minimal user interface and the preferences needed to configure basic properties of the engine.
- Diagnostic Window: Displays engine statistics like the buffer status, master time, reference time and the name of the clip which is currently playing in the first Video layer. Three buttons provide access to the log files, allow you to save the current status of just:out and to reset the values shown in the diagnostic window.
- Preview Window: Take a sneak peek of the current Playout. It is optionally also possible to start the Preview automatically every time just:out starts. Because the Preview shows only the rendered output of the GPU, any live incoming signal is not shown here.
- Quit-Safe: You can quit just:connect and just:live/just:play without stopping the actual Playout. When doing so with just:out, the Playout stops. Therefore just:out does not allow to be closed using a keyboard shortcut. To quit just:out you have to explicitly use the "Quit" command from the menu and confirm the termination of the current Playout.
- Saving Preview Images: The ability to save the content of the Preview window as a still image can be – for example – used by our tech support to analyze visual issues.
The Preview/Diagnostics windows and the ability to save Preview images are only available when using the Screen Mode (configured in just:connect). When using a Video device for the final output these functions are not usable.
Preferences
After installation there are a few settings which can be changed in the preferences of just:out.
Before changing any settings in the just:out preferences, we recommend to do the Channel setup using the "Setup Wizard" included in just:connect (as described in the chapter just:connect Basic Setup).
Accessing the just:out Preferences
- Start just:out.
- Open to the Just Out menu.
- Select Preferences…
- The Preferences window will appear.
Preferences Window
1. Network TCP Port: This is the network TCP port used by just:out when publishing its service over the network to just:connect. By default this is set to 5509 and must correspond with the port defined in just:connect. It is possible to use any unused port between 1 and 65535, in case port 5509 is already used on this machine.
A port is an unique identifier for a service which runs on a computer. If you are not sure whether a port is used on your network, please consult your network administrator.
2. As-Run Log Folder: If desired, just:out can write a log file from the Playout to a predefined location.
3. Timecode Source: Here you can define where just:out takes the Master Timecode from. It is possible to activate the resync function which will resync the just:out Master Timecode to match the Reference Timecode at the end of each playlist. Within just:live/just:play this function can be deactivated for single playlists in the Inspector.
4. Broadcast Timecode: Using a MTC device and one of Punchlight's Timecode Displays you can show the current/elapsed or remaining time.
5. MIDI Device: Here you can define the MIDI Device to which the timecode will be broadcast.
When changing the preferences you must restart just:out for any changes to take effect. Restarting just:out will stop the final output for the time of the restart.
Minimal User Interface
just:out has no actual user interface, but there is a Preview and a Diagnostic window.
The Preview/Diagnostics windows and the ability to save Preview images are only available when using the Screen Mode (configured in just:connect). When using a Video device for the final output these functions are not usable.
Preview Window
Select the menu Window → Preview. You can resize the Preview window by dragging the lower right corner.
Diagnostics Window
Select the menu Window → Diagnostics. The just:out diagnostics window shows:
- Playout Statistics.
- Information about the Video/Audio Output Device.
- GPU Vendor, Model and Driver.
- The Channel Name to which this engine is connected.
- All Timecode relevant information like the Master Timecode source, the Master Timecode (with the difference to the Timecode source) as well as the amount of rundown information (in hours, minutes and seconds) just:out stores currently.
The buttons at the bottom can be used to show Engine Logs, Save Diagnostics (for support purposes) and to Reset the Statistics shown in the diagnostics window.
View & Help Menu
View Menu
The View menu is only shown when using the Screen Mode (configured in just:connect). When using a Video device for the final output these functions are not usable.
- Preview Overlays: select which overlays will be shown in the Preview window.
- Save Preview Image As: captures a screenshots of the rendered output of just:out.
Help Menu
ToolsOnAir Log Analyzer
The ToolsOnAir Log Analyzer offers a visual representation of the local just:out log files. Refer to chapter TOA Log Analyzer for more info.
Current Logs
The Current Logs command opens the current just:out log in the OS X / macOS Console application.
TOA System Profiler
The TOA System Profiler command allows you to create a system profile which you can send to the ToolsOnAir support system for further analysis. Please refer to the chapter TOA Preference Pane for more info about the TOA Log Analyzer and the TOA System Profiler.
"Auto Eject" Function
Buffering
Usually just:out buffers between 0.5 and 3 seconds of the uncompressed final output in the RAM to make sure the Playout can continue without dropping frames even under bad conditions.
Bad Conditions
| Bad Condition 1 | Bad Condition 2 |
|---|---|
The storage system is not fast enough to deliver the required data. This could happen because…
| The GPU isn't able to render the content fast enough, because the current Graphic is too complex. |
In both cases a buffer underrun may occur and eventually just:out will begin to drop Video frames.
Auto Eject (Render Guard)
If the just:out buffer reaches a critical state and stays there for more than 0.5 seconds just:out will automatically eject the most recently started Graphic. If this does not result in the buffer recovering to a non-critical state then all non-infinite Graphics will be automatically ejected.
Test any Graphics before taking them on air to ensure they will be played out properly.
Visual Representation of the Buffer
just:out Diagnostic Window
The buffer status is shown in just:out's Diagnostics window (if available). Before the buffer status reaches a critical level the Auto Eject function steps in.
Buffer Display in the just:connect User Interface
The buffer status is also shown as an overlay in the proxy Preview of just:connect and directly in the just:live user interface.
Buffer Display in the just:live and just:play User Interface
The buffer status is shown in the control area, where 0% means an empty buffer and 100% a full buffer. The higher the value the better.
Adjusting the sensitivity of the "Auto Eject" function
It is possible to change the sensitivity of the Auto Eject function. In case on air Graphics keep being ejected every time you change an attribute, please → contact us to get more information how the sensitivity can be adjusted.
Compressed Disk to RAM Cache
Playing out Videos which are not compressed using H.264 or Apple ProRes, just:out uses a built-in disk to RAM cache which stores the next five seconds of the currently playing Video as well as the first five seconds of the next Video in the rundown as compressed data in the RAM. This helps to overcome situations where the storage system cannot deliver data fast enough but also allows fast Playout of the next Video in the rundown after pressing the jump to next clip-button. The disk to RAM cache can be adjusted to cache even more data. Please → contact us for more information. |
QT7 vs. AVF decoding
Playing out Videos which are compressed using H.264 or Apple ProRes, just:out automatically uses the more modern AVF method to decode the Video. This allows much faster decoding times and therefore it is possible to encode Videos using a more complex H.264 encoding algorithm. In some situations, this also improves the stability of the Playout. Especially customers using the latest generation Mac mini for playing out H.264 compressed Videos will see improved buffer levels and the same time the Mac mini will run much cooler. The new method is also the foundation of the 4K decoding and therefore we strongly recommend to encode all 4K Videos using Apple ProRes or H.264.