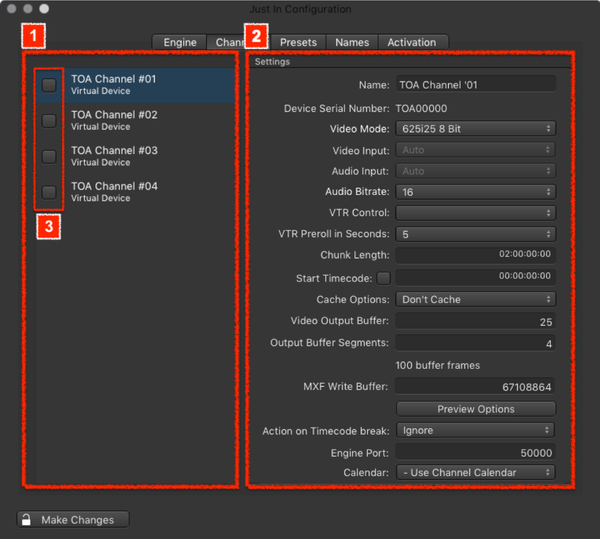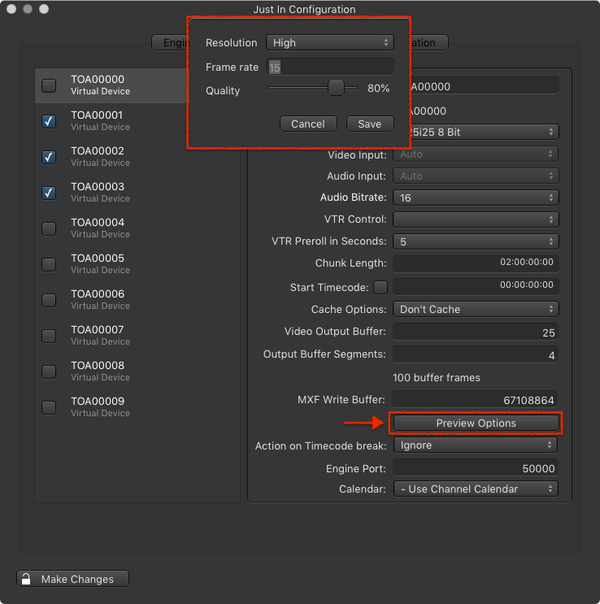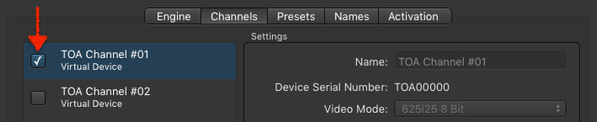Channel Configuration (just:in Engine Mac v3.5)
This chapter explains the Channel settings of the just:in Engine Preferences and how to enable a Channel for Capture, once it has been configured.
To make any changes you need to click on the Make Changes button in the lower left and enter the admin password.
Table of Contents
What is a Channel?
A Channel is a virtual representation of your Video Capture Device. Depending on the number of Capture Devices you have, you may configure one or multiple Channels.
Channels Tab
Depending on your Video device(s) the Channels tab may look differently.
- Channel List: each Channel represents one input of a Video Capture Device. Selecting a Channel in this list allows you to configure it. Refer to (3) to learn what the checkbox means.
- Settings
- Name: the desired Channel name, which will also be displayed in the just:in user interface.
- Device Serial Number: shows the device serial number.
- Video Mode: select the Video mode. The mode has to match the Video Signal which is attached to the selected Channel. If it does not match, a warning will be shown.
- Video/Audio Input: select the Video/Audio input if your Video device supports more than one input.
- Audio Bitrate: select the Audio bitrate (native 24-bit for AJA, selectable 16- or 24-bit for Blackmagic).
- VTR Control: select the serial RS-422 connection you want to use to control your VTR.
- VTR Preroll in Seconds: set the desired VTR preroll value in seconds (1-10). Default value is 5.
- Chunk Length: defines the maximum length of the recorded Video. The maximun Chunk Length is 12 hours, the default is 2 hours.
- Recording does not reach the entered Chunk Length: clips will be automatically truncated to the expected recorded length.
- Recording exceeds the entered Chunk Length: a new Recording (generating a new clip) will automatically be started.
- Start Timecode: enabling this option overrides the local time or incoming timecode and makes every new clip start with the defined timecode value.
- Cache Options:
- Don't Cache (default): files are directly written to disk, no caching is done.
- Cache: tells the storage controller to cache data in order to flush it to disk later to improve write performance. If you experience low write performance, enable caching.
- Video Output Buffer (QuickTime only): number of A/V frames to flush to the storage system at once. If you want to flush once a second, just enter the Video framerate.
- Output Buffer Segments (QuickTime only): number of Buffer Segments. The Number of Buffer Segments multiplied by the Video Output Buffer (= storage flush size) is the total buffer size. We recommend not to exceed a total buffer size of 250 frames, otherwise the system may run out of RAM.
- MXF Write Buffer (Bytes): This setting can be used to tune MXF writing for specific storage requirements, but should only be changed with care as it may lead to unexpected results including write errors. Recommended value: Block size of storage.
- Preview Options: you can manually override the resolution, framerate and the quality of the Video Previews of the just:in user interface. This may be helpful to increase performance when displaying many Channels in the just:in user interface. Please see Channel Preview Options below for more informations.
- Action on Timecode break:
- Ignore: Channel ignores timecode breaks.
- Create new file: Channel creates a new file upon a timecode break.
- Engine Port: port to access the Channel from just:in over an IP connection. Default port for the first Channel is 50000, 50001 for the second Channel and so on. You can leave this setting if the chosen ports are not in use on this machine.
- Calendar: select the Calendar which you would like to use with this Channel for Scheduled recordings. You may use any Calendar which can be imported to Apple Calendar app. This can be a local Calendar like the one which was created by the just:in Channel or an iCloud or Gmail Calendar. Contact us for more information.
- Activating/Deactivating Channels: clicking on a checkbox activates the Channel for Capturing. At least the Video Mode and the Audio Bitrate must be defined before the Channel can be activated. To change the settings of a Channel it must be unchecked.
Channel Preview Options
When clicking the Preview Options button in the Channel configuration you can set the Resolution, Framerate and the Quality for the Preview of the particular Channel. Reduce any of those parameters if the machine running the just:in User Interface is not able to display the Channel Previews properly.
Enabling a Channel for Capture
By default Channels are not activated. After configuring a Channel you need to enable it by clicking on the checkbox next to the Channel name. The Channel can now be used by the just:in user interface. When quitting and relaunching just:in Engine, previously activated Channels will still be active, so there is no need to open the just:in Preferences and activate them again.
To change the Settings of a Channel you have to uncheck the corresponding checkbox first. Please be aware that the Channel goes offline then and will not be reachable by the just:in user interface. Once you enable the Channel again, just:in will reconnect to the Channel. Please beware that you can not uncheck a Channel, if this Channel is currently in recording mode.