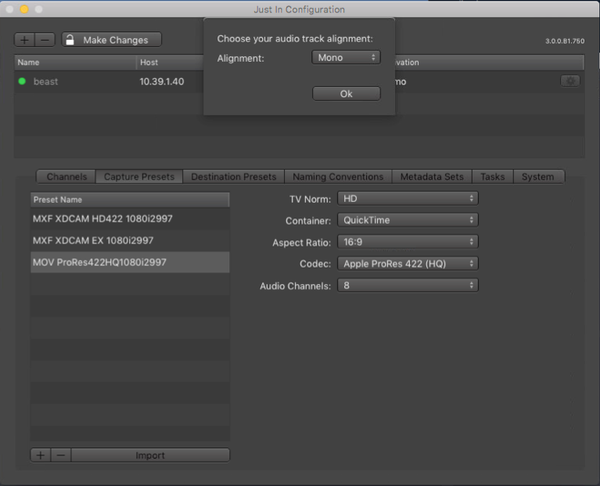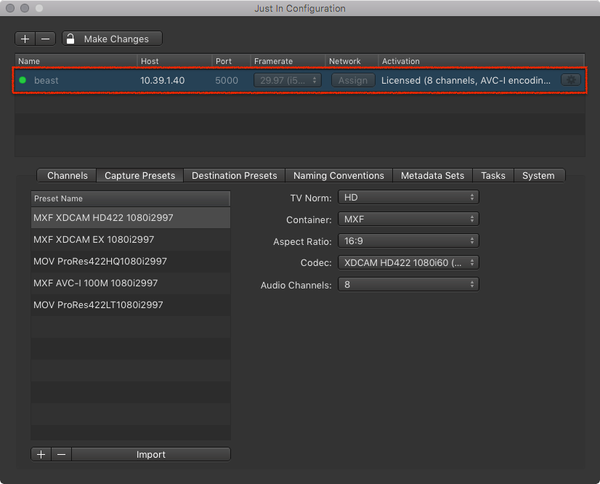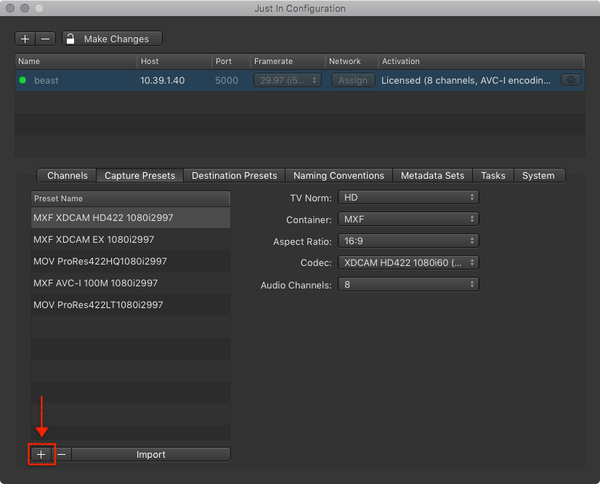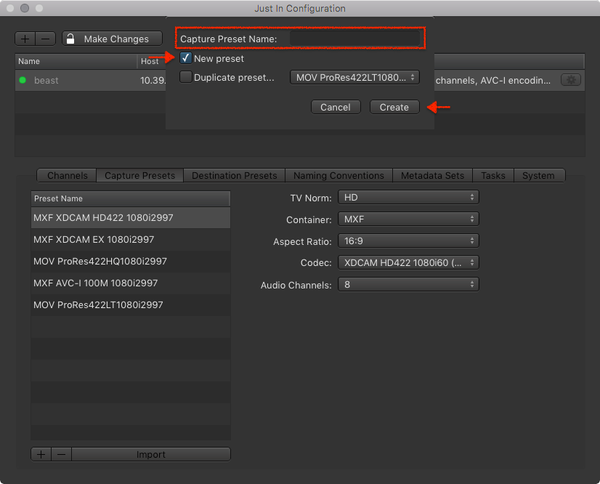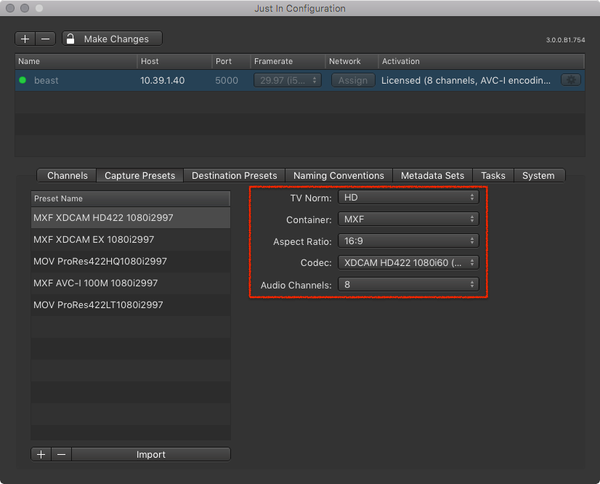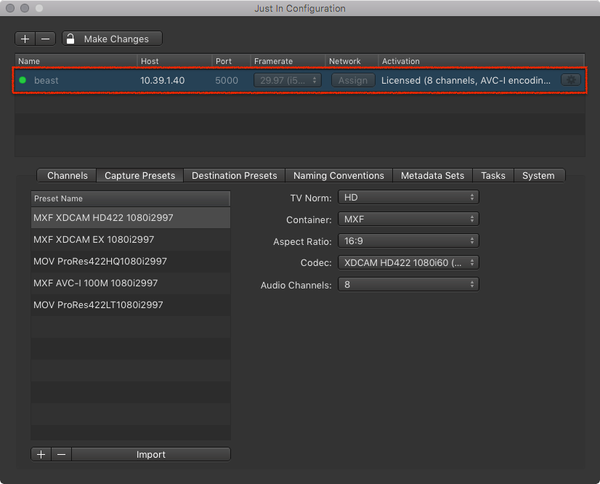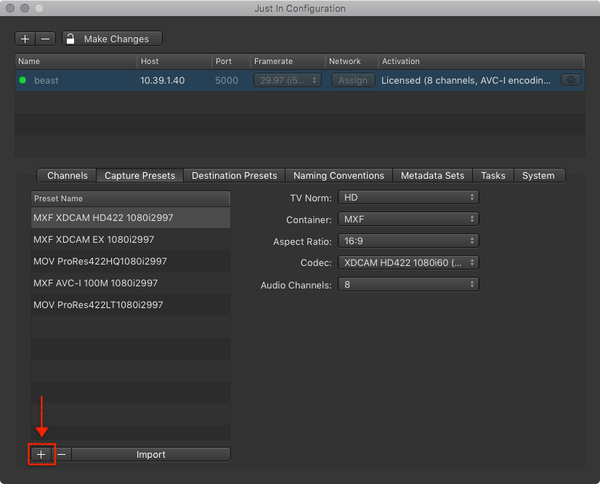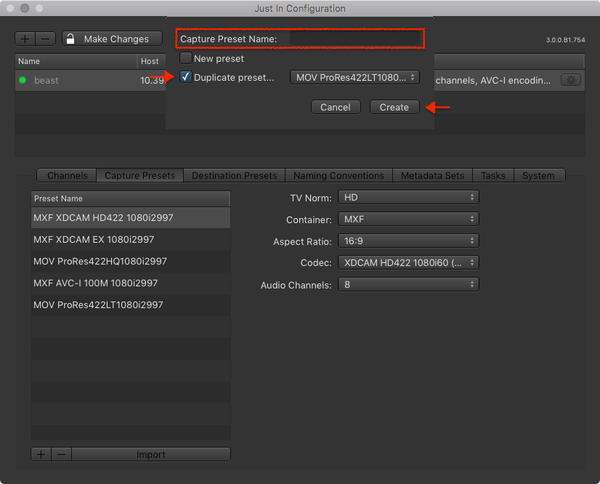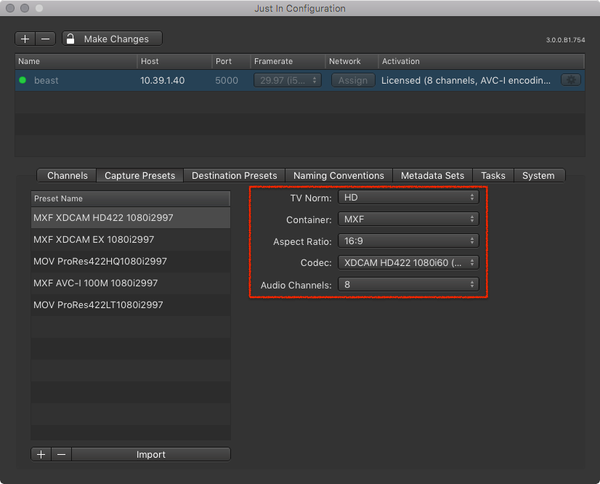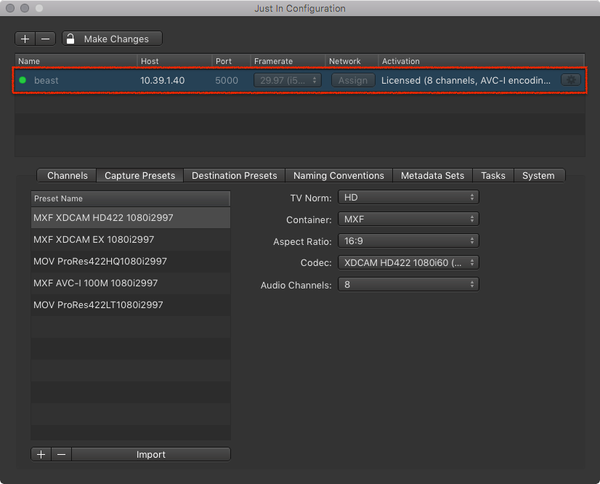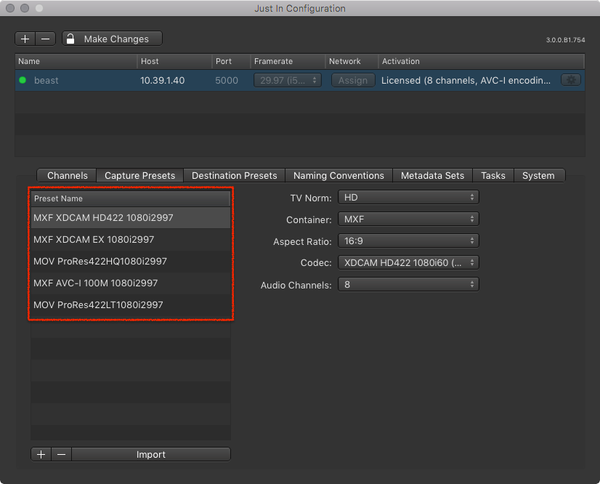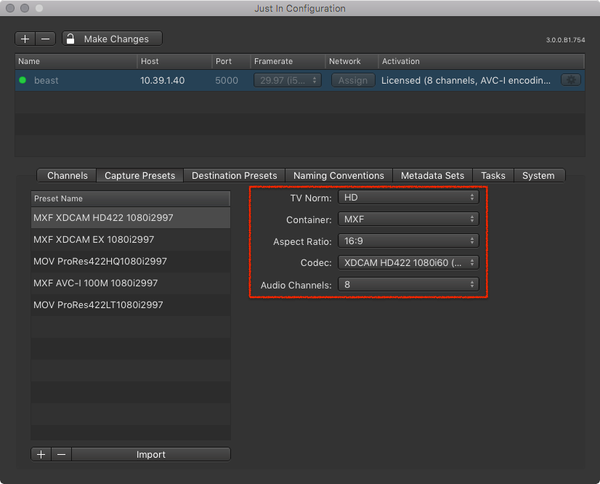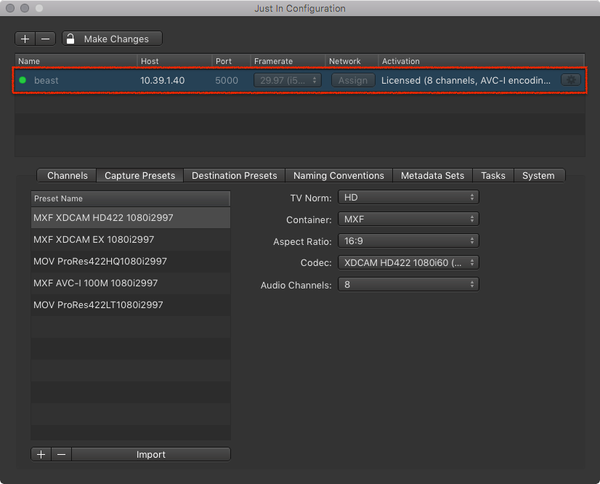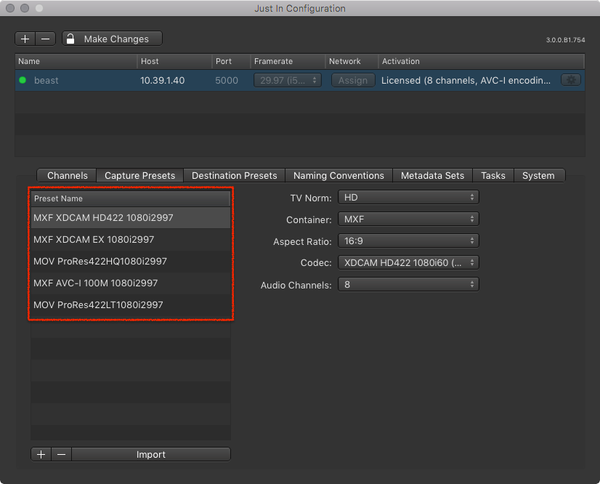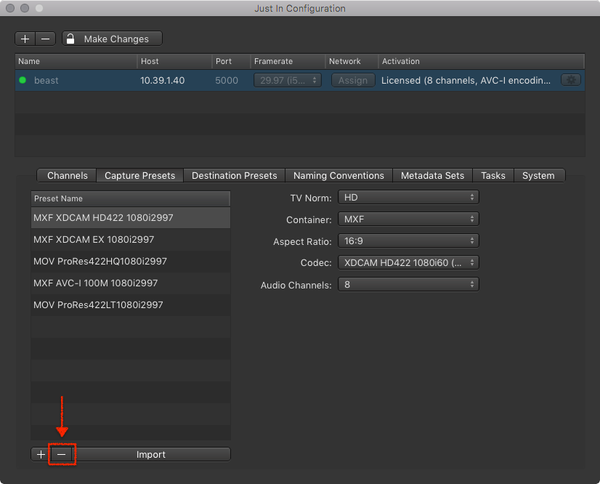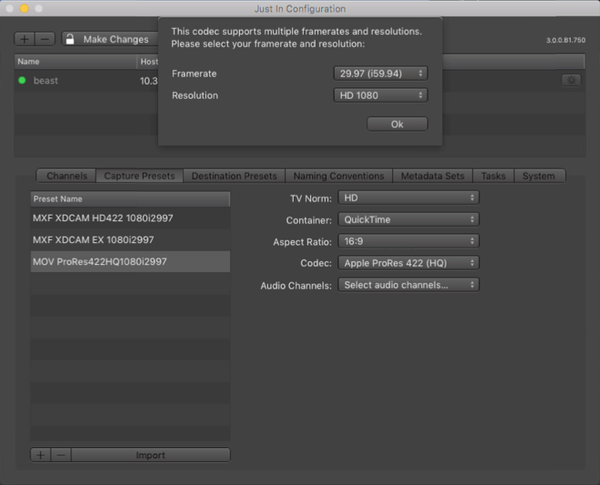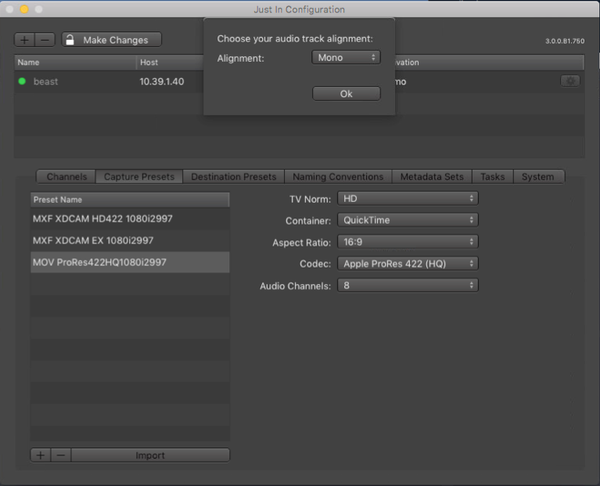Table of Contents

Adding a Capture Preset
- In the Engine List select the Engine.
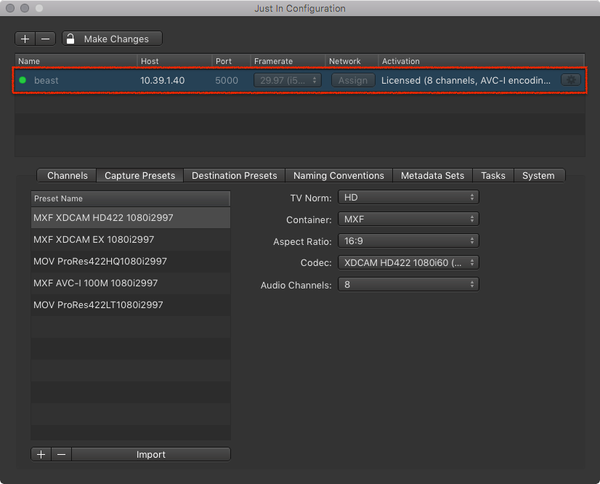
- Below the Capture Preset List press the plus button to add a Capture Preset.
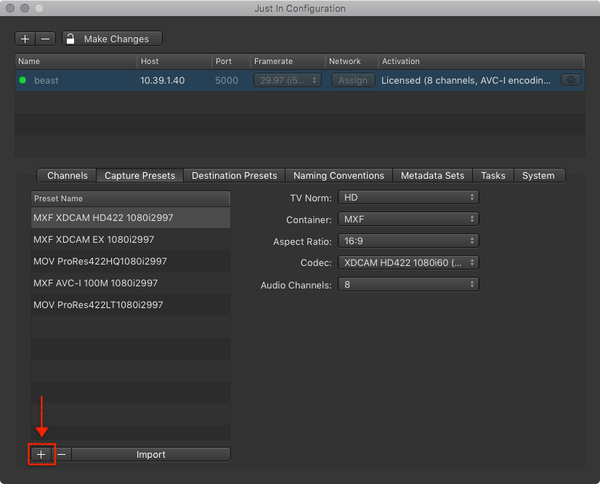
- A dialog appears asking you for the Capture Preset Name. Enter the Capture Preset Name and press the Create button.
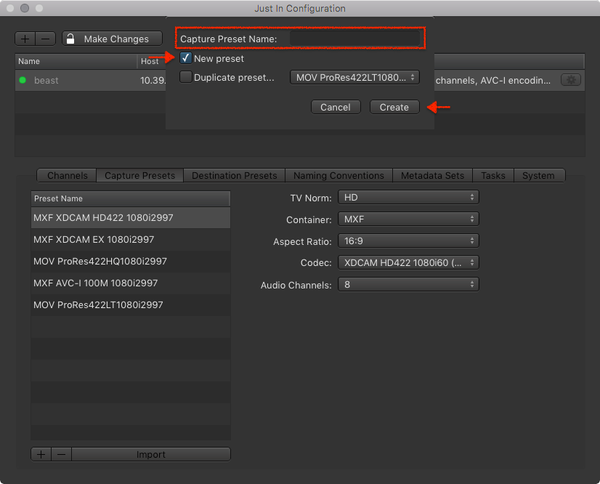
- Configure the Capture Preset. It will be saved automatically after all attributes are defined. You may change the settings of a Capture Preset at any time.
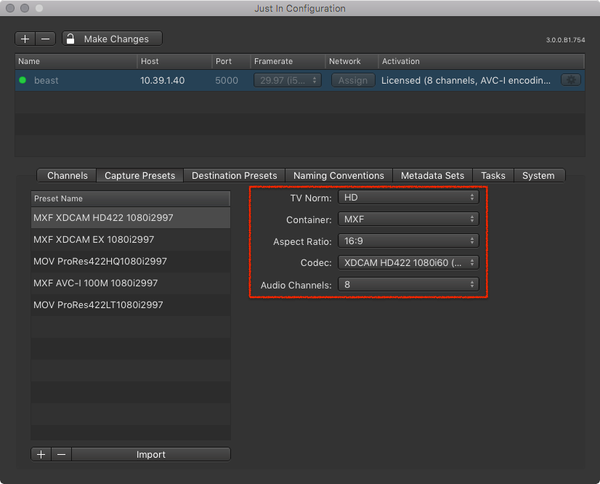
Duplicating a Capture Preset
- In the Engine List select the Engine.
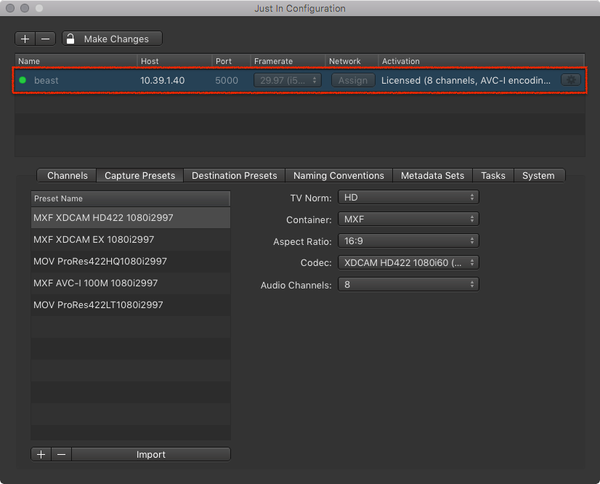
- Below the Engine List press the plus button to duplicate an existing Capture Preset.
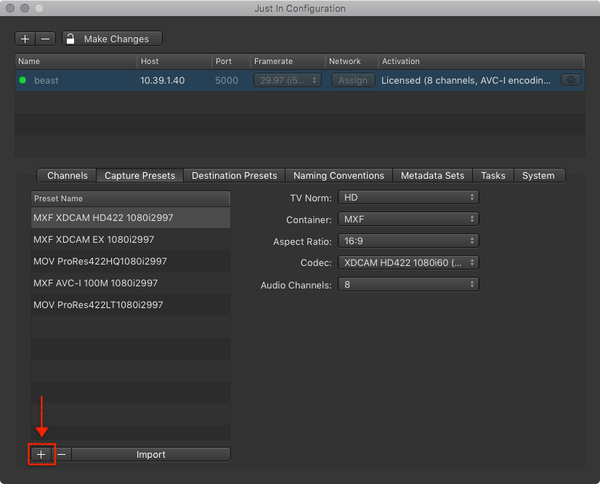
- A dialog appears asking you for the Capture Preset Name.
- Enter the Capture Preset Name, activate the Duplicate Preset checkbox, select the Capture Preset you want to duplicate in the drop down menu and then press the Create button.
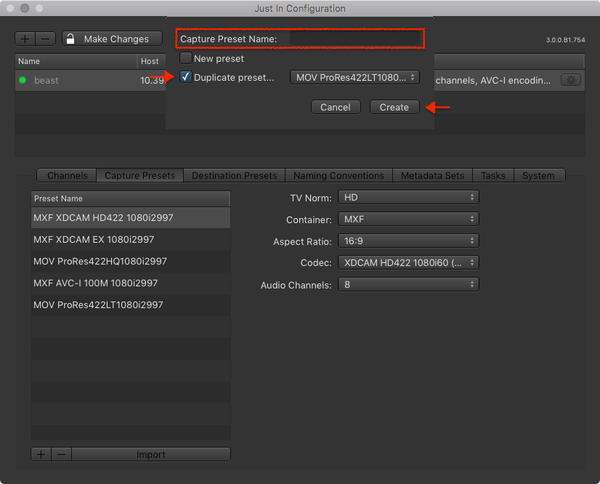
- Configure the Capture Preset. It will be saved automatically after all attributes are defined. You may change the settings of a Capture Preset at any time.
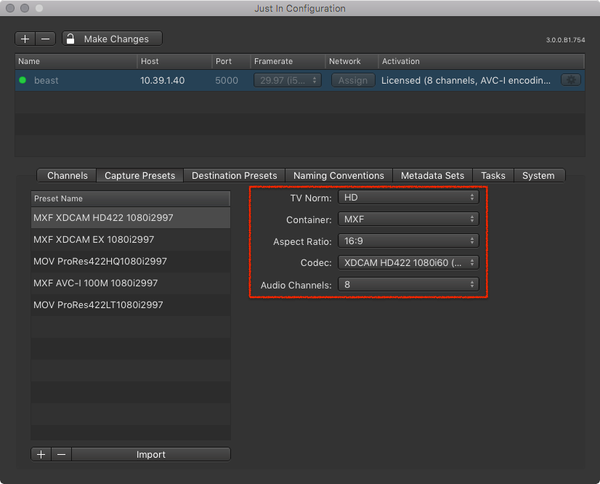
Editing an existing Capture Preset
- In the Engine List select the Engine.
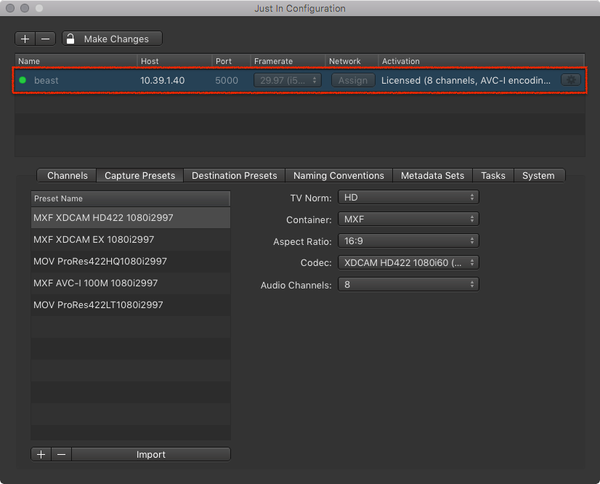
- In the Capture Preset List select the Capture Preset you want to edit.
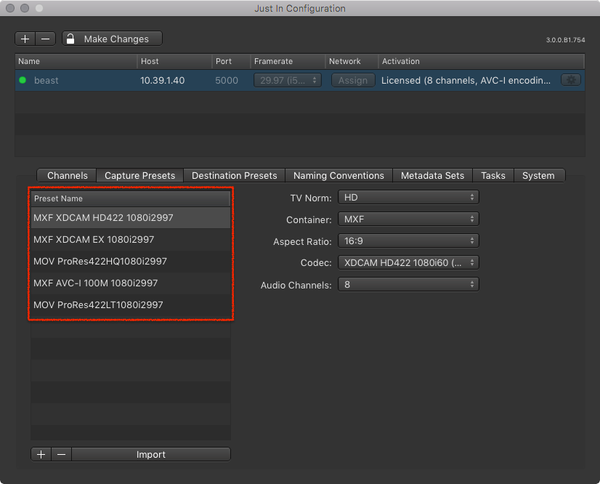
- Edit the Capture Preset. Changes are saved automatically.
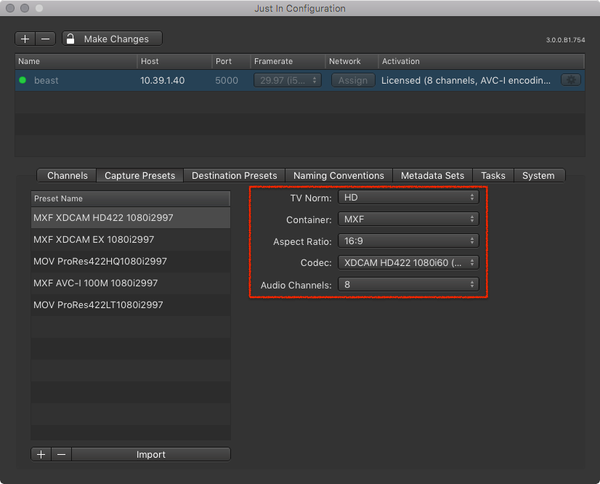
Removing a Capture Preset
- In the Engine List select the Engine.
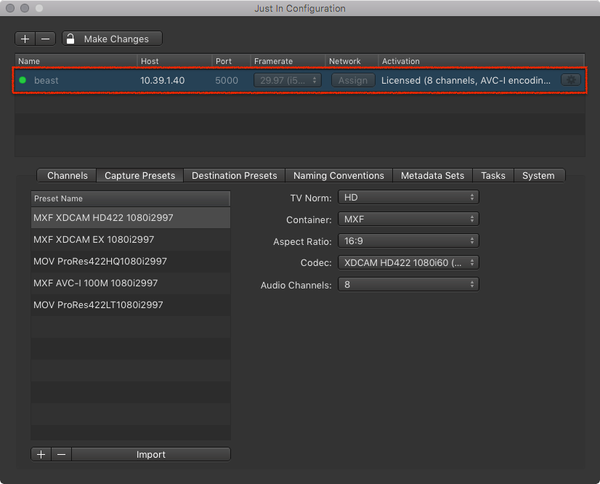
- In the Capture Preset List select the Capture Preset you want to remove.
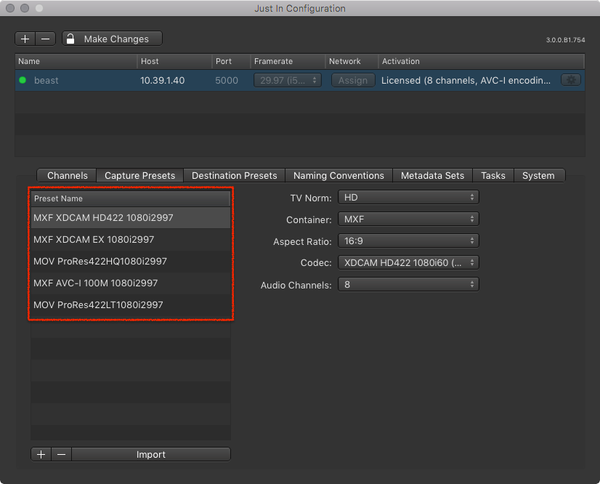
- Below the Capture Preset List press the minus button to remove the selected Capture Preset.
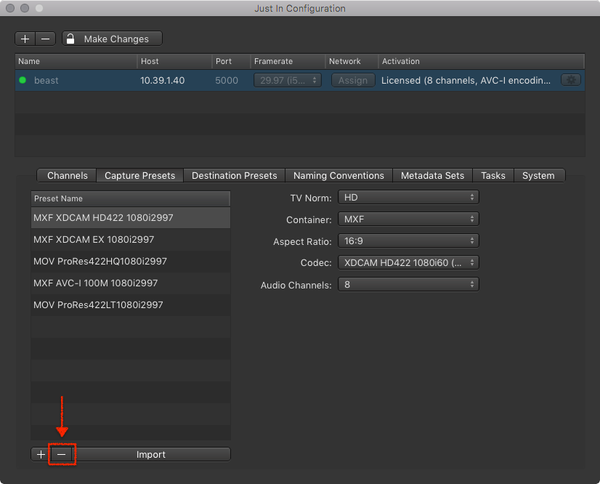
Apple ProRes
When creating an Apple ProRes-based Capture Preset you need to select the Framerate and Resolution.
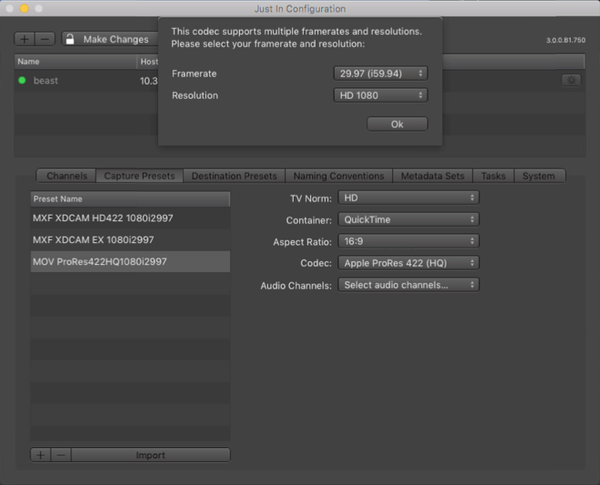
Audio Channels and Audio Alignment
You can choose between 2, 4, 8 and 16 Audio Channels for every Capture Preset. Some configurations may also require an Audio Alignment setting.