Just Control provides two areas with channel settings, the Just Control Configuration window and the Settings tab of the MultiViewer interface.
Just Control Configuration Window: provides more basic settings and the channel has to be stopped before a setting can be changed.
Just Control MultiViewer Settings Tab: provides additional settings and the settings there can be changed while the channel is running.

Channel Name: Shows the name of the channel the following functions are related to.
Audio bar in multi-viewer: Defines how many audio bars of this channel are shown in the On Air window.
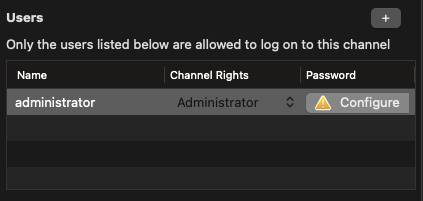
Using the Channel Wizard a user with read/write access is generated automatically. This user can be handled like described in this chapter. |
Every time you start Just Control, the log in window is presented asking for a username and a password. This means that the ability to start Just Control (and finally a certain channel) depends on the availability of a User. Here you can define which users are allowed to log on to this particular channel. Here you can also define a password and you can remove users from this list, so they cannot log on to this channel anymore.
Add Button “+”: Click this button to add a new User to the selected Channel.
Name: Lists all Users which can access the selected Channel. Click a User's name to change it.
Channel Rights: Displays the permissions of each User.
Administrator: Has Read and Write rights
User: Has Read Only rights
It is possible to change the rights of the user which is currently logged in, but they will be ignored until you restart Just Control. |
Password: Click “Configure” to set a password for a User.
Make sure the Password of the Admin and the Interface user is the same. Otherwise you will not be able to access the channel. |
Make sure you have selected the proper Channel in the Channel View.
Click on the User you would like to remove.
Press the backspace key.
Accept the warning dialog to remove the User. This cannot be undone.
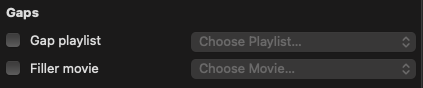
Gap Playlist (just:play only): This Playlist will be played continuously in a loop as long as no other Playlist is defined in just:play for the Channel. The Playlist may contain any combination of Video clips, (Simple and FX) Graphics, as well as Live Video input. Do not loop or use infinite live events in a default Gap Playlist. Loops will be done automatically, and infinite live events could lead to misbehavior during a Gap.
Filler Movie: The Video defined here will be played in a loop in case the scheduled Video cannot be found or cannot be decoded. Make sure to select a filler Video which can be played on the machine running Just Out and that it is available using the same path. In addition, the Video frame rate must match the frame rate of the Channel. Otherwise, it will not be played out in realtime which also causes unsynchronized playout.
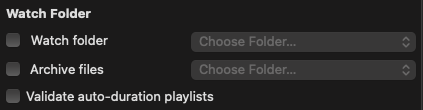
Schedule Watch Folder: When enabled you can drop a ToolsOnAir compliant (!) XML file into this folder and Just Connect will automatically read the contents of this file. Just Connect will attempt to add the Playlist to the current schedule. A Playlist may only be added to the schedule if it does not overlap any existing Playlists in the schedule. If Just Connect is able to add the Playlist to the schedule it will also automatically send the updated schedule to any Just Out engines and any just:live/just:play user interfaces viewing the Channel.
Archive Files: Archive files allows you to define a folder where all Playlists will be saved, which have been dropped into the watch folder before.
Validate auto-duration Playlists: When Playlists are dropped into Just Connect's watch folder, Just Connect can automatically validate that the duration specified for the Playlists match their contents. This is done by reading the duration of each Video in a Playlist and summing the total duration. Note that this process can take some time to complete, depending on the number of Video items in each Playlist.
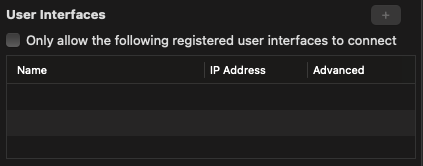
By default, all interface clients can connect to a Channel based on the configured user rights. It is also possible to restrict the interfaces which are able to connect to a Channel. This is useful in situations where only certain machines should get access to a Channel. This can be done in the User Interfaces tab.
Only Allow… checkbox: Enable this checkbox to allow only selected user interfaces to connect to your Channel.
Add Interface Button “+”: Adds a new interface to the list.
Name: Lists the names of the interfaces which are allowed to connect to the selected Channel. You can rename an interface by clicking on its name.
IP Address: The IP address of the machine the interface client uses to connect to the machine running Just Connect. You can change the IP address by clicking on it.
Advanced: Click “Configure” for more advanced settings:
Repositories: Allows you to override the Repositories of the selected Channel.
Send Heartbeats: In certain situations (when using 3rd party software applications for example) it may be necessary to disable the heartbeat sent out by the user interfaces. Please → contact us before changing this setting.

Click on the button of the audio channel you would like to hear here in the user interface.

Here you see all errors and warnings this channel has generated. You see the date and time the error happened as well as the kind of error. Click “Clear All” (or press cmd-w on your keyboard) to clear all warnings.
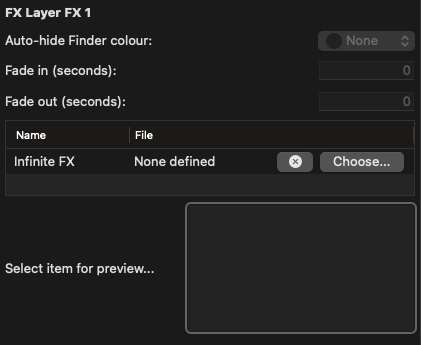
Infinite Graphics allow for showing a still image or a realtime FX Template on a FX Layer. Additionally, you can automatically hide an infinite graphic based on Finder colour tags, or based on your personal preference using the Inspector in just:live or just:play. This may be useful for commercial breaks, for example.
Here you can define the following functions:
Auto-hide Finder colour: Select the colour here which will be used to automatically deactivate the playout of the infinite FX element, in case the movie has the same colour defined as a colour tag on Finder level. This function removes the graphics only initially, after the movie has been added to the rundown. Once scheduled, the graphics can be turned on/off independent of the colour tag and changing the colour tag of the movie also does not change the visibility of the graphics.
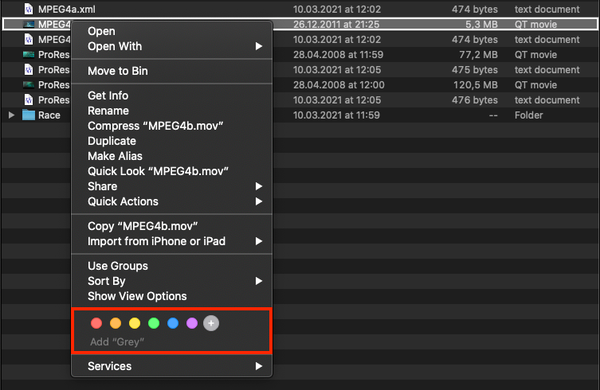
In the user interface, the colour tag will be reflected in the Library and the Workbench. The Hide FX Layer checkbox will automatically be enabled for all files with the corresponding colour tag.
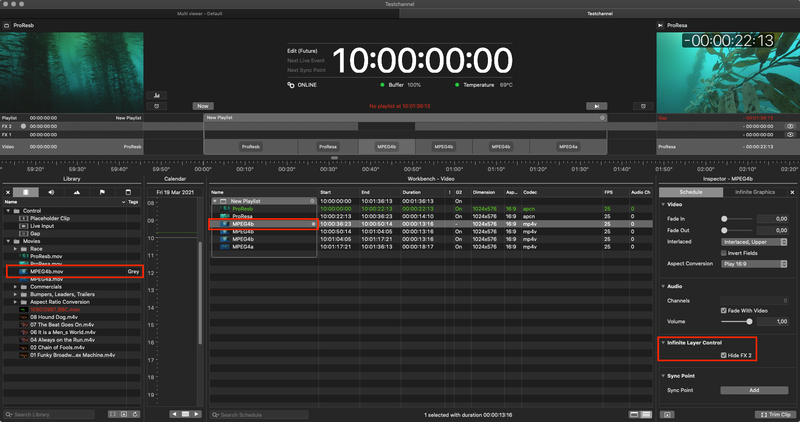
Fade in/Fade out (seconds): Define the duration, the infinite graphics should be faded In/out each time it goes On/Off air.
Choose: Click “Choose” and select a still image or a realtime FX Template (QTZ or Composition Builder file) to load it automatically to the selected FX Layer. Click “X” to remove the still image or realtime FX Template from the selected FX Layer.
Preview: In case you defined a still image as Infinite FX, you can see it in the preview window. Realtime FX Templates can not the previewed here.
A .qtz or .composition realtime Graphics template used as an infinite Graphics must contain ONE stop frame, otherwise the Graphics will go off air once the composition reaches its predefined composition end. Refer to the composition:builder User Manual if you want to find out how to add a stop frame to your composition. |
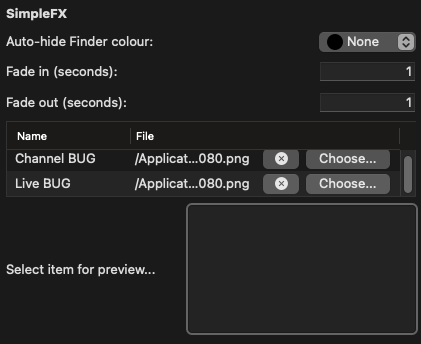
Each channel comes with one simple FX layer, which can be used to show a still image as a Channel Bug and/or a Live Bug.
Auto-hide Finder colour: Select the colour here which will be used to automatically deactivate the playout of the simple FX element, in case the movie has the same colour defined as a colour tag on Finder level. This function removes the graphics only initially, after the movie has been added to the rundown. Once scheduled, the graphics can be turned on/off independent of the colour tag and changing the colour tag of the movie also does not change the visibility of the graphics.
Fade in/Fade out (seconds): Define the duration, the infinite graphics should be faded In/out each time it goes On/Off air.
Choose: Click “Choose” and select a still image as the Channel Bug and/or the Live Bug.
Remove: Click “X” to remove the still image from the element.
Preview: You can see the defined simple FX still image in the preview window.
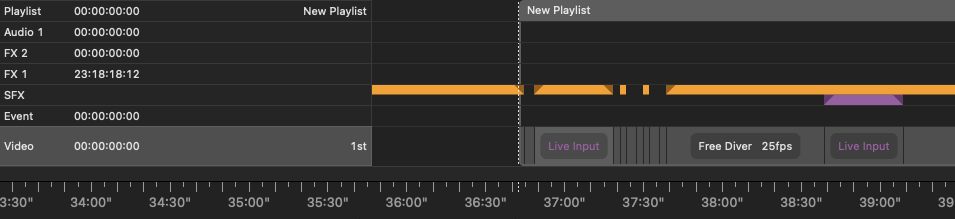
The Channel Bug will be scheduled automatically with every element in the video track and the Live Bug with every Live element which is added to the rundown.
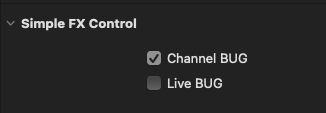
Every simple graphics can then be controlled individually for each element using the Inspector.
For playlists which have been made using a previous version:
|