To be able to use a Channel configured in the Just Control Configuration window, the Channel must be started and assigned to a Viewer of the Multi Viewer Interface.
A Channel is a virtual representation of a single output signal. Depending on the number of Devices, you may configure one or multiple Channels.
Before connecting to a Channel using Just Control, it is mandatory that the channel is running and configured correctly. Refer to the Playout v4.0 Administrator Manual for more information. |
In case a Chanel is not started, it cannot be seen under the Connections Tab of the Just Control User Interface or in one of the windows of the Multi Viewer.

The checkbox in front of the Channel is not activated and therefore the Channel is not shown under the Connections tab of the Inspector.
Once a Chanel is started, it can be seen under the Connections Tab of the Just Control User Interface and is ready to be assigned to one of the windows of the Multi Viewer.

The checkbox in front of the Channel is activated and therefore the Channel is shown under the Connections tab of the Inspector.
There is a red dot in front of the Channel under the Connections tab of the Inspector which indicates, that the channel is not assigned to a Viewer.
A Chanel is fully functional once it has been assigned to a window of the Multi Viewer Interface.

The checkbox in front of the Channel is activated and therefore the Channel is shown under the Connections tab of the Inspector.
There is a green dot in front of the Channel under the Connections tab of the Inspector which indicates, that the channel is assigned to a Viewer.
The Channel is shown in a window of the Multi Viewer Interface and the kind of Channel is shown at the top of the window.
Within the Connections List, there is a Status indication, which can have three different values.
Green: Device/Channel is successfully connected.
Yellow: Channel had a problem while connecting.
Red: Device/Channel is not connected.
A Channel can be assigned to any unused Viewer of the Multi Viewer Interface via Drag and Drop or double click.
Drag and Drop: Grab a channel (which has a red dot in front) from the Connections tab of the Inspector to an unused Viewer of the Multi User Interface
Double Click: Click on an unused Viewer in the Multi Viewer Interface so that it gets selected and double click the channel (with a red dot in front of it) in the Connections tab.


Every time a Channel has been deactivated in the Just Control Configuration window, it must be assigned to a viewer again. |
Some screenshots shown below show a Just In channel. This is OK, as Just Control works the same, independently of the kind of channel used with it. |
Drag a Channel and drop it onto a different Channel Viewer to move it. It does not matter if the destination Channel Viewer is empty – either the selected Channel will be moved to the empty Channel Viewer or it switches place with the other Channel automatically.


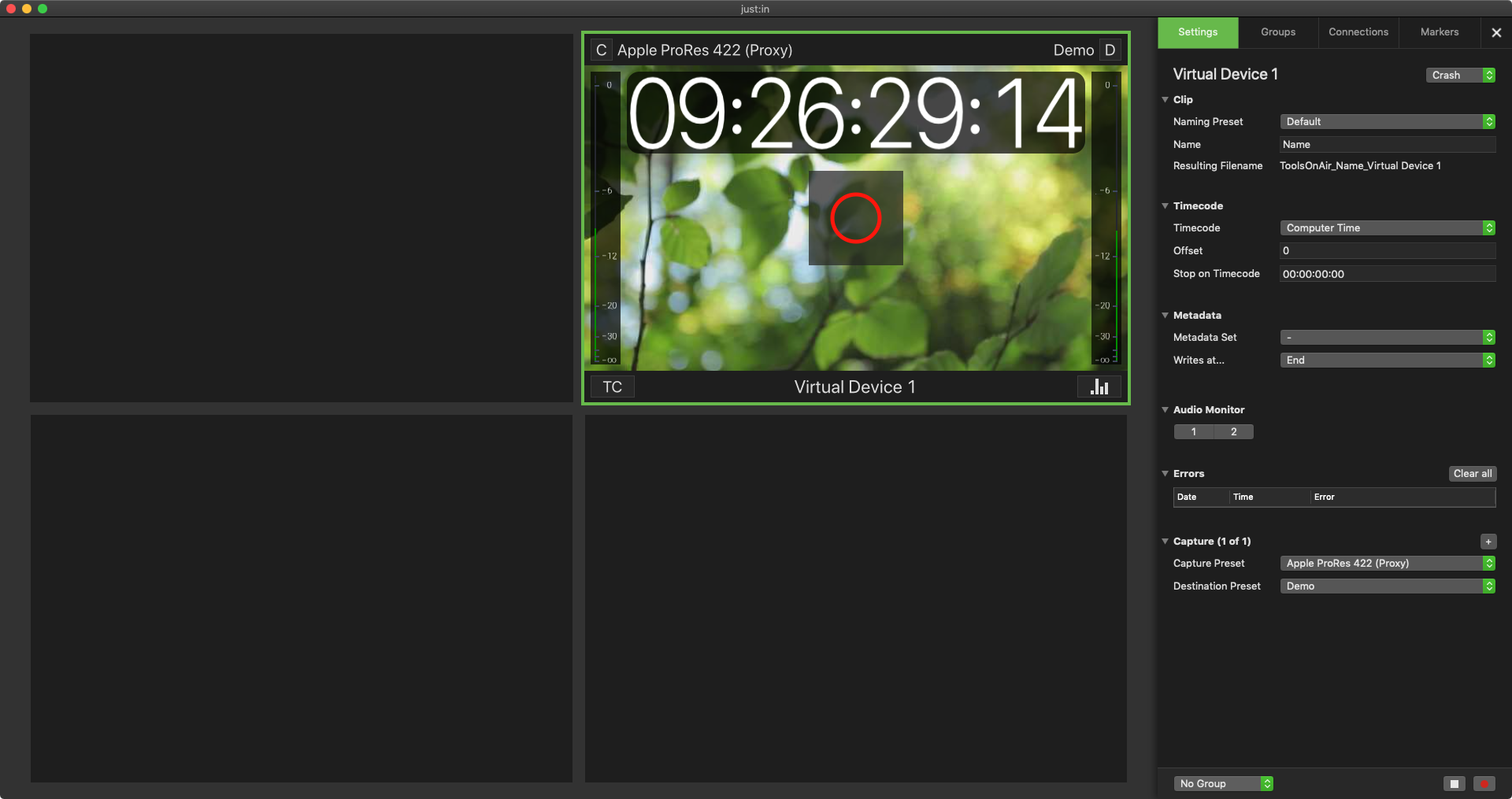
Select the Channel in the Connections List or the Channel Viewer area.
There are different ways to disconnect:
Use the command + shift + d keyboard shortcut.
Double-click on the Channel in the Connections List.
Use the Channel menu and select Disconnect.
In the Connections List, swipe the Channel entry to the left.

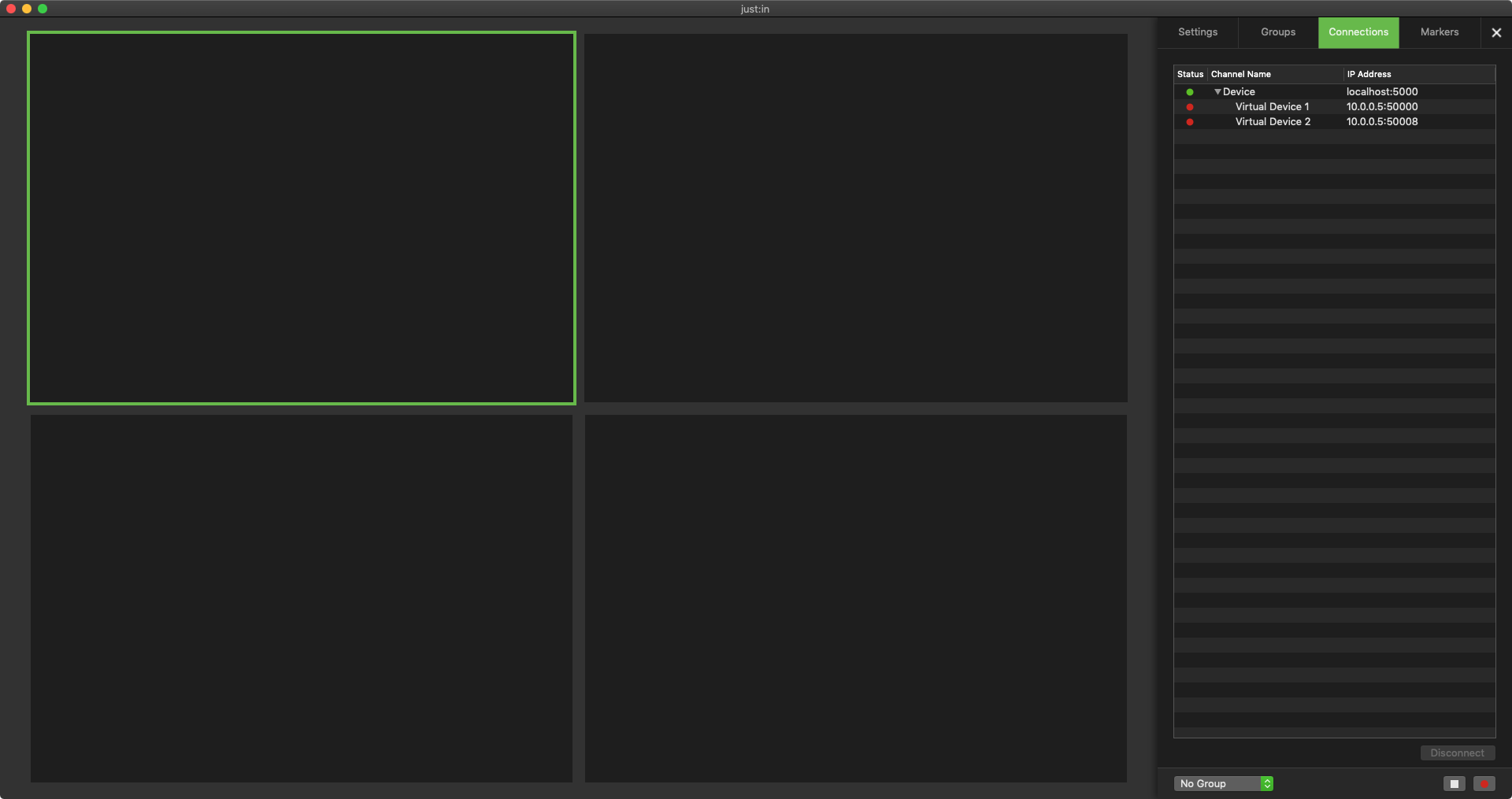
Disconnecting a Channel from the User Interface does not stop the playout. |
If you want to see only one Channel in Quick Look, select a Channel and press the spacebar – or double-click on a Channel to switch to Quick Look View. Press the spacebar again (or the escape key) or double-click the Channel again to switch back to the normal view.

Press the Space Bar to switch between the Single Channel View and the Multi Channel View.

If the Device status light is marked green but the channel has a yellow border and shows OFFLINE in the Viewer, this indicates the Just Out Engine is not running.
