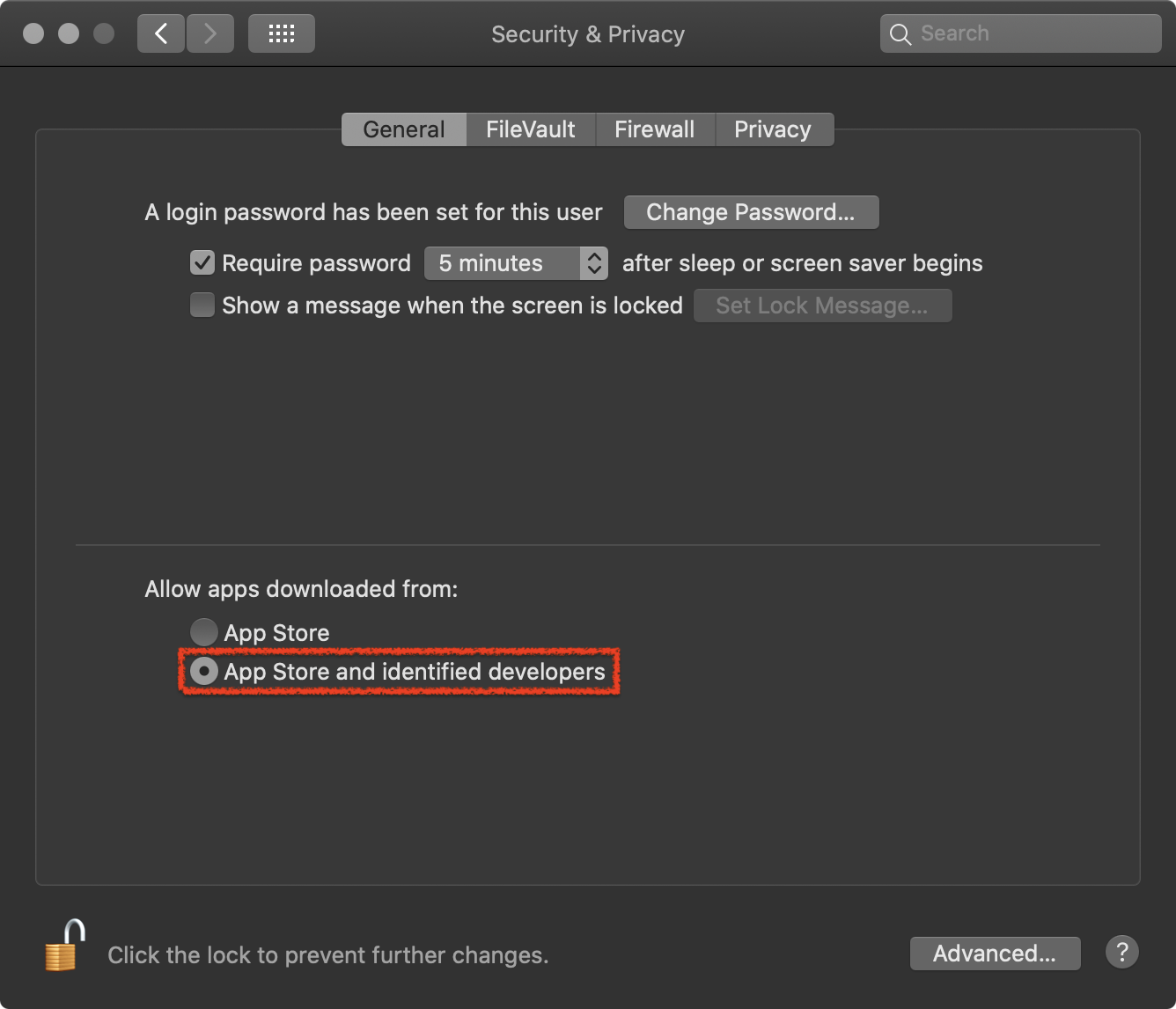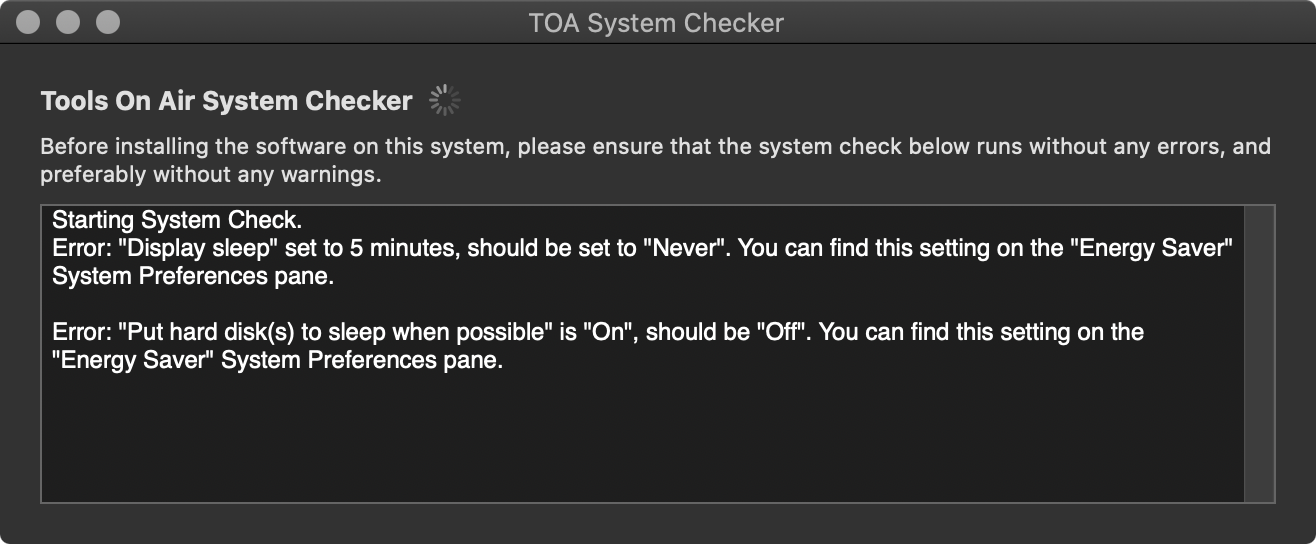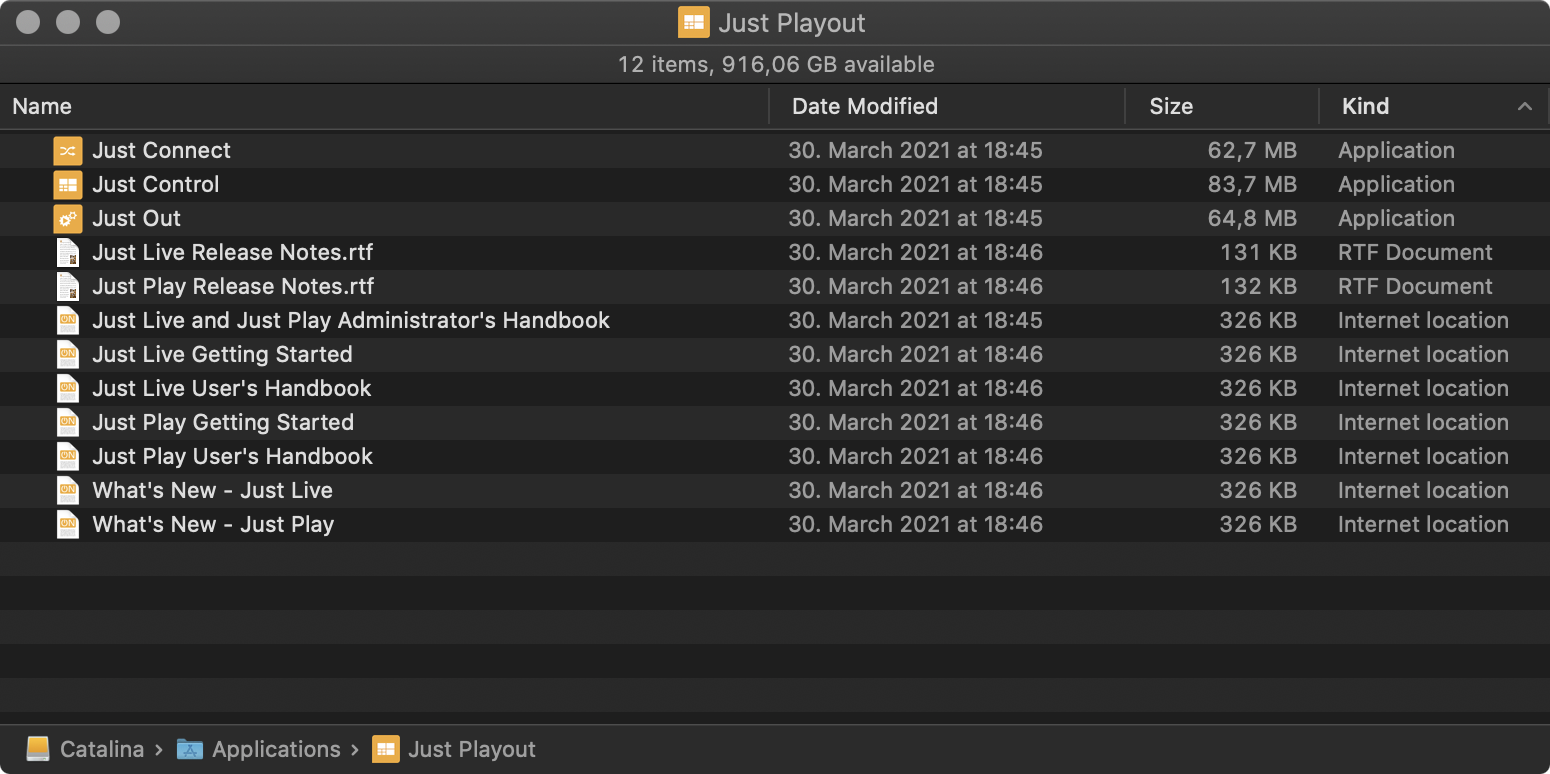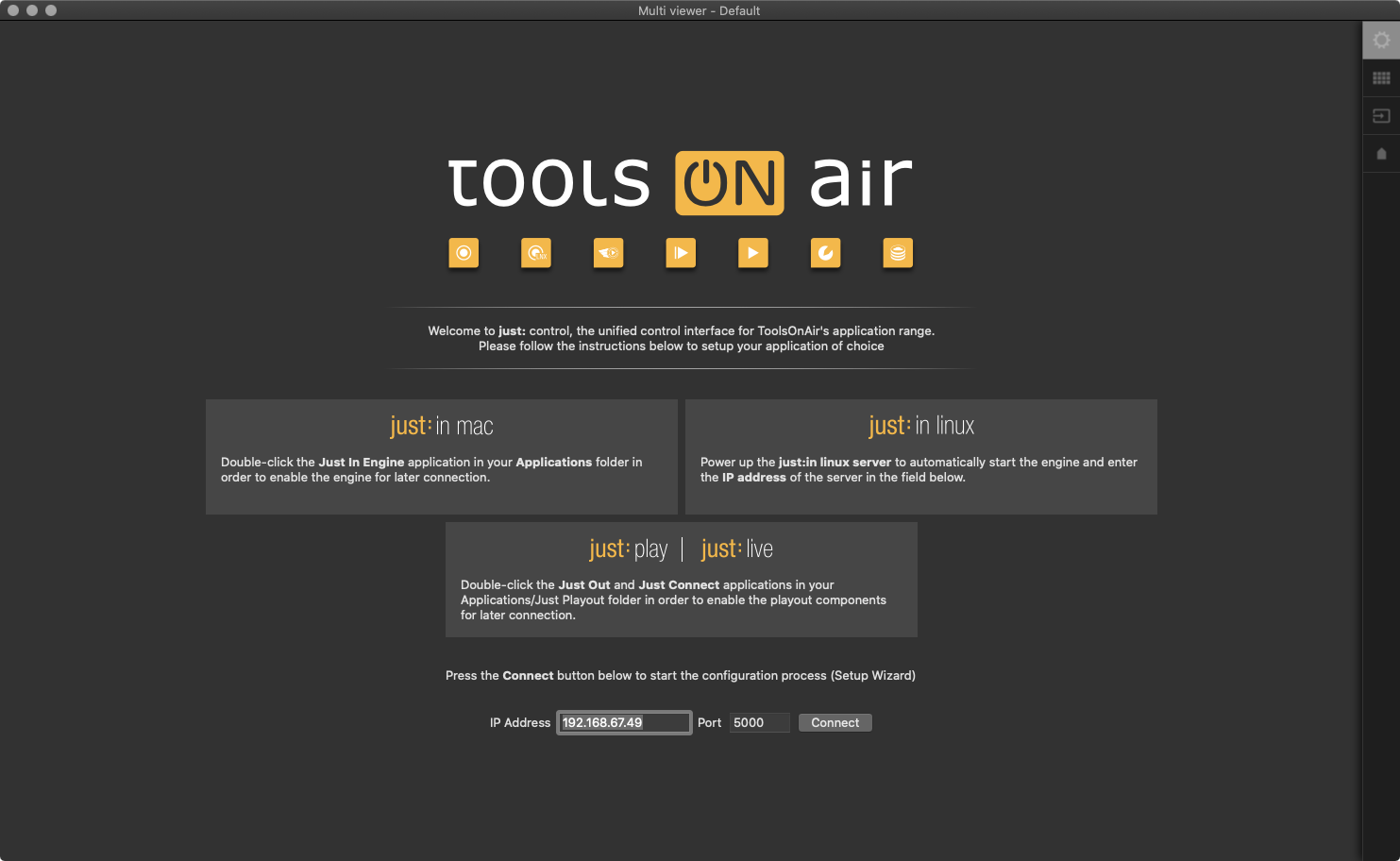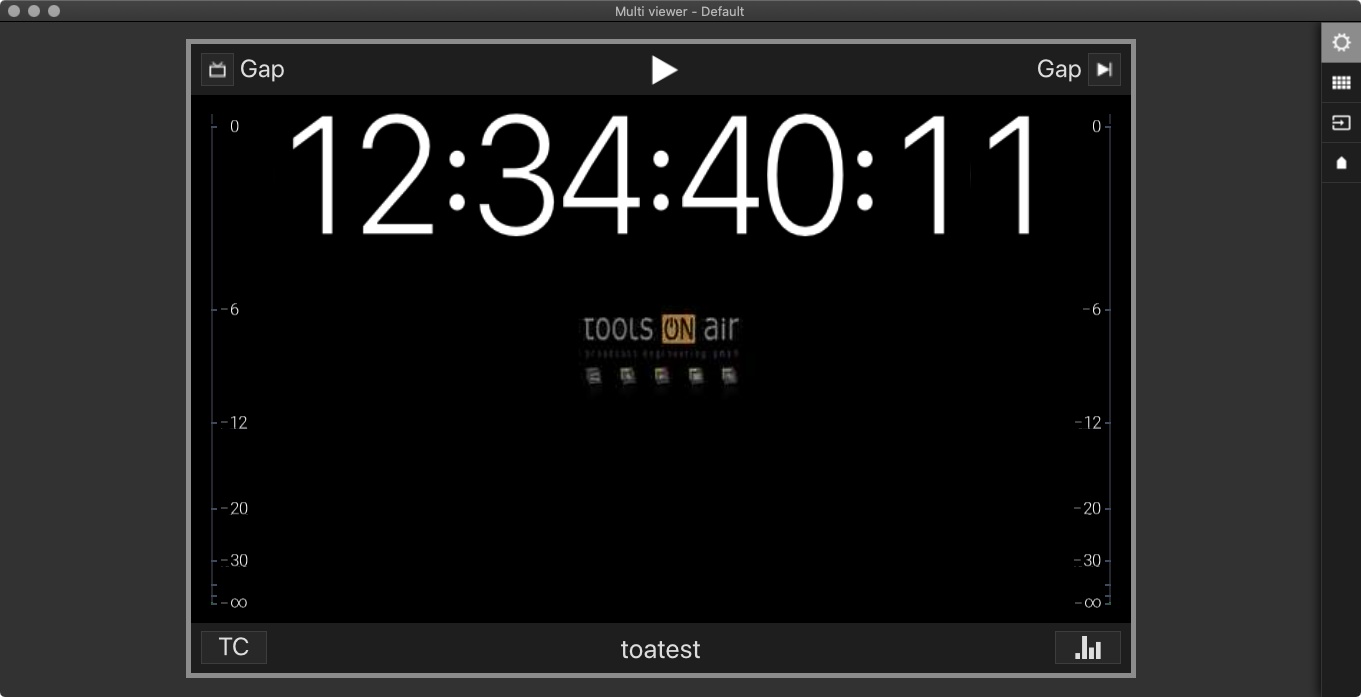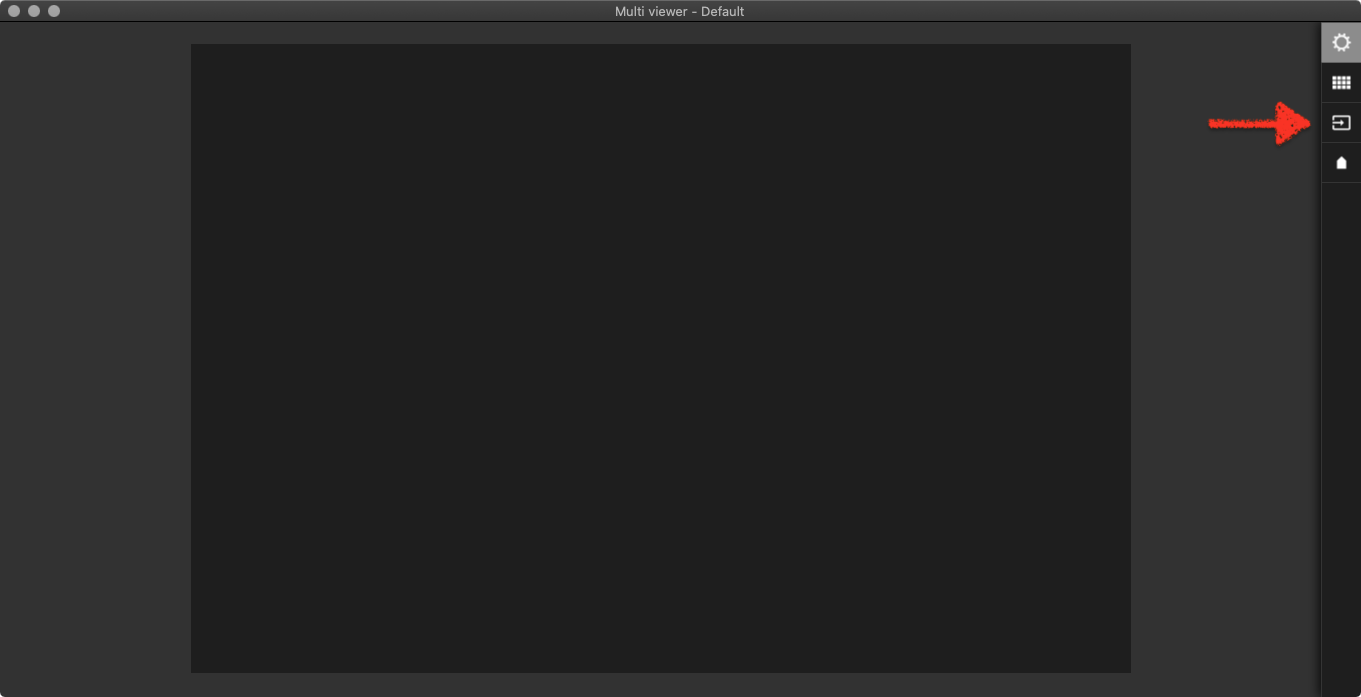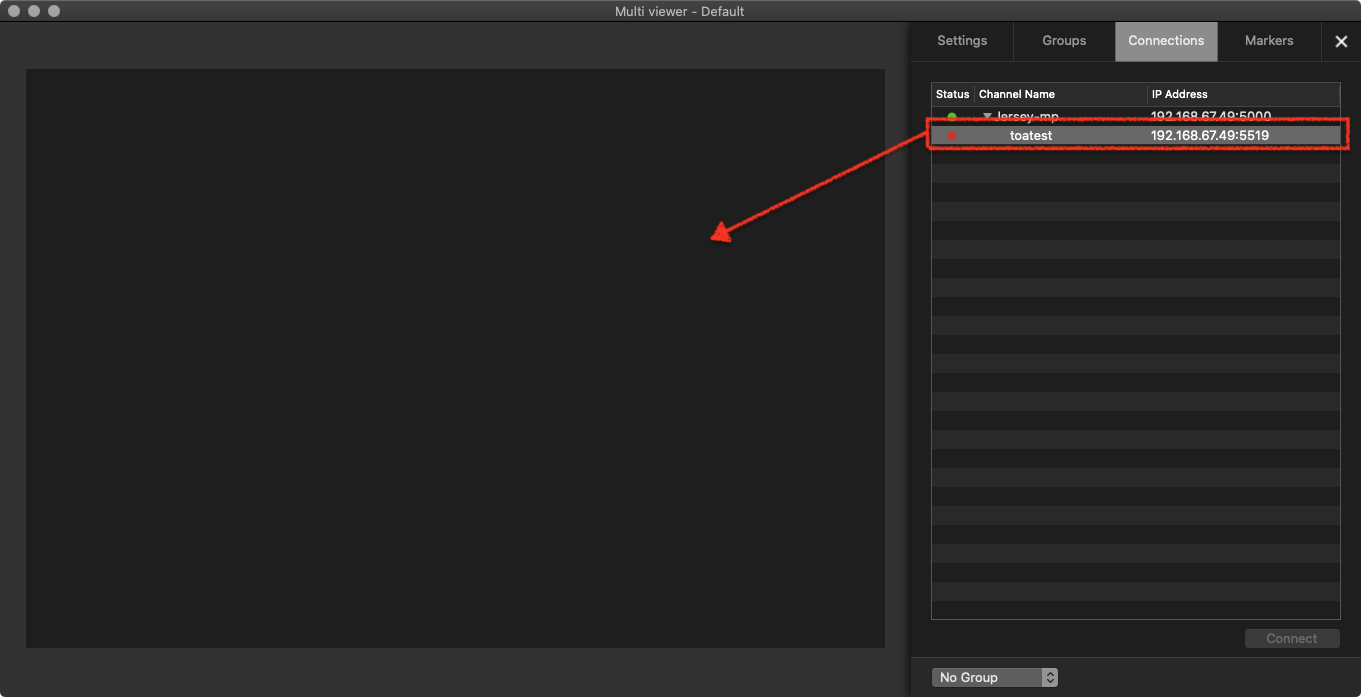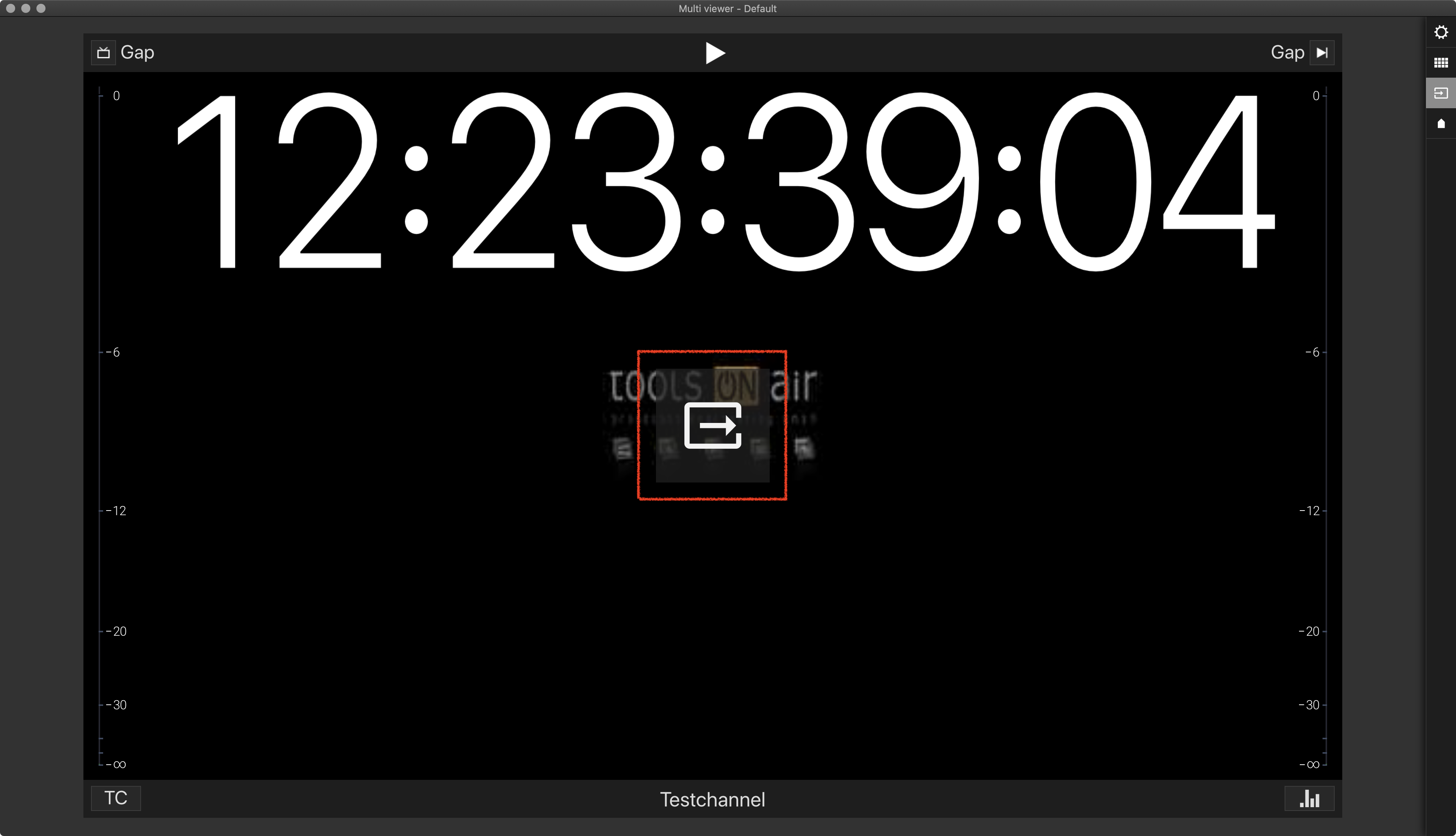Applications from ToolsOnAir are provided as a disk image (DMG). To open the disk image the Security settings of the system must be changed.
Open the System Preferences.
Go to Security & Privacy.
Click on the General tab.
Unlock the Preference Pane.
Change the setting to Allow apps downloaded from App Store and identified developers.