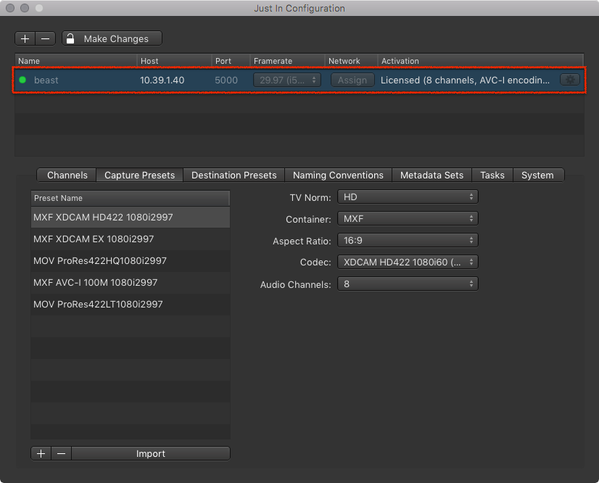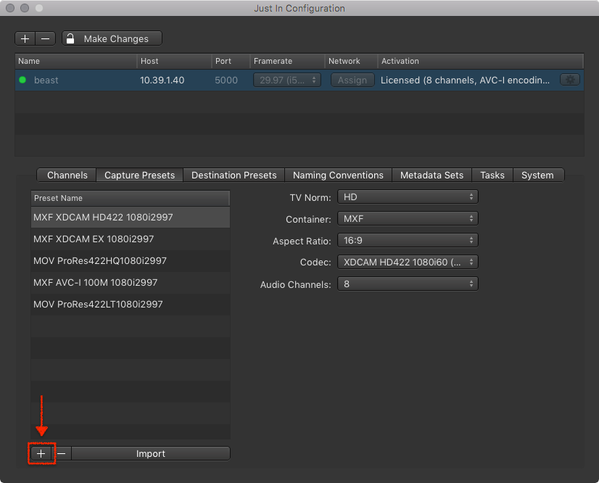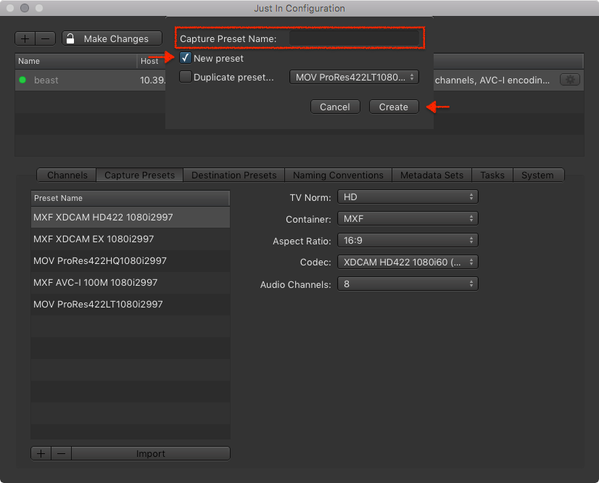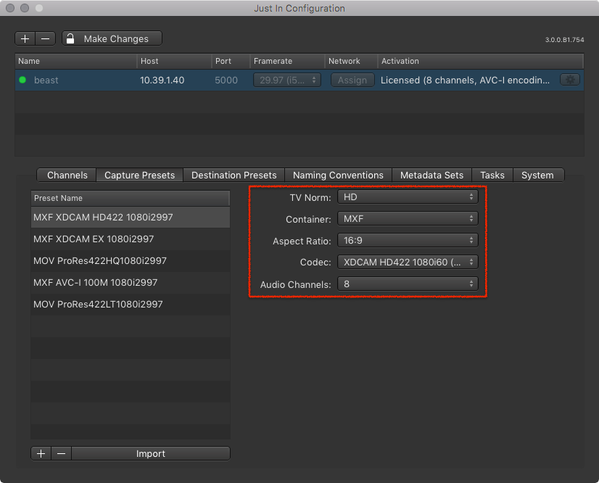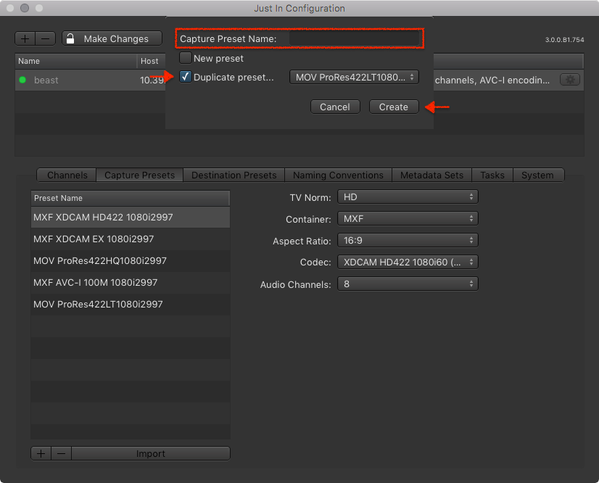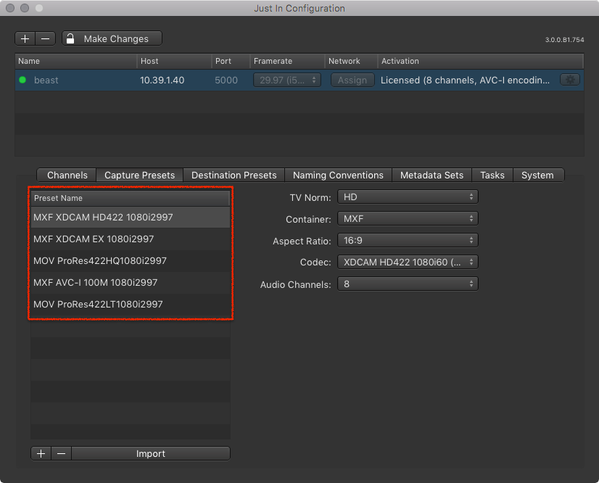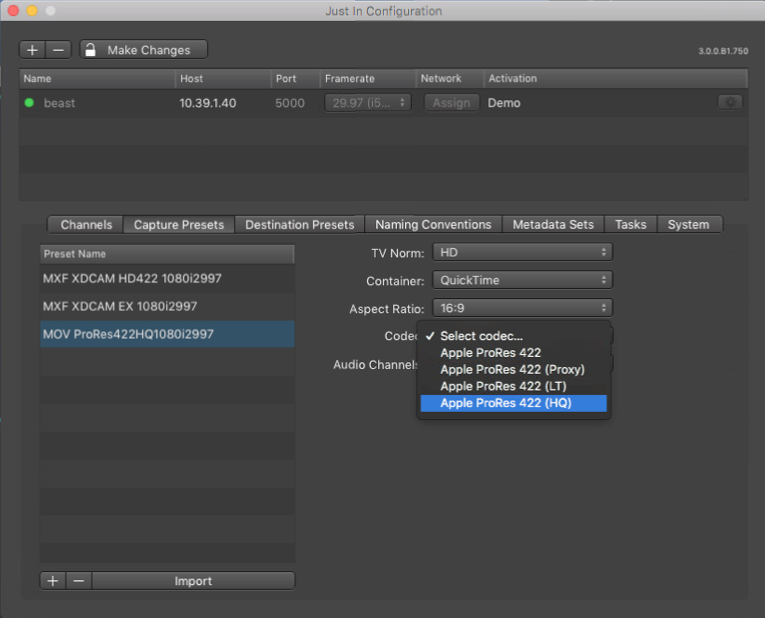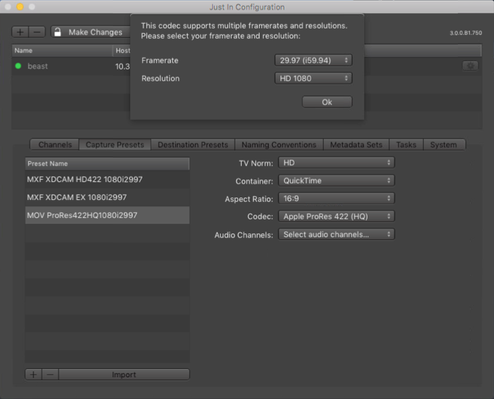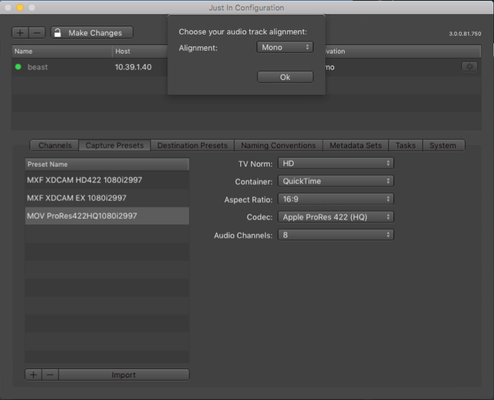Adding a new Capture Preset
- In the Engine List select the Engine.
- Below the Capture Preset List press the plus button to add a Capture Preset.
- A dialog appears asking you for the Capture Preset Name. Enter the Capture Preset Name and press the Create button.
- Configure the Capture Preset. It will be saved automatically after all attributes are defined. You may change the settings of a Capture Preset at any time.
Duplicating a Capture Preset
- In the Engine List select the Engine.
- Below the Engine List press the plus button to duplicate an existing Capture Preset.
- A dialog appears asking you for the Capture Preset Name.
- Enter the Capture Preset Name, activate the Duplicate Preset checkbox, select the Capture Preset you want to duplicate in the drop down menu and then press the Create button.
- Configure the Capture Preset. It will be saved automatically after all attributes are defined. You may change the settings of a Capture Preset at any time.
Editing an existing Capture Preset
- In the Engine List select the Engine.
- In the Capture Preset List select the Capture Preset you want to edit.
- You can easily edit existing Presets by just selecting the Preset within the list and then simply change the attributes on the right. You can also change the name by just double-clicking on the name. To add or delete a preset, just use the buttons below.
Edit existing Capture Presets | |
Apple ProResWhen creating a Apple ProRes Capture Preset you will be asked to choose a Resolution and Framerate for the capture preset. | |
Audio Channels and Audio AlignmentYou can choose between 2, 4, 8 and 16 audio channels for every preset and for some combinations it is also possible to choose the audio alignment. |