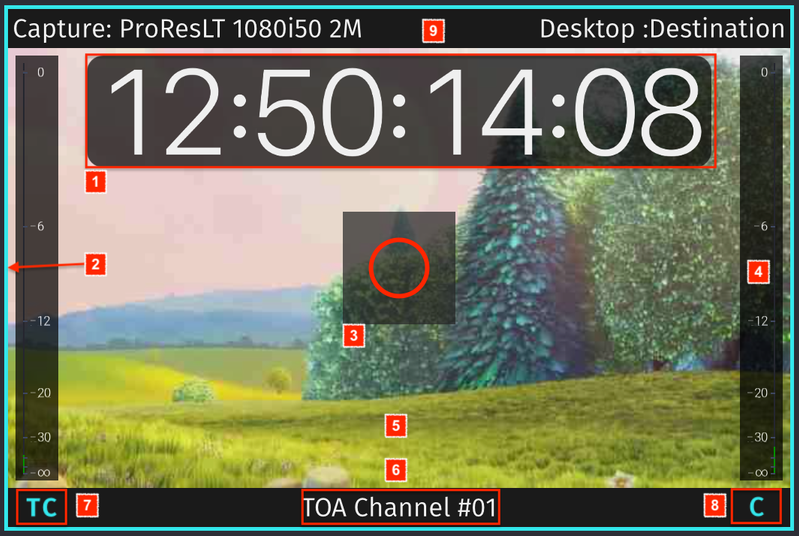Channel View Elements
- Timecode: displays the Timecode depending on the selected Timecode mode (see below).
- Channel Preview Border: when you click on a Channel Preview it gets a turquoise border which means it's selected. You may select multiple Channel Previews by holding the commandkey. This is useful if you want to change the Capture settings of multiple Channels at once.
- Record Button (command + R): this button shows up as soon as you hover over a Channel. Press this button to start the Recording on the particular Channel.
- Please note that this button only shows up after selecting a valid Capture and Destination Preset in the Inspector. Refer to the just:in Engine configuration chapter for further details on Presets.
- If the Record button disappears frequently: lower the resolution and/or framerate in the just:in Engine Channel Preview Options.
- Audio Bars: shows Audio levels.
- Info/Warning display: If there is a problem with the settings of a channel, or if there was a problem during recording, there will be a info line here (see examples below).
- Channel Info: click to switch between Channel Name, IP-Address & Port or Name of the current Recording.
- Timecode Mode: click to select the Timecode Mode (see below).
- Recording Mode: click to select the Recording Mode (see below).
- Upper Bar: in the upper bar the capture and destination-preset will be displayed. If you have more than one Capture-ID selected, "Multiple" will be displayed there.
All elements of the Channel Viewer scale automatically depending on the display resolution and the size of the Channel View. The scale of the audio bar will be removed completely, once the numbers are becoming to small.
Timecode Modes
You can choose between following Timecode Modes.
- t/n: Displays current Timecode in the top left corner and the Channel Name in the top right corner. The elapsed time can be displayed by clicking on the current Timecode.
- lrg: Large. The elapsed time can be displayed by clicking on the current Timecode.
- med: Medium. The elapsed time can be displayed by clicking on the current Timecode.
- sml: Small. The elapsed time can be displayed by clicking on the current Timecode.
- 2x: Display the current Timecode in the top left corner and the elapsed time during Recording in the top right corner.
- off: Hide the Timecode for this particular Channel. All other Channels will be not affected.
Recording Modes
This is only an overview of the available Recording Modes. Refer to the chapter Capture Modes for further information.
- C: Crash Recording. Record Video signals on the fly.
- S: Scheduled Recording. Record Clips based on Calendar Events in the local Apple Calendar of the machine running just:in Engine.
- B: Batch Recording. Record a predefined batch list of Clips from a connected VTR deck over the RS-422 serial protocol.