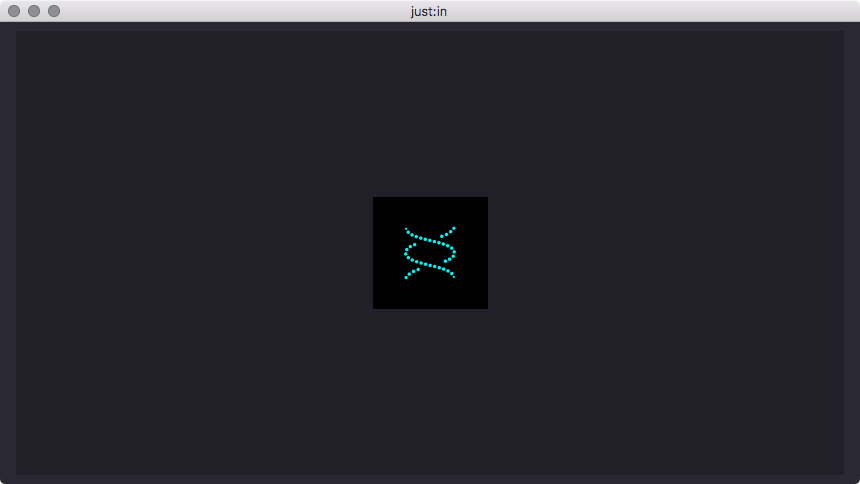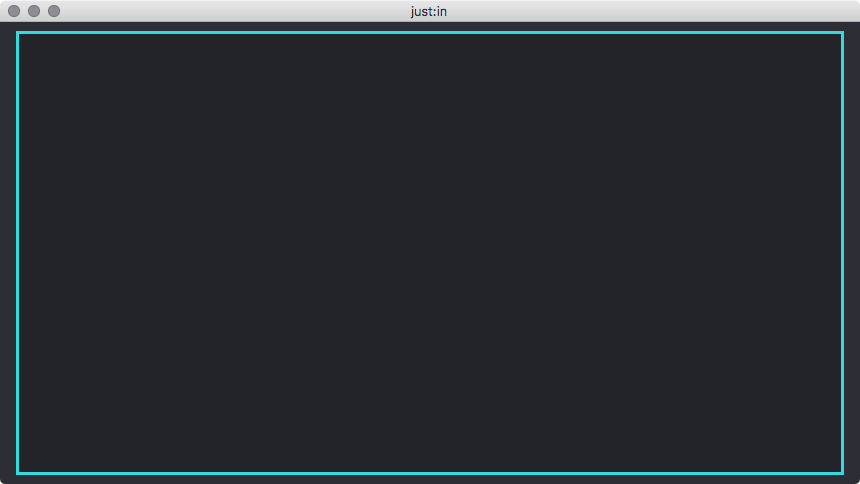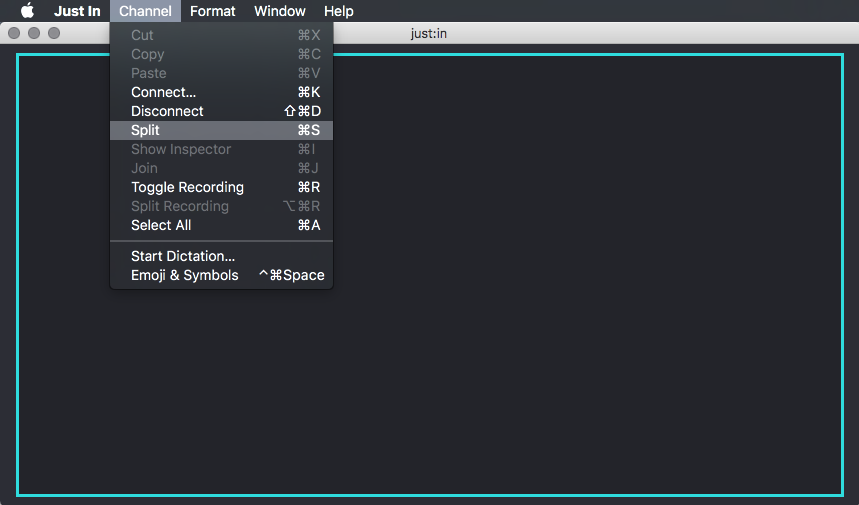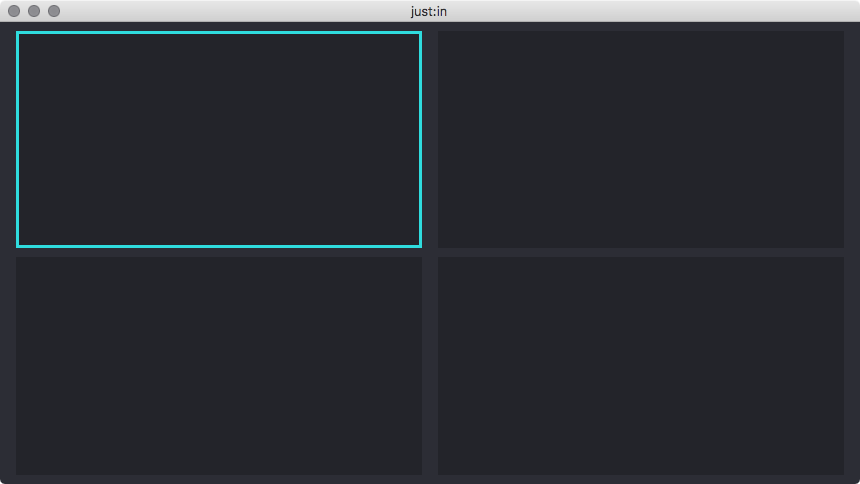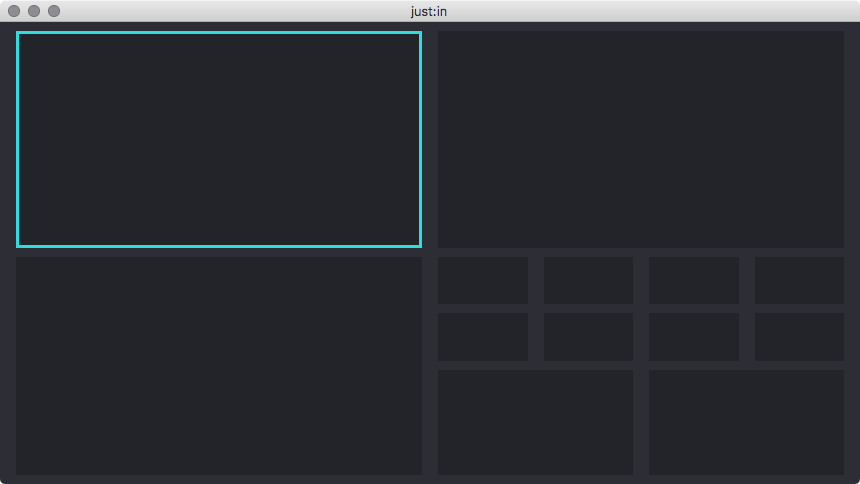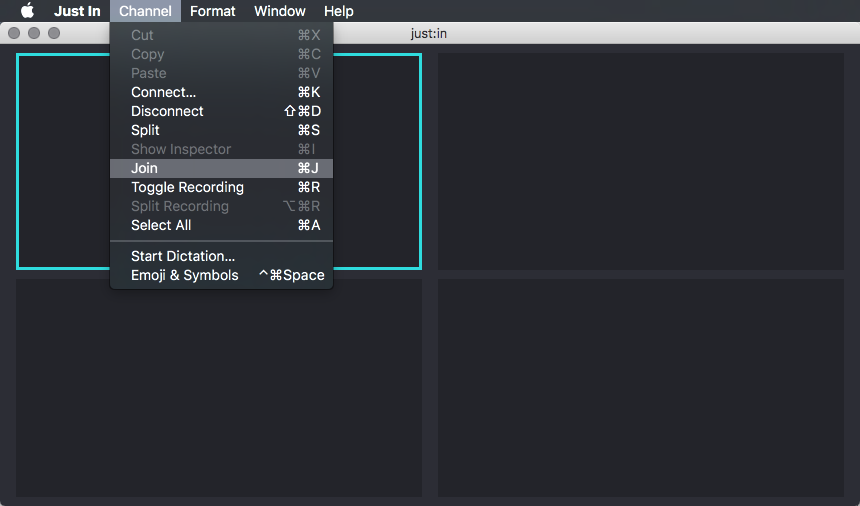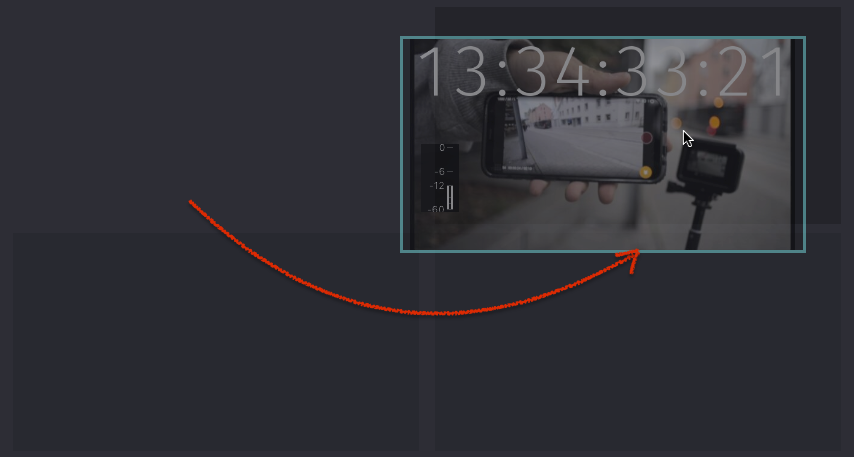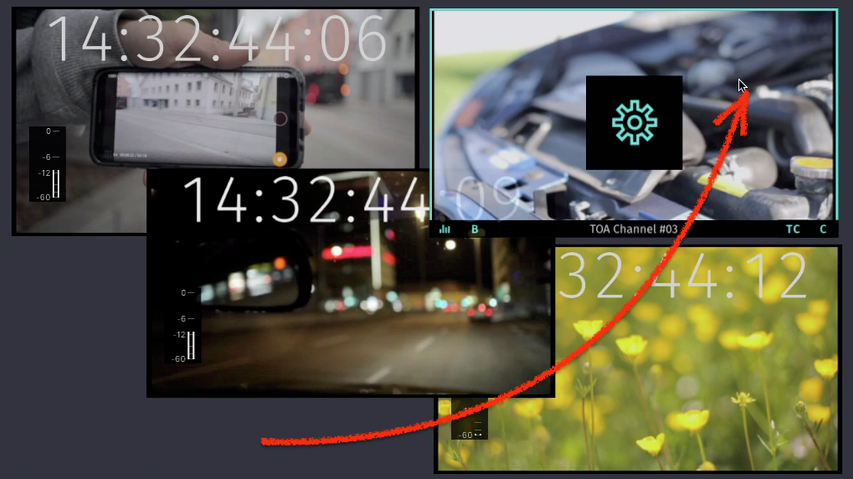The just:in user interface allows you to control multiple Channels at a time. The Main Window can be splitted and joined to fit your needs. This chapter explains how to use the Split & Join functionality of just:in.
Single View
When opening just:in for the first time it will present a single View. Basically you can connect to one Channel now. It's possible to display multiple Channels at once by using the Split & Join functionality of just:in.
Splitting a Viewer
- Select the Viewer by clicking it once, the border will turn turquoise. Make sure you don't click the button in the middle.
- Select the menu command Channel → Split or use the shortcut command + S.
- The Viewer has four Views now. You can connect each View to a Channel as described in the previous chapters.
- You may repeat these steps for each View to create further Views.
The Audio bars and the Buffer status are disabled automatically for all viewers using the smallest channel view.
Joining a Viewer
- Select a Viewer by clicking it once, the border will turn turquoise. Make sure you don't click the button in the middle.
- Select the menu command Channel → Join or use the shortcut command + J.
- The Viewer has one View now.
It is not possible to join windows which would result in a connected channel becoming unavailable. Select the connected channel of the quadrant you would like to join, otherwise the join will not work.
Reordering Viewers
Moving a Viewer to another Position
Drag and drop the Viewer of a connected channel to move it to another position.
Interchanging Viewers
Drag and drop a Viewer onto another, active Viewer to interchange them.