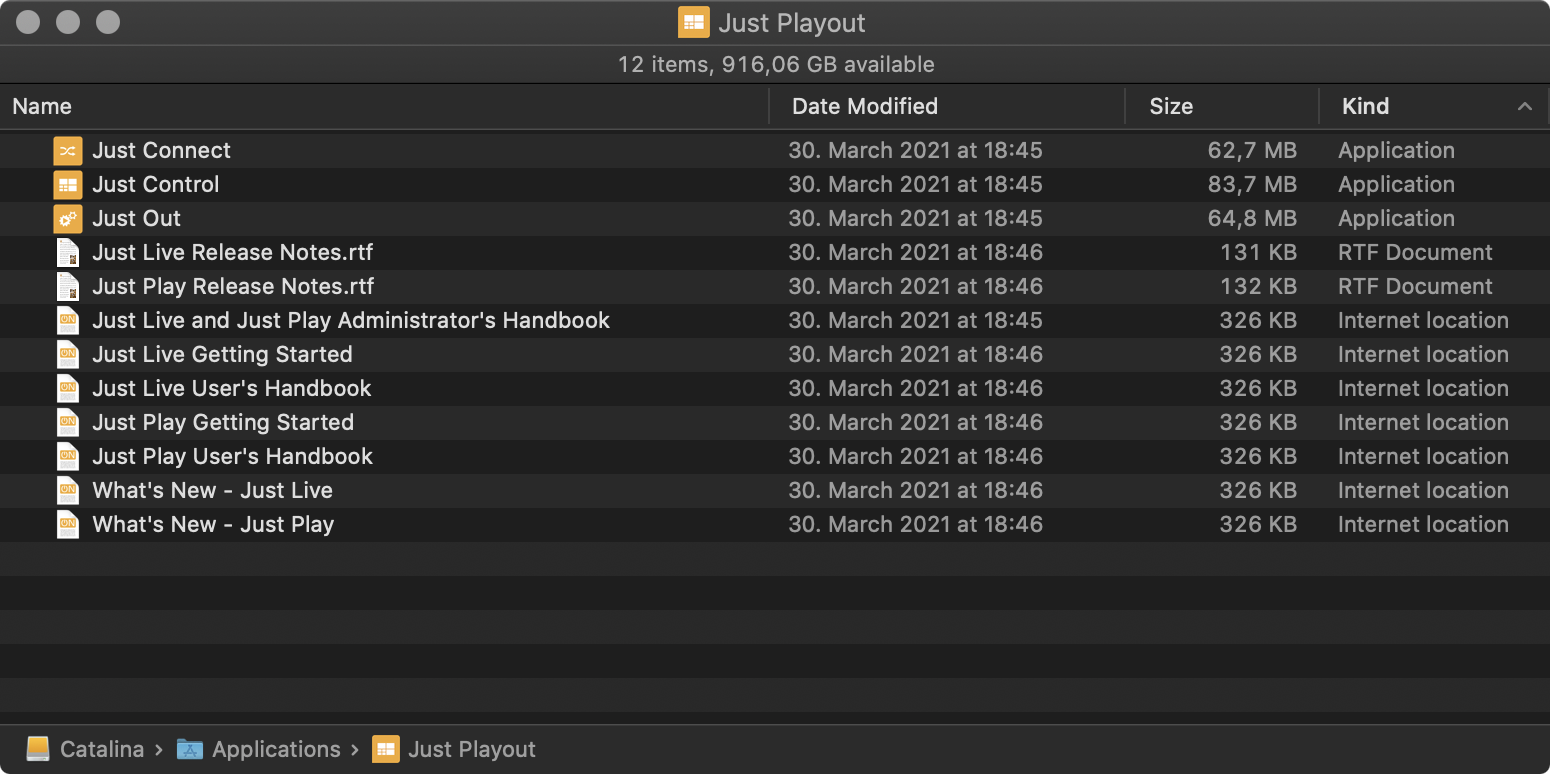| Table of Contents |
|---|
...
| Note |
|---|
All ToolsOnAir applications for macOS are provided as Apple-compliant disk images (.DMG format). To open the disk image, the Security settings of macOS may need to be adjusted. When using macOS Monterey (12.7.x):
When using macOS Ventura (13.6.x) or macOS Sonoma (14.56.x):
|
...
Drag the Just Playout folder from the disk image to the Applications folder. This will install all relevant playout software applications.
Eject the disk image afterwards (“Command-E”).
Open a Finder window and navigate to the “Just Playout” folder inside your Applications folder.
Just Out provides the final output (Virtual, SDI, or NDI®, SRT, UDP, ST-2110-Blackmagic Design DeckLink IP stream). It renders the frames in realtime real-time either on the host GPU (Graphics) or CPU (video file decoding) and should never be quit during playout operations. For more information, please visit: 8. Just Out (v.5.x)
Just Connect acts like a channel manager, receiving and distributing all the information related to a playout channel. It interconnects to all Just Out engine(s) and Just Control user interface(s) which are related to a particular channel managed by Just Connect. For more information, please visit: 9. Just Connect (v.5.x)
Just Control is the unified user interface for all ToolsOnAir applications. During the setup, the administrator can define which one of the two available solutions/user interfaces, namely just:live or just:play should be used for a specific channel. For more information about the just:live interface, please visit: just:live v.5 User Interface Manual
Add (Drag & Drop) the applications Just Out, Just Connect, and Just Control to your macOS Dock for faster access.
...
In Just Connect the Status of the Channel should be “Playing”, with a 🟢 (Green) indicator.
In the just:live interface, the Buffer below the Preview/On Air window should be higher than 50% and the CTI (Current Time Indicator) in the timeline should be 🟢 (Green). The timecode in the “ON AIR” window shows the actual time and is changing constantly without stuttering.
...