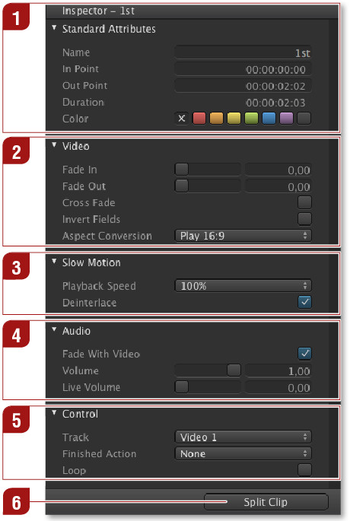 Image Removed Image Removed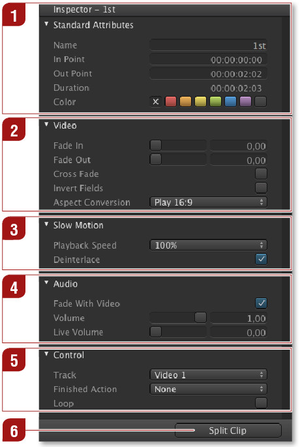 Image Added Image Added
|  Standard Attributes Standard Attributes
- Name: Name of the selected element.
- In/Out Point: Sets the in/out-point of a movie.
- Duration: Shows the duration of the selected item depending on the defined in/out-point.
- Color: An element may have a color defined by selecting it in the inspector. The color of each element is also shown in a column in the workbench (if this column is enabled). When dragging and dropping elements from the library, the "Finder" color (if defined) will automatically be set for the element and shown in the workbench.
 Video Video
- Fade In/Out: Movies can fade-in/out up to 10 seconds from and to black.
- Cross Fade: Instead of fading from/to black it is possible to fade from/to the passed-through live signal. Please contact your system administrator if you are unsure wether your channel has been configured using this method.
- Invert Fields: Inverts fields. This can also be changed during play out of the selected clip and will be executed immediately.
- Aspect Conversion: Defines how to handle the aspect ratio of the selected movie. Your system administrator should have already predefined a setting in the just:out preferences. Several options are available depending on the direction of the conversion. For a visual description please refer to the chapter "Aspect Ratio Control" in the appendix at the end of this document. It is possible to change the aspect ratio while a movie is on air.
|