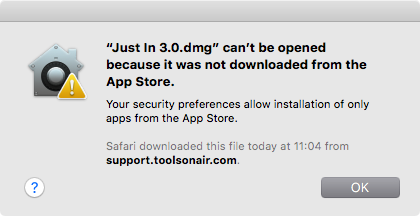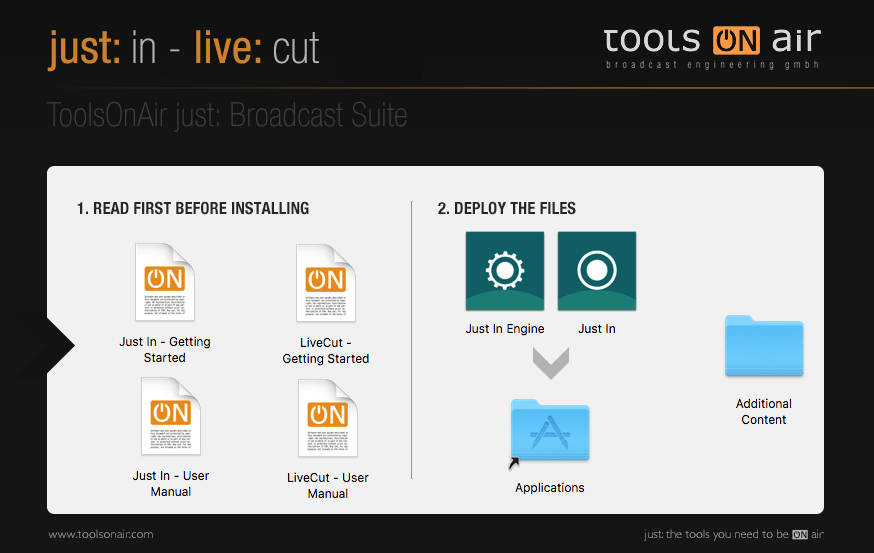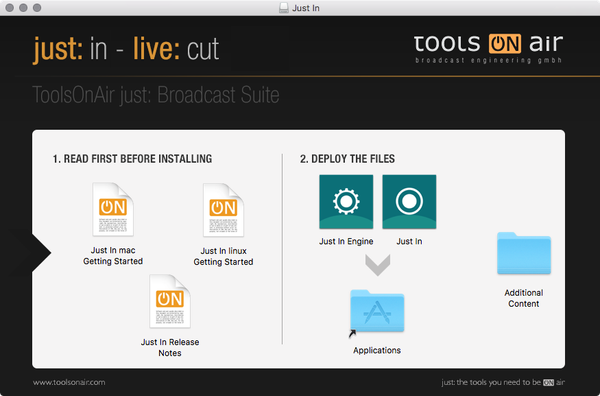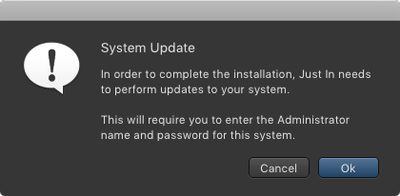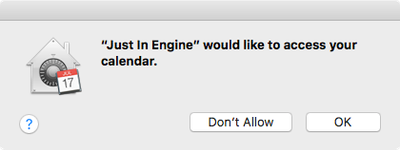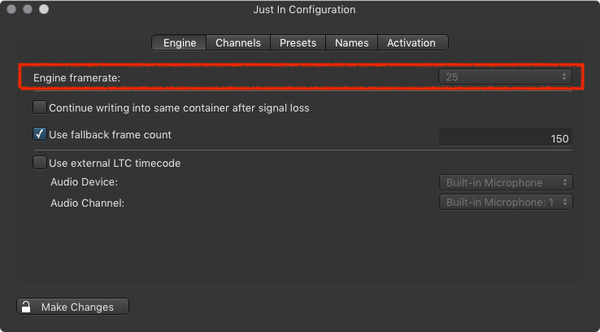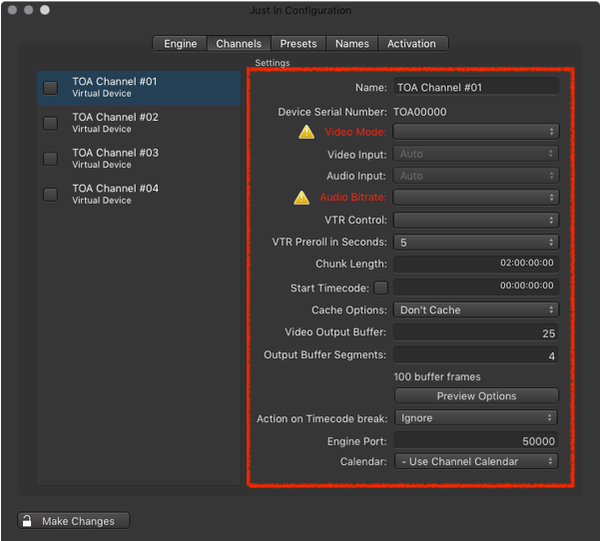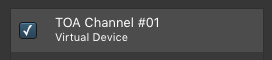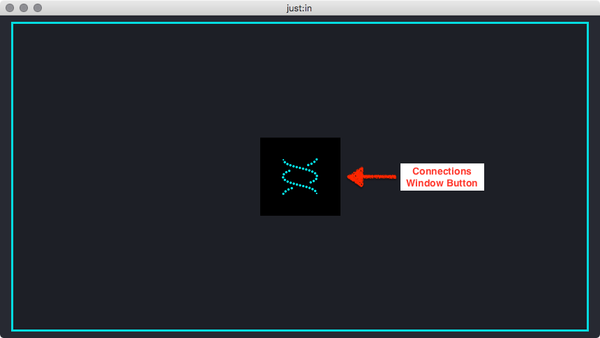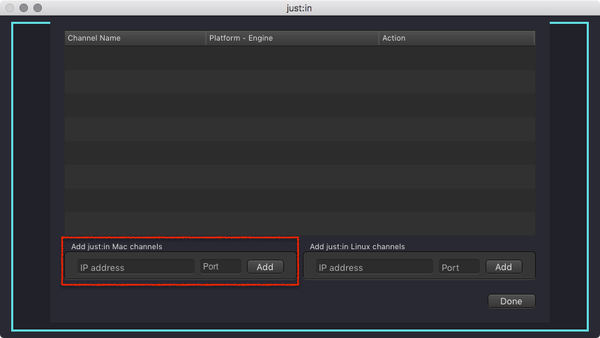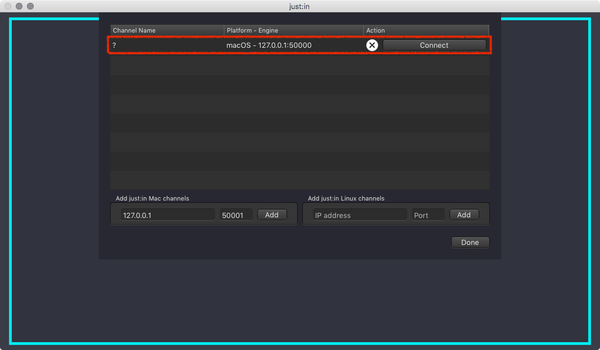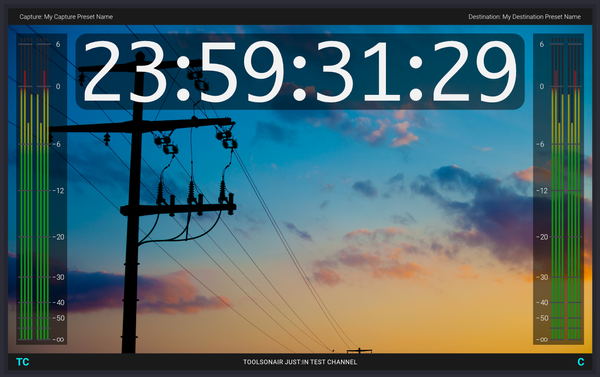...
- → Download just:in from our Online Helpdesk (free account required).
- Extract the downloaded ZIP archive.
- If this dialog appears refer to the very top of this Getting Started.
- The just:in disk image will show up.
- Copy Just In and Just In Engine to the Applications folder.
- If desired, add the Applications to your Dock.
...
| Info |
|---|
Customers using live:cut must follow the standard just:in installation. Afterwards please refer to the live:cut 3v3.0 User Manual. |
2. Start just:in Engine
- Got to the Applications folder.
- Start Just In Engine.
- Accept the System Update dialog to continue.
- Allow just:in Engine to access the Calendar (this is required for Scheduled Recording).
just:in Engine displays the Preferences window automatically.
Info If just:in Engine has been launched and/or configured previously on this system, the preferences window needs to be opened manually. Go to the menu Just In Engine → Preferences (shortcut: command + comma).
- Unlock the Preferences in the lower left corner by pressing the Make Changes button.
- Select the desired Framerate in the Engine tab.
- Go to the Channels tab and configure the desired Channels. Depending on the Video device(s) the Channels tab may look different.
- Enable the Channel(s) in the Channels tab by clicking the corresponding checkbox in the Channels list.
- The Diagnostics window should appear. You can always show it by using the menu Window → Diagnostics.
...
Click the icon in the center of the main window to show the Connections Window which allows you to connect to a Channel.
Info A Channel is hosted by a just:in Engine, so – at this point – it is mandatory that one or multiple Channels are configured and running, otherwise you cannot connect to a Channel.
Enter the IP-Address and the Port of a Mac Channel and press the Add button. Repeat this for every Channel you would like to connect to from this user interface.
Info In a default test setup (i.e. Engine and User Interface are running on the same machine) you may use the following data:
IP-Address: 127.0.0.1
Port: 50000.- Press the Connect button to connect to a Channel.
- Upon successful connection just:in displays the Channel Preview.
- The Getting Started ends here. For further information please refer to the just:in v3.0 Administrator Manual and the just:in v3.0 User Manual.
| Note |
|---|
Making Starting a RecordingBefore making starting any Recordings you need to add at least one Capture and one Destination Preset. Refer to the just:in v3.0 Administrator Manual for further information. |
...