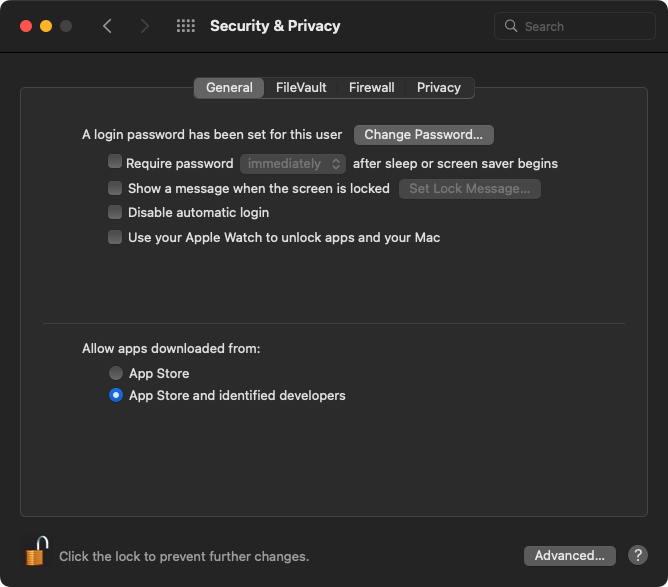...
| Info |
|---|
The installation provides a fully functional demo of our playout applications and the final output will display a watermark. You have to acquire a license to disable the watermark. Please → contact us directly. |
macOS Gatekeeper
Before installation it may be required to disable Apple's macOS Gatekeeper temporarily. When opening one of the playout applications for the first time, it will be verified by the operating system. Usually this process takes up to three minutes. If the verification should not be possible, please follow those steps:
Open the Terminal application.
Enter "sudo spctl --master-disable" (without quotes) and press the Enter key.
You will be asked for the admin password. Enter it and press the Enter key.
Close the Terminal application.
Go to the System Preferences.
Click on Security & Privacy.
Unlock the preference pane.
At the bottom of the General tab select Allow apps downloaded from Anywhere (versions older than macOS Monterey) or Apps Store and identified developers (see below).
Close the System Preferences and open the Just Playout applications.
You may revert the setting after that using “sudo spctl --master-enable” (without quotes).
Installation
| Note |
|---|
If you should do an upgrade, please also read the end of this chapter called Installing a new Version over an existing Version. |
...
Optional: Install the Template Package which adds a basic set of Realtime Graphics Templates.
| Warning |
|---|
Never install composition:builder (our realtime graphics template creation tool) on the machine running Just Out. Starting composition:builder Composition Builder on such a machine can terminate a running playout! |
Installation when using a distributed Playout
You can install and run the Playout from a single machine, or use multiple machines to run a distributed Playout. Refer to chapter 6. Setup Variants (v4v.4.0x)for details on how to set up a distributed Playout.
...
Installing a new Version over an existing Version
Basically, a new installation and updating an older version works the same. But there are a few things you maybe would like to keep in mind when updating to a new version.
1. Preparations
Make a backup of the current installation. Best would be a full backup of the startup disk to another disk. Otherwise, use the backup functionality of Just Connect or copy the Channel folder which can be found at /Library/Application Support/ToolsOnAir/Just Connect to another storage device.
Make sure you have a valid activation code for the new version. Please → contact us if you do not have a valid activation code.
Download the new TOA software version as well as the latest Video device driver and all other driver updates you maybe will need during the installation.
2. Stop the Current Playout
In case you have a redundant playout, switch the failover hardware to the redundant engine.
Quit all TOA applications (on this particular Mac) which are related to the Channel you would like to update, or Deactivate Stay Alive in case it is activated.
...
| Info |
|---|
In case you stop a channel with a redundant engine defined - using the Customer Control configuration window - only the main engine will be stopped, and the redundant engine will remain on air. In case you stop a channel which has TOA failover activated - using the Customer Control configuration window - only the main engine will be stopped, failover switches to the redundant engine, and the redundant engine will remain on air. |
3. Update the Operating System and the Video Device Drivers
Check which OS version is recommended for the new TOA software version from the installer. With version 4.0 we generally support macOS Catalina or higher, which you can download from Apple directly. Version 4.1 add support for macOS Ventura (13.x).
Otherwise, go to the Apple Menu select System Preferences and there select Software Updates.
Make sure to install all available updates for your software until there are no updates left.
Install the latest Video device driver version and all other drivers you may have to update.
Restart the Mac and make sure the Firmware of your Video device is the latest version available.
4. Update the ToolsOnAir Software Versions
Extract the downloaded TOA Software and open the disk image.
Drag and drop the Just Playout folder onto the Applications folder, like described above.
While copying, click on Replace in case you get a warning that a folder already exists.
Delete those applications from the Just Playout folder, which you do not need on the particular machine.
Repeat steps 1–4 on all machines running TOA software related to the updated Channel.
5. Activate the New Version
Once the new version has finished copying, start Just Connect and Just Control.
Follow the instructions in chapter 13.2 Activation to activate the new version.
If required, restart Just Connect
6. Start the Playout
In case you would like to use Stay Alive, start all TOA Applications using Stay Alive.
Otherwise, start all TOA Applications (Just Out, Just Connect and Just Control) which are related to the updated version on this particular machine.
In case you are asked to update the System, agree to do so.
7. Switch to the Primary Playout and Update the Redundant Engine
In case you have a TOA Failover Control, the failover should automatically switch to the Primary Engine after a few seconds.
In case you have another failover solution, switch the failover hardware to the Primary Engine.
Repeat points 3, 4 and 6 also on the machine running the Redundant engine.