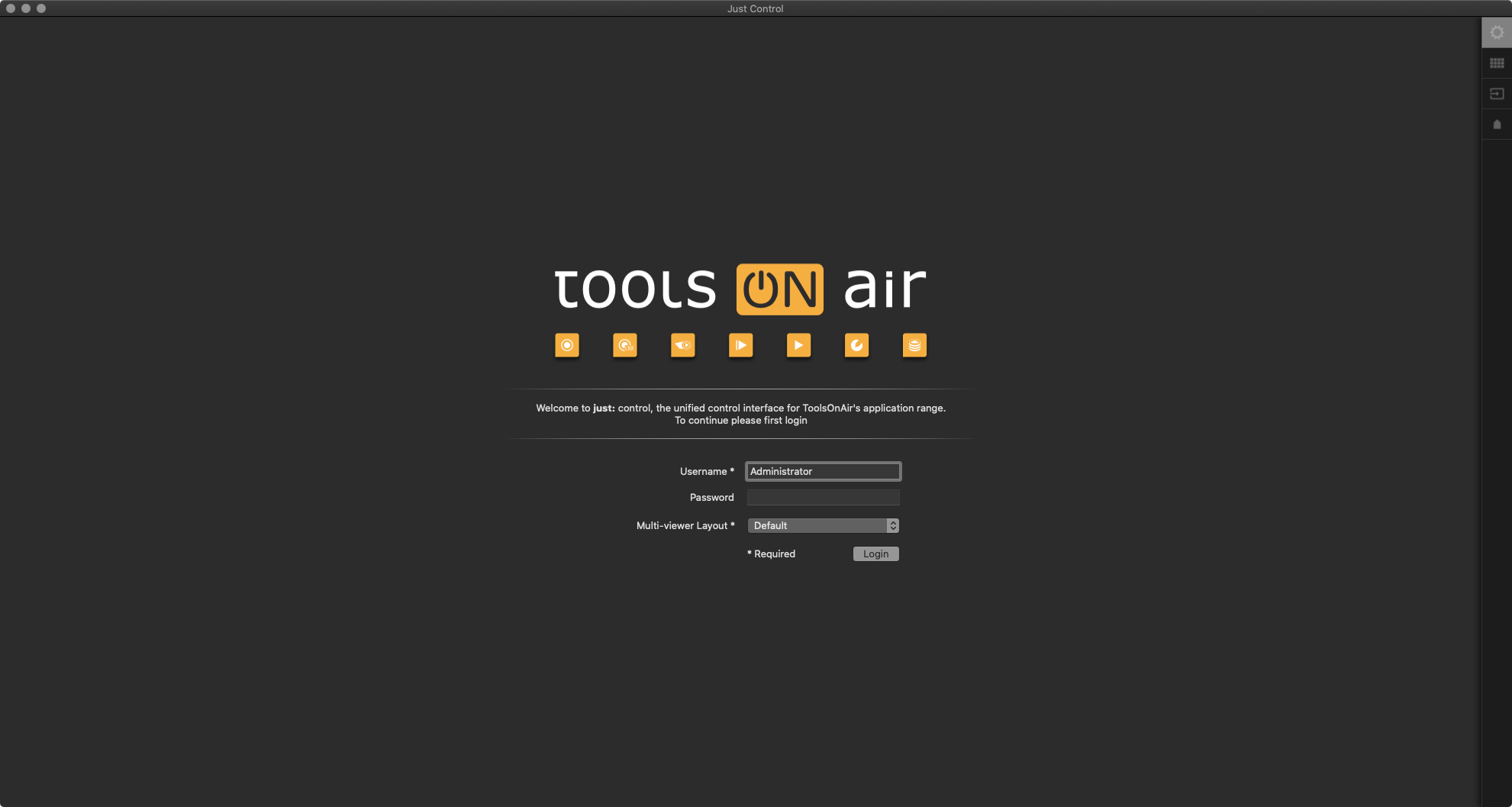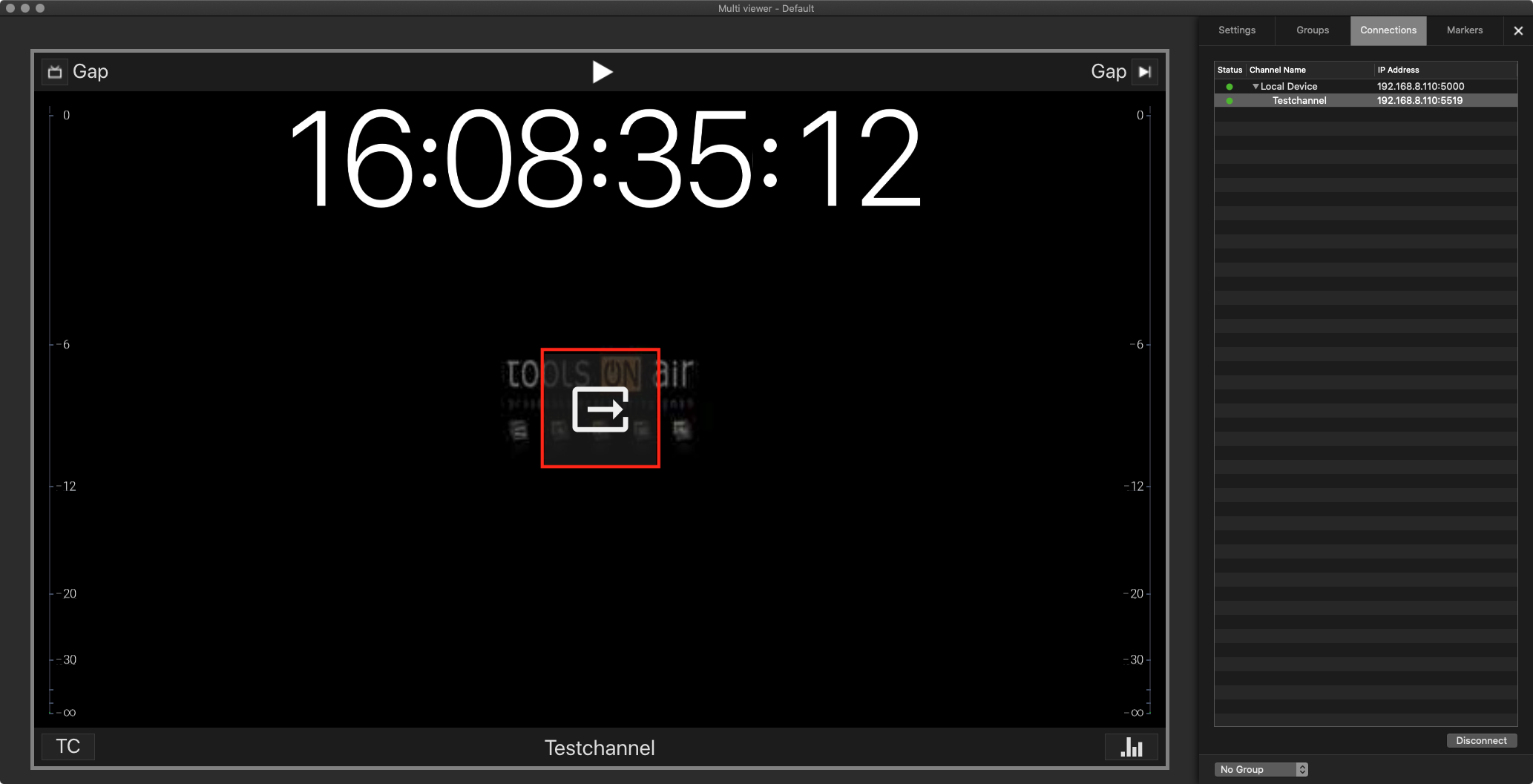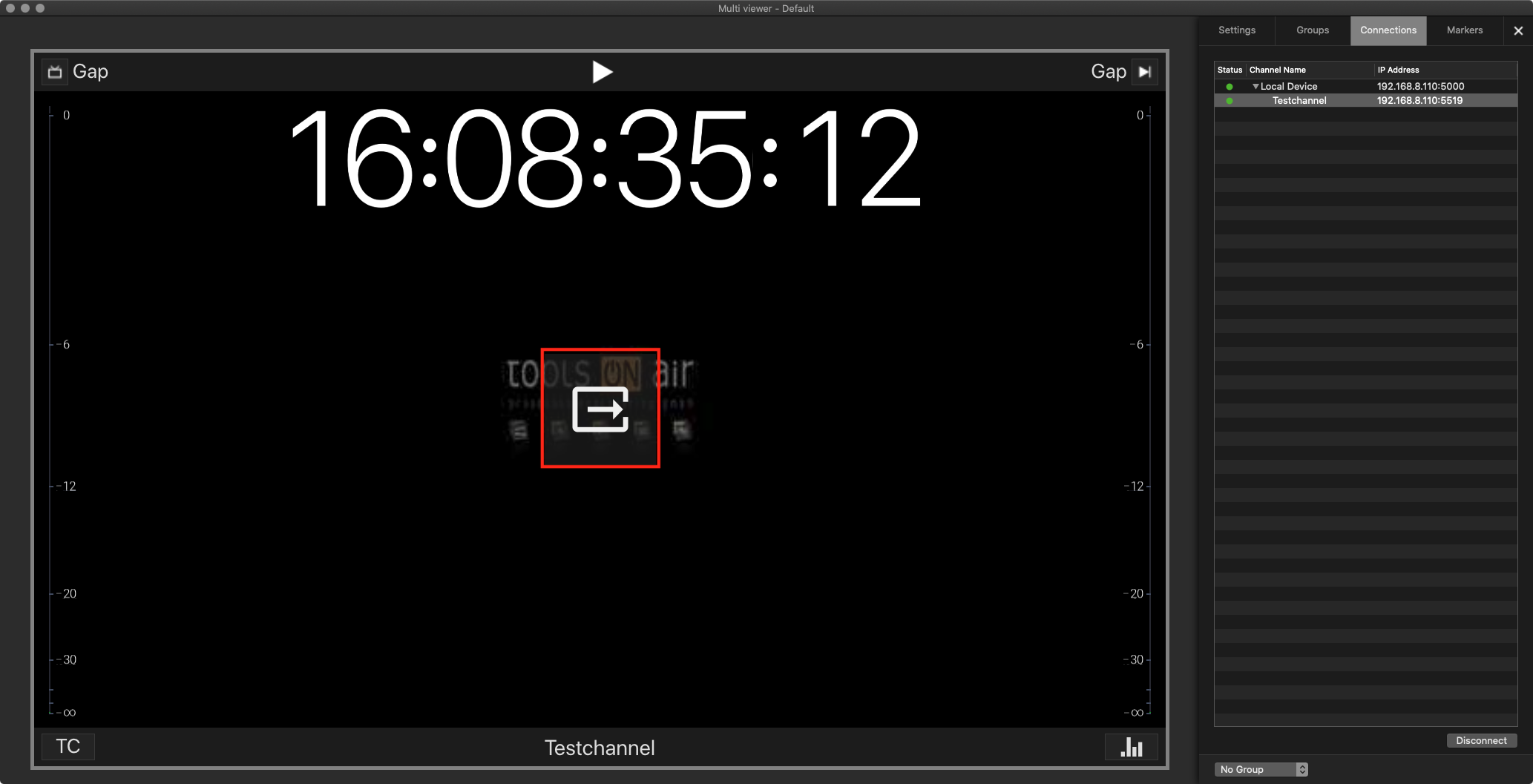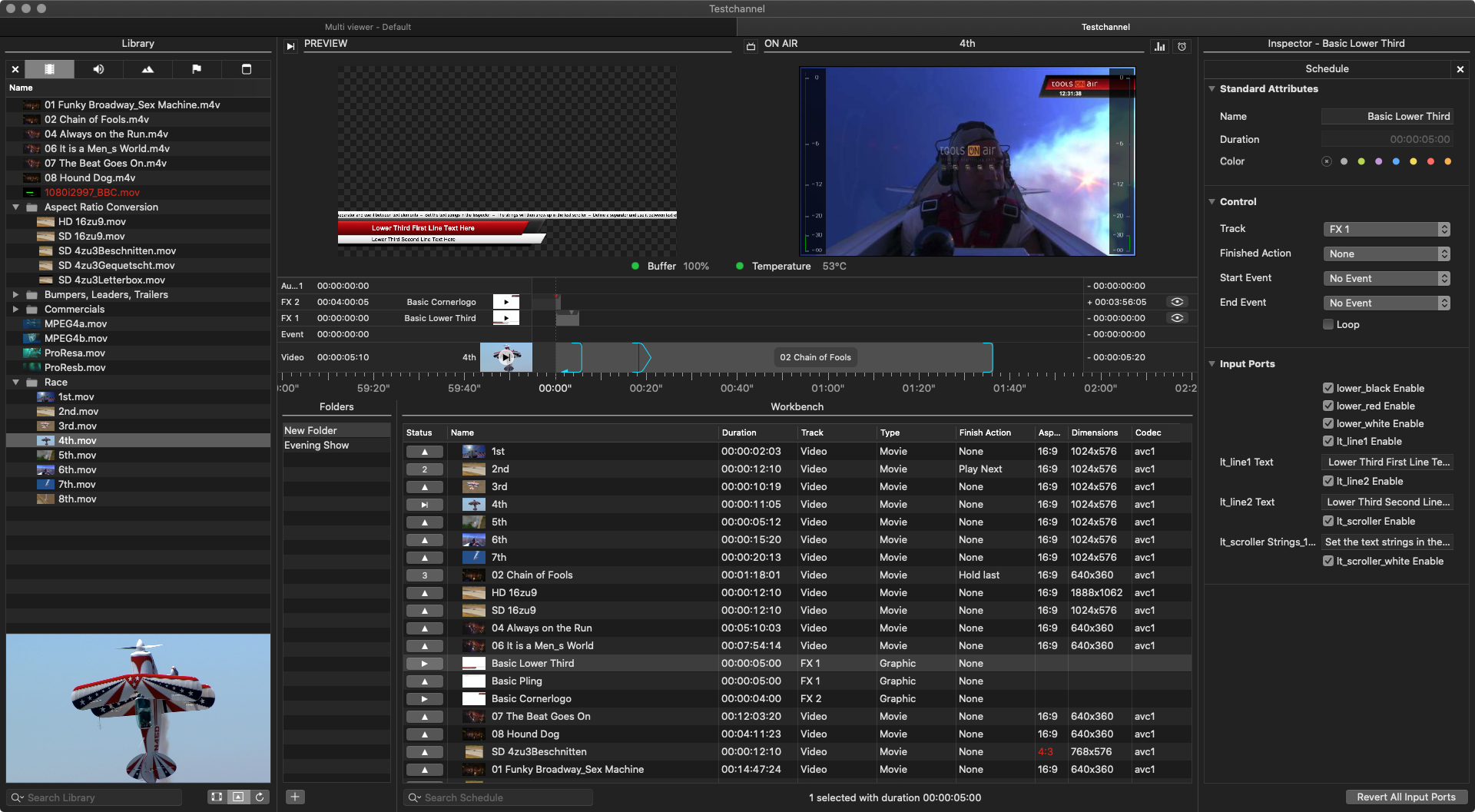...
| Note |
|---|
We assume that the hard- and software infrastructure for just:live has already been set up by the time you are reading this page. If this is not the case, refer to the just:live v3.0 Getting Started or contact your system administrator. |
Connecting to a just:live Channel
To use just:live you need to connect to a Channel a Channel using the just:controlapp application.
...
You will get a warning if access is denied. Contact your system administrator if one of the following messages appears:
...
Start just:controlGo to your Applications folder and open the folder Just Playout.
Open the Application Just Control. The Login window shows up.
Enter a the username and password. Optionally select a Multi_Viewer LayoutConsult your system administrator if you don’t know these credentials.
Optional: select a Multi-viewer layout. It may be the case that this menu only allows you to select the Default layout.
Click the Login button to start just:control - the Multi Viewer Interface . The Multi-viewer is shown with all channels available for the selected Useruser.
Click on the Open UI button in the middle (marked in red in this figure) of the channel you would like to work with.
The corresponding channel will be opened and the just:live interface opens
...
shows up. As you can see a tab bar is now shown, allowing you to switch back to the Multi-viewer, or closing the previosuly opened just:live user interface. Note that when closing the UI, the playout will continue to run, unless just:out and/or just:connect are terminated as well.