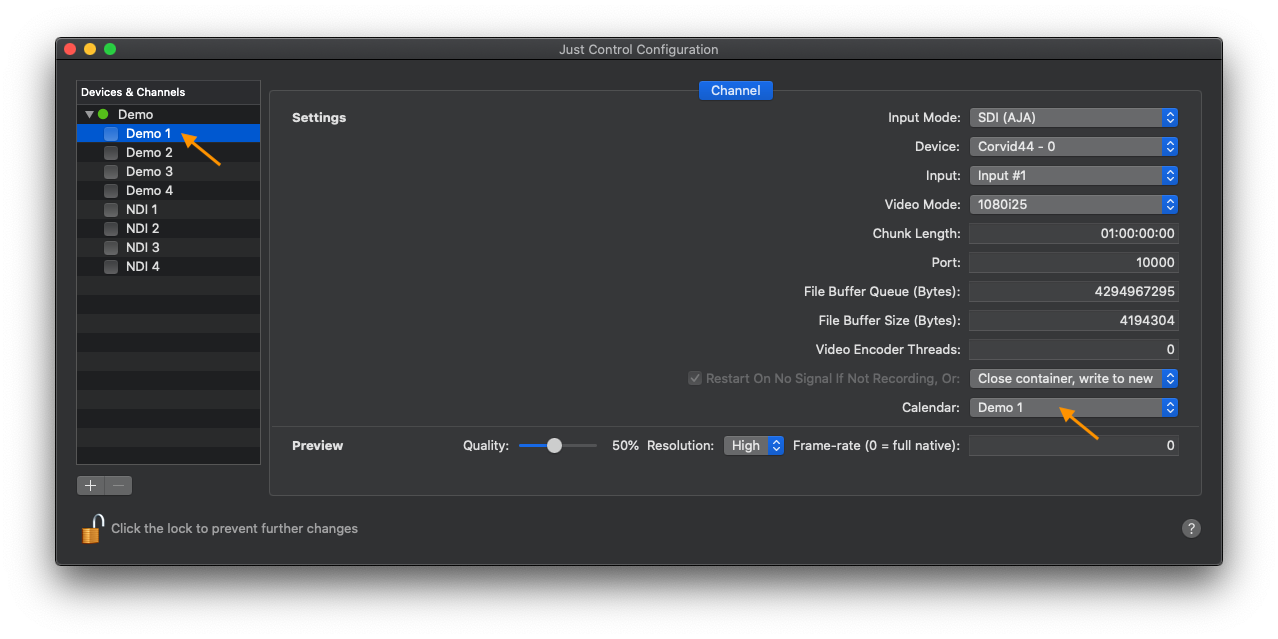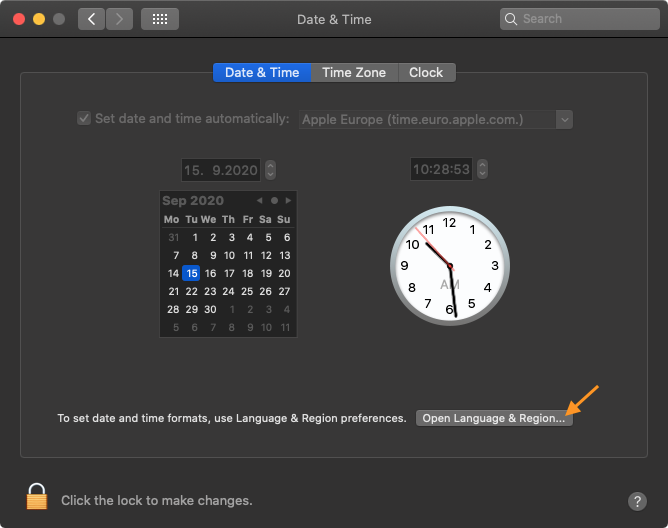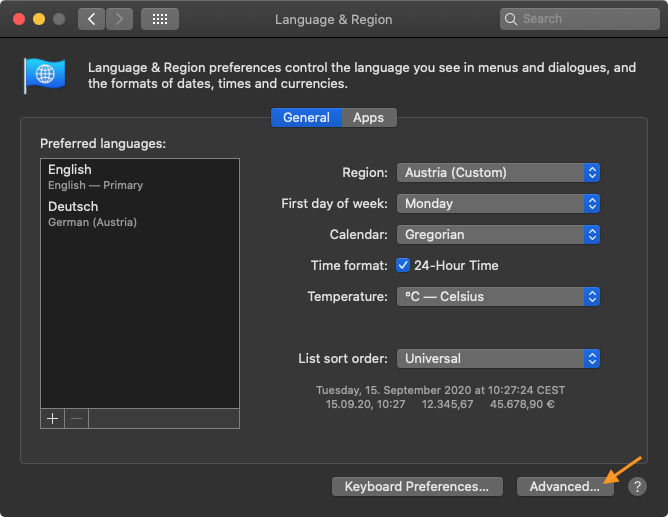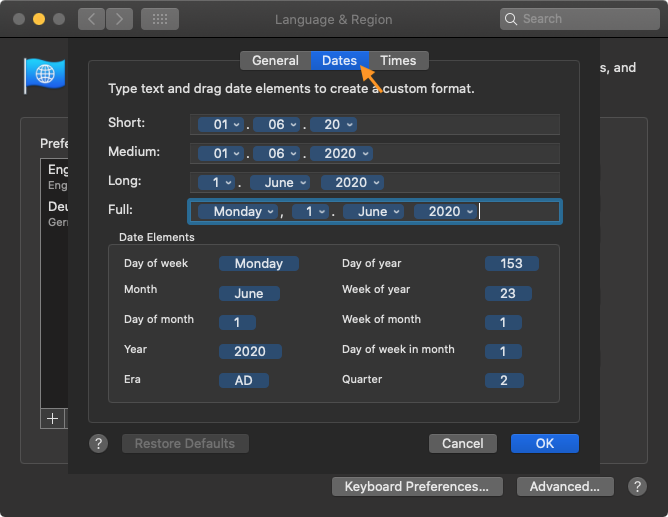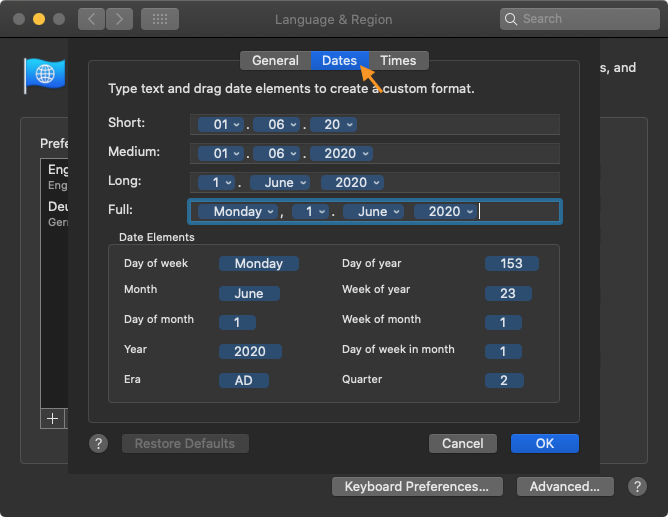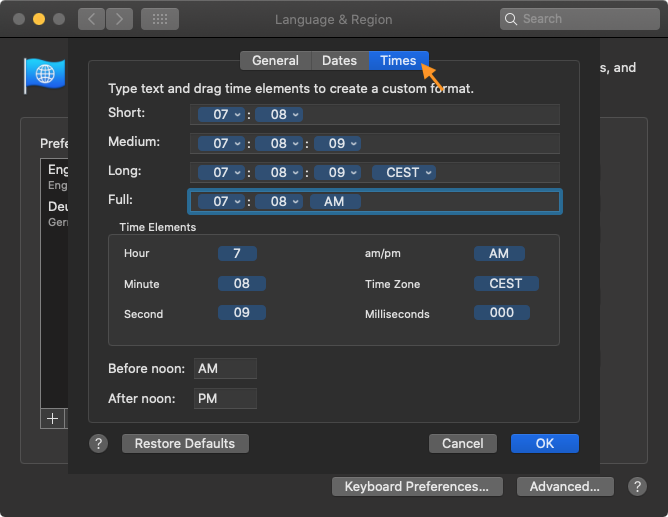| Table of Contents |
|---|
| Warning |
|---|
Starting with version 4.0, just:control communicates with the macOS Calendar application and therefore the application must have access to the macOS Calendar application. Upon first launch just:control requests access to the macOS Calendar application. If Calendar acces hasn't been granted, follow these steps to enable Calendar access:
|
...
Preface
In Schedule Mode a Channel records files based on Calendar Events from the macOS Calendar application of the machine running just:control. After configuring a Channel in the just:control Configuration Panel, a Calendar with the Channel's name will be added to the macOS Calendar application automatically. You may also use any other Calendar which can be added to the Calendar app, like iCloud or Gmail Accounts or from Mail/Calendar servers. Events scheduled in the corresponding Calendar will automatically switch the Channel to Schedule Mode and start a Recording. When stopping a Scheduled Recording manually, the corresponding Event will be deleted automatically.
...
| Warning |
|---|
When working in Schedule Mode make sure that just:control is running at all time. New Events or changes to existing Events can only be received when just:control is open and connected to the appropriate channel. |
...
Choose a Calendar for a Recording Channel
Open the just:control Configuration Paneland select a Channel.
Go to Switch the Channel SettingsMode to Schedule.
Select the appropriate Calendar for each Channel (Channel has to be disabled).
from the Calendar selection box at the very top.
...
| Info |
|---|
You can either use the Channel Calendar (automatically createdwill be created automatically when using the “+” Button next to the Calendar selection box) or any other available Calendar on that machine. |
Add Calendar Events for Schedule Mode
Open the macOS Calendar application.
Select the desired Calendar for this Channel.
Add Events to the Calendar (max. duration of Event is 12 hours).
The Events will show up in the Inspector of just:control. Each Event will result in one Recording.
...
| Info |
|---|
It is possible to add Events back to back without loosing any frames. |
Additional Functionality
Custom Calendar Event Variables
There are three custom Calendar Event Variables which can be used to make the naming of the scheduled events easier:
<Channel> will be replaced with the actual Channel Name of the Channel.
<Date> will be replaced with the actual date of the current recording.
<Time> will be replaced with the actual start recording time of the current recording.
...
Date & Time Format
Changing the format of these Calendar Event Variables is very easy and straightforward as well. In order to make this as flexible as possible, we are using the default system settings for that. To change that, open the custom format settings for “Dates” and “Times”, which can be found here:
Open the macOS System Preferences and open the Date & Time Preferences Panel
Open Language & Region Settings
Switch to the Advanced Settings
Change Dates and/or Times Format Settings here ("Full:")
Repeating Calendar Events
Repeating a Calendar Event would result in a file which gets overwritten every time the same event is executed again. To avoid this you can add the Variables <Channel>, <Date> and <Time> to the Calendar Event. This appends the channel name, date and time (= beginning of the corresponding Calendar Event) to the Clip Name.
Maximum Event Length
It is not possible to use Calendar Events, which exceed a length of 12 hours. just:control will truncate the Recording length automatically, if required.
...
Adjustable Event End Time while Recording
The Recording Event End Time can be changed during recording. This is especially useful if you have to make changes during an ongoing recording. Simply adapt the Event End Time in the Calendar application and just:control will recognise the change.
Manually stopping a Scheduled Recording
You can manually stop a Scheduled Recording by simply pressing the Record button within the Channel Preview. Doing so will delete the Calendar Event in the macOS Calendar application.
List of Scheduled Events in the Inspector
The Scheduled Event List only shows the upcoming ten events scheduled in the chosen Schedule Calendar and only if these events are within the next 24 hours. All further events are only visible in the Calendar itself and they get displayed within just:control as soon as one of the previous recording events are finished.
Quit just:control
Quitting just:control results in the application no longer receiving updates or new Events. It is necessary to have just:control open all the time when using Schedule Mode for a Channel.
...
| Note |
|---|
Please beware that you will see unexpected behaviour after quitting and restarting just:control, while a channel is currently recording schedule events in Schedule Mode. If just:control gets restarted though, please make sure that you restart the just:in linux engine. |
Working with shared Calendars in Schedule Mode
As mentioned above you can also work with shared Calendars (like Gmail, iCloud or any other Mail/Calendar server which can be added to the macOS Calendar application) in Schedule Mode. This enables you to use two ore more machines for adding recording events to the appropriate Calendar. Just make sure that the User Interface machine has access to the Calendar and the User Interface application is running. Then you can use all machines/devices for adding recording events and you are not limited to the User Interface machine anymore.
| Warning |
|---|
Please make sure that you are running one just:control instance only, when using Schedule Mode and shared Calendars. Working with multiple just:control instances connected to the same channels running in Schedule Mode can lead to unexpected behaviour and is strictly not recommended. |
Importance of the Timecode Source in Schedule Mode
When using the Schedule Mode in just:in (mac and linux), the Timecode Source is an important setting and therefore it should be chosen correctly to ensure a smooth operation.
...