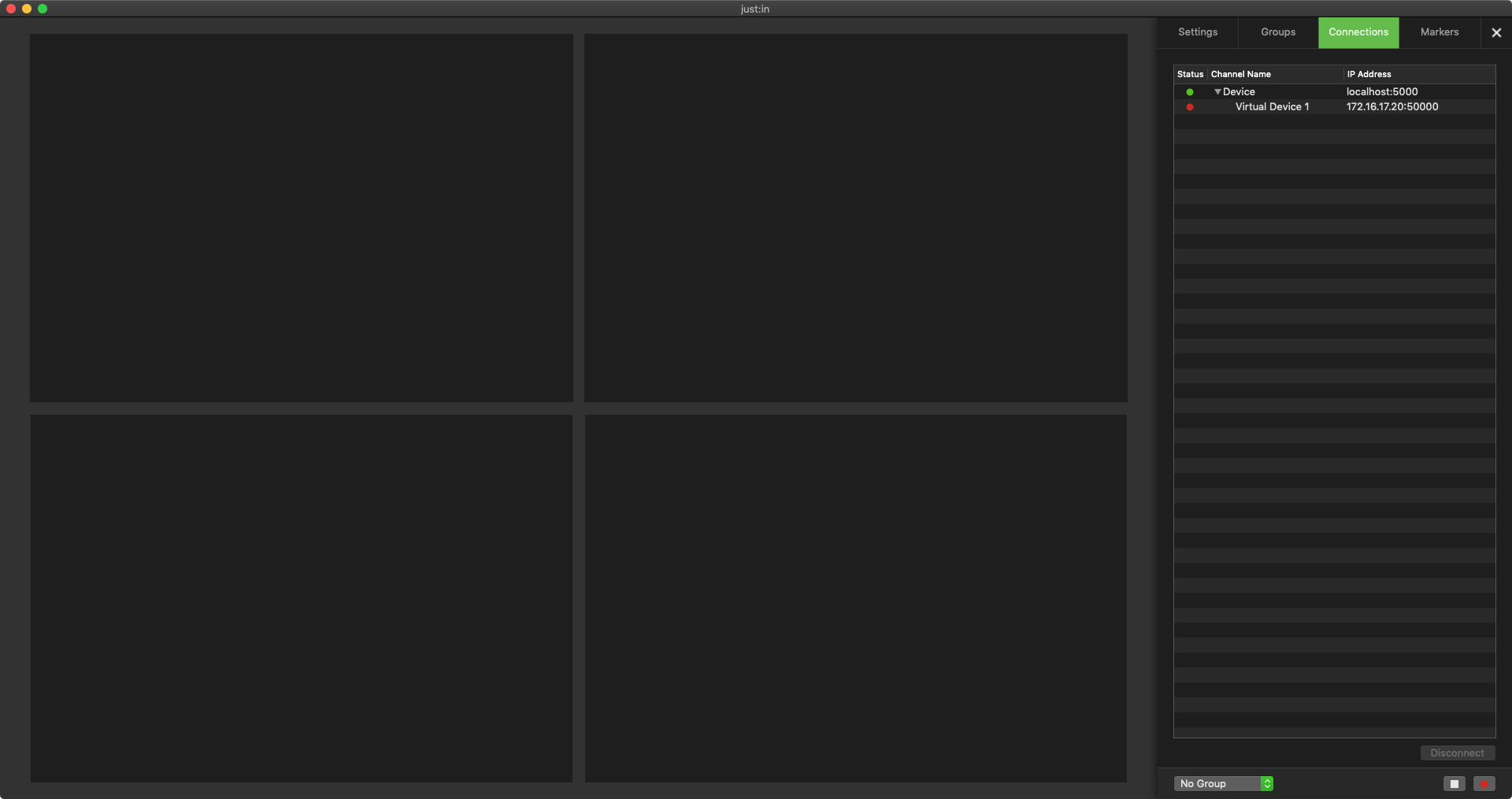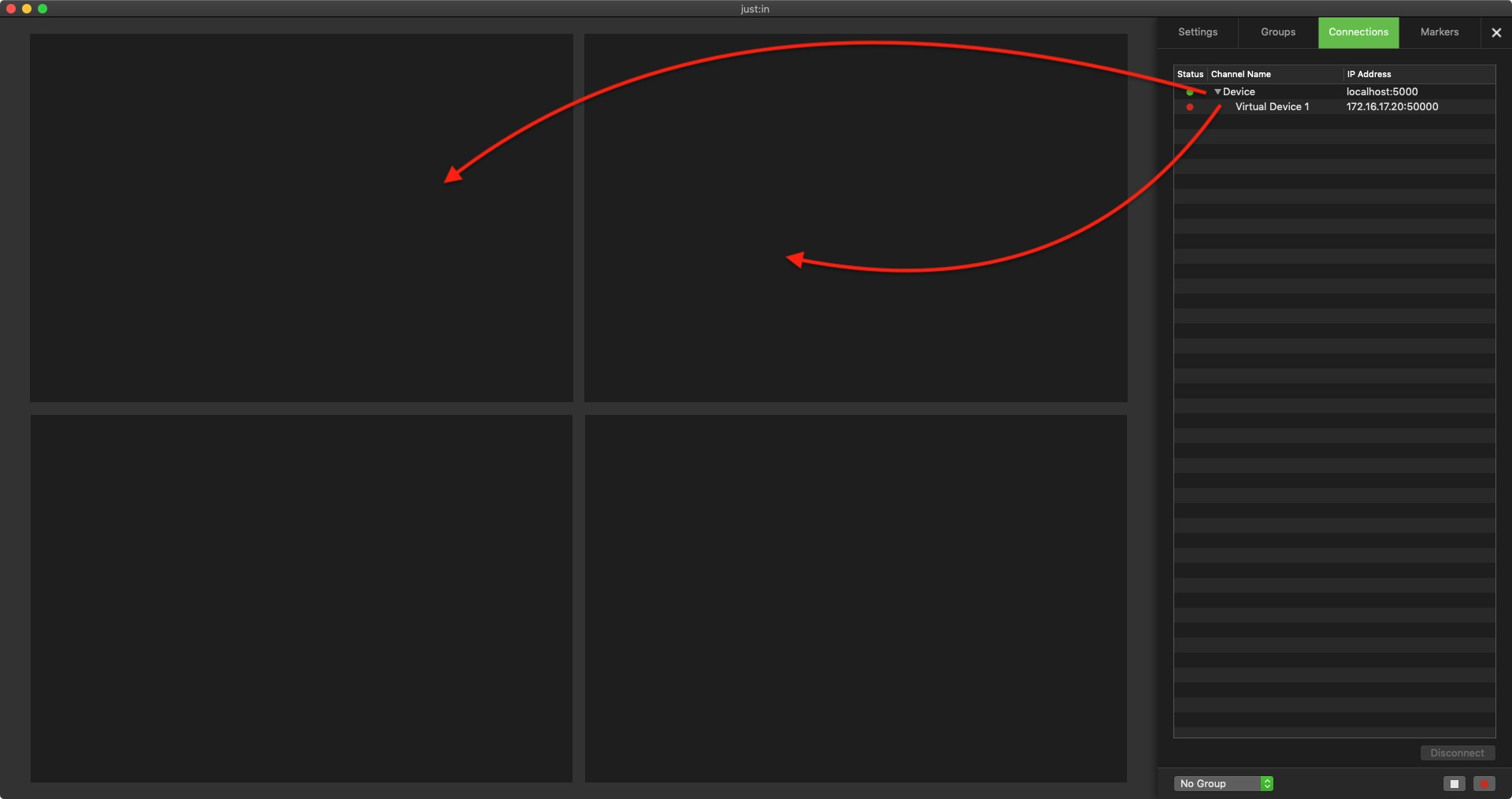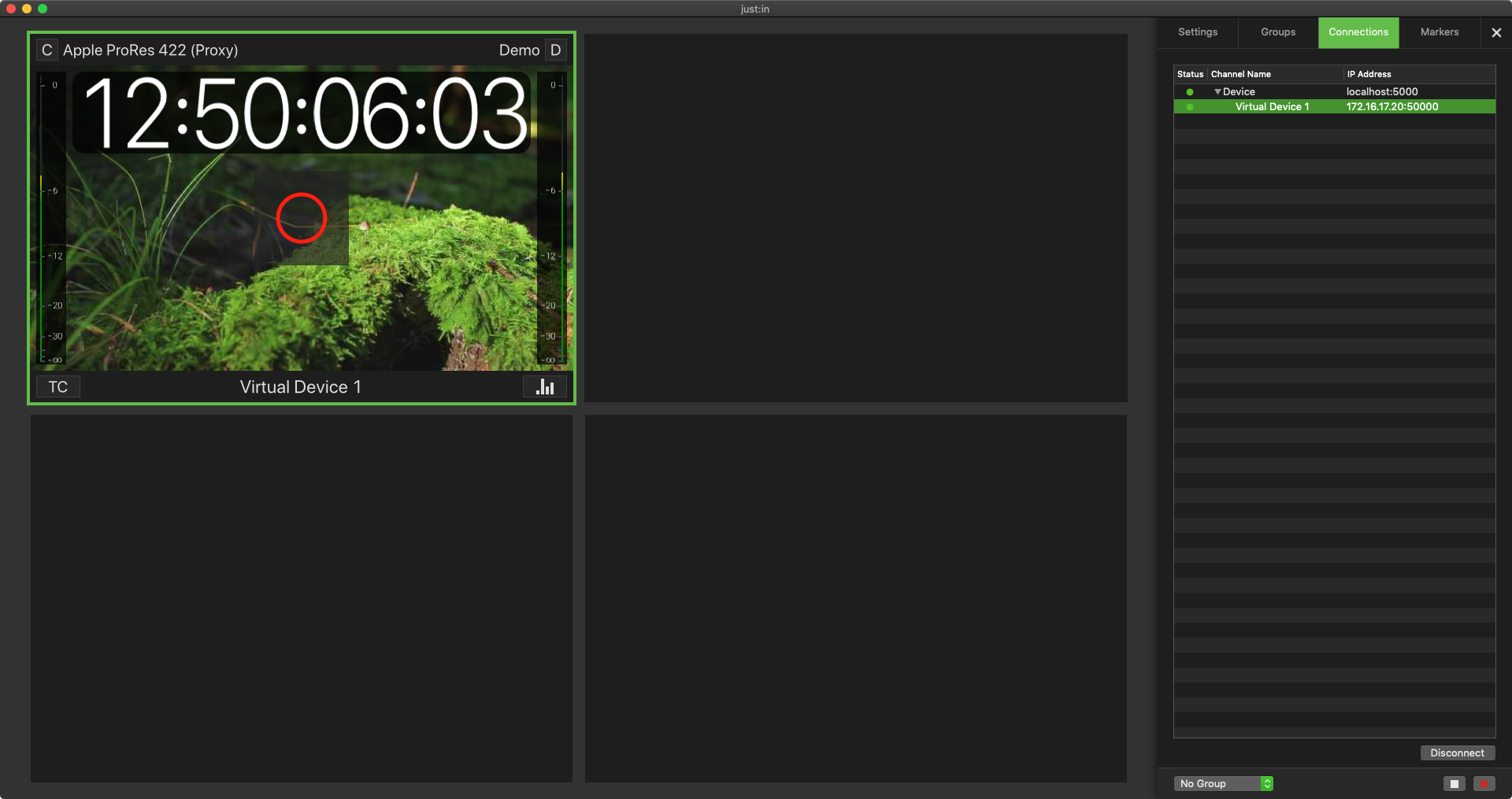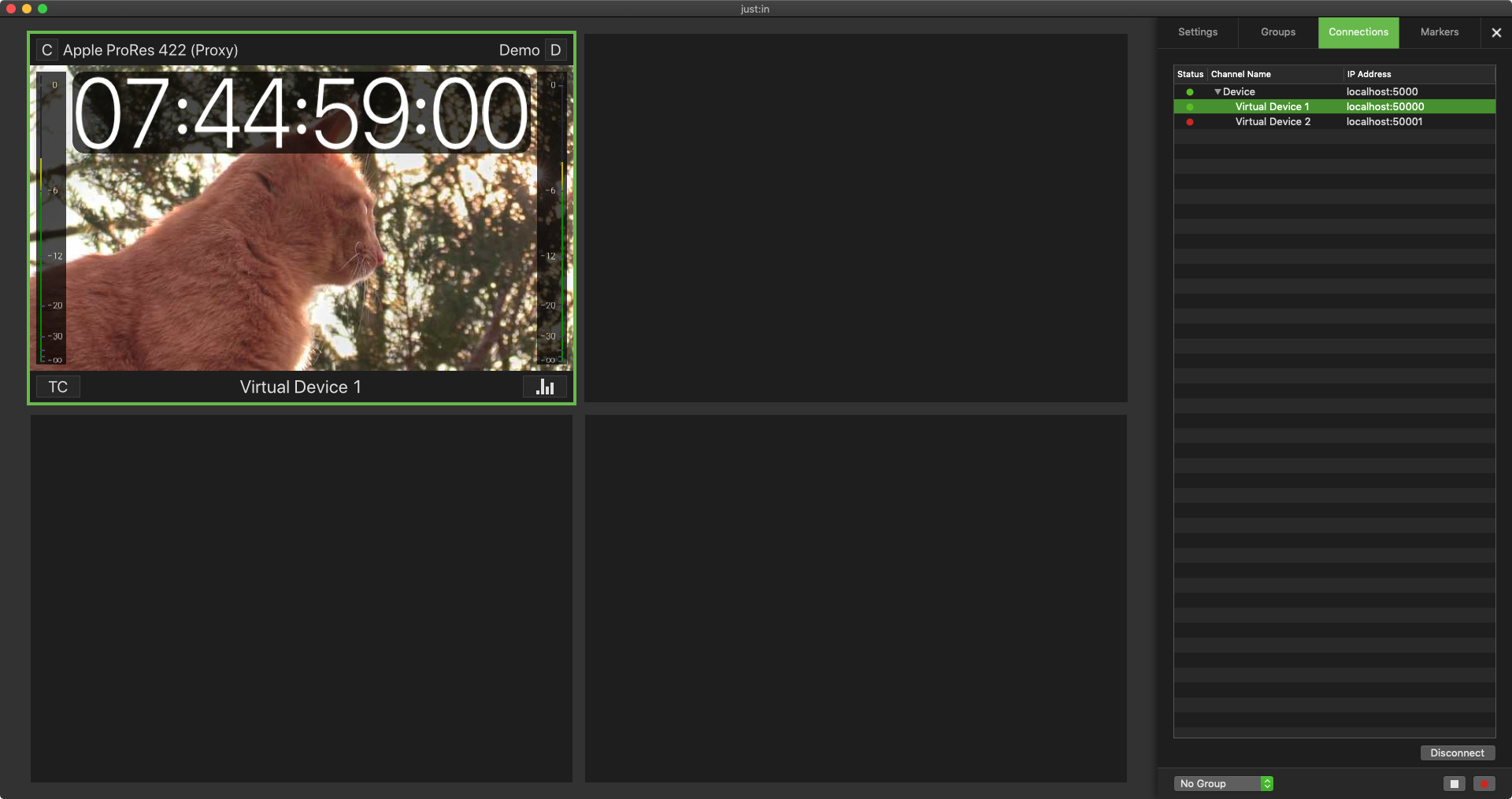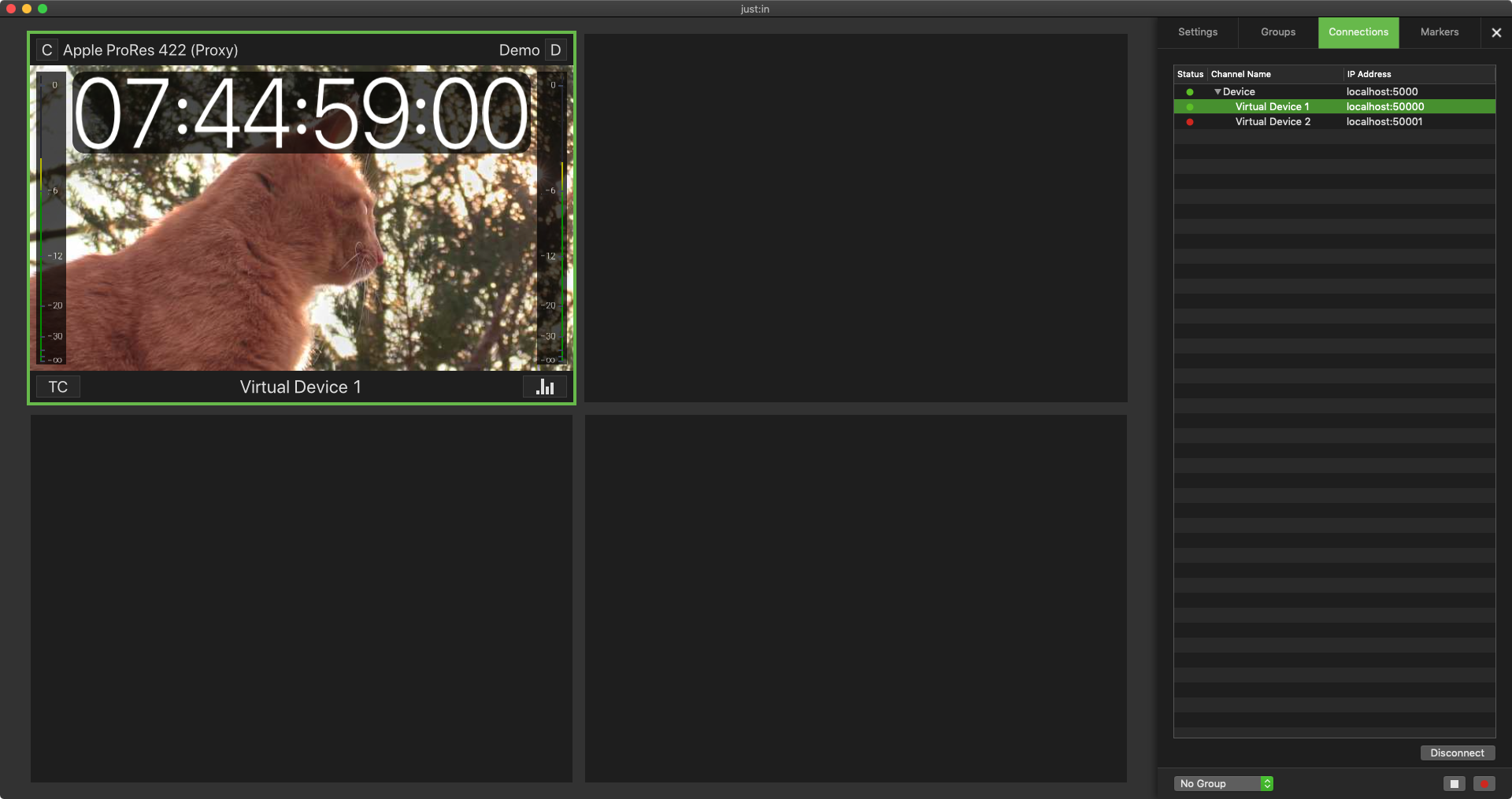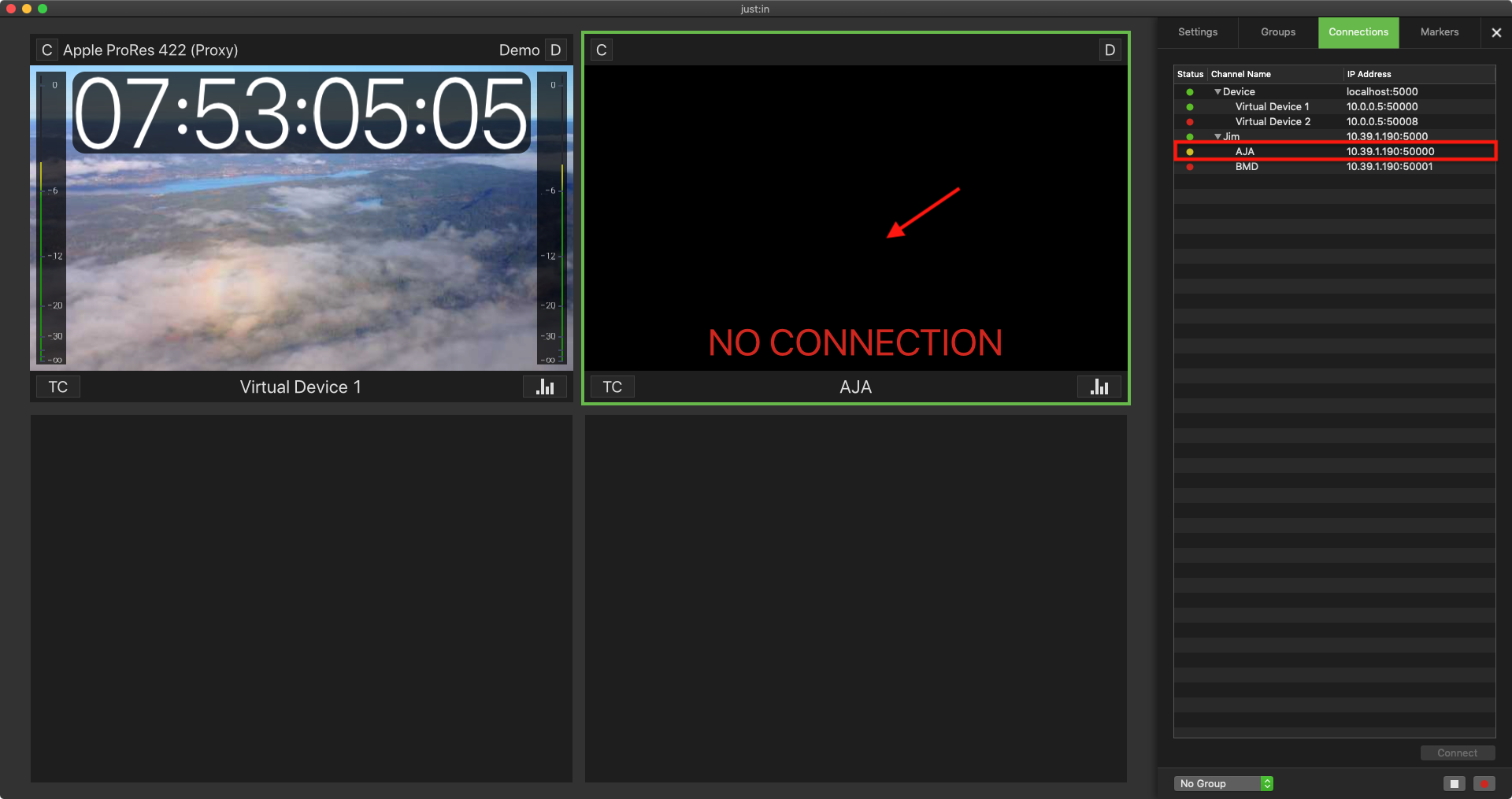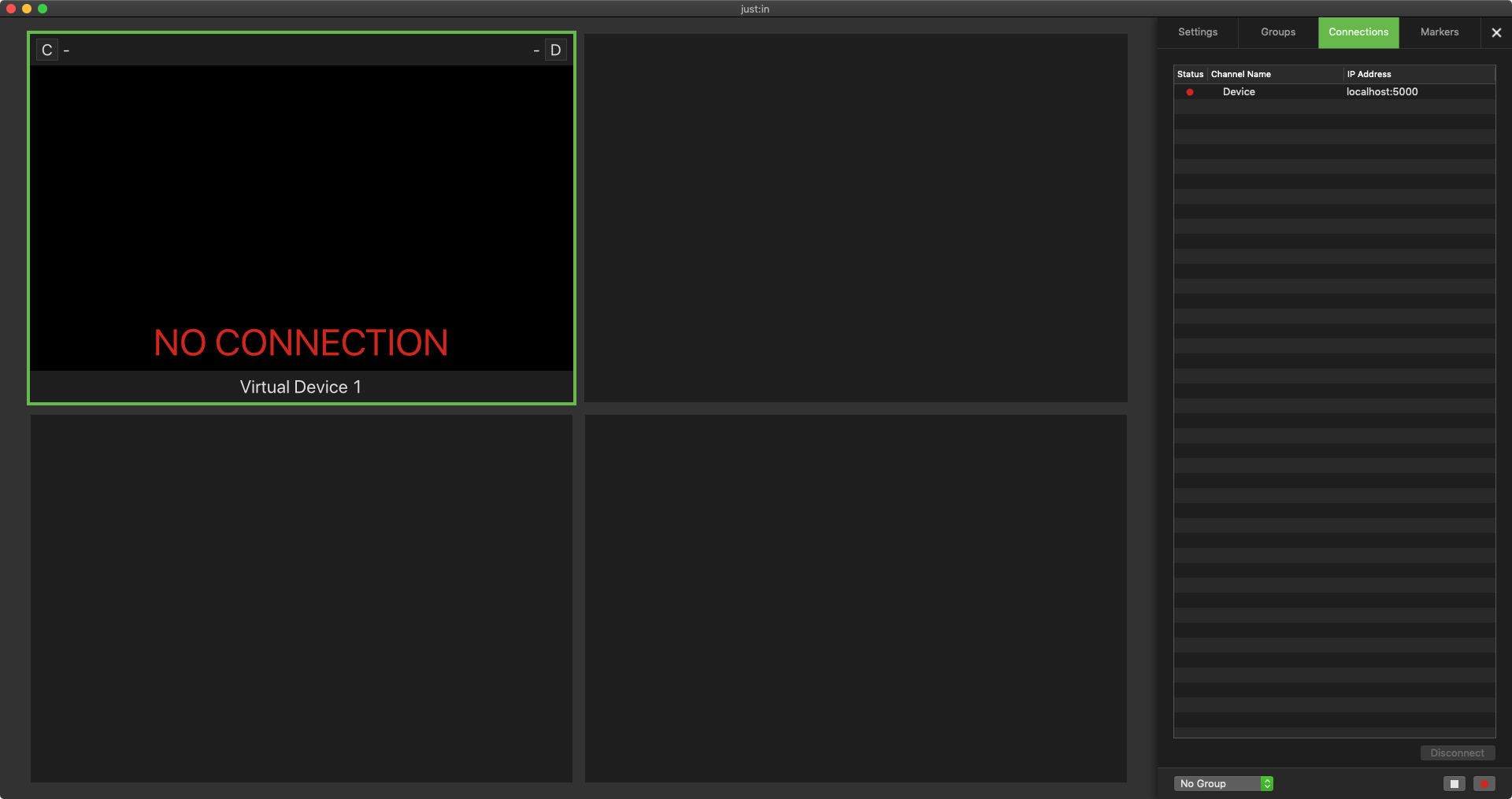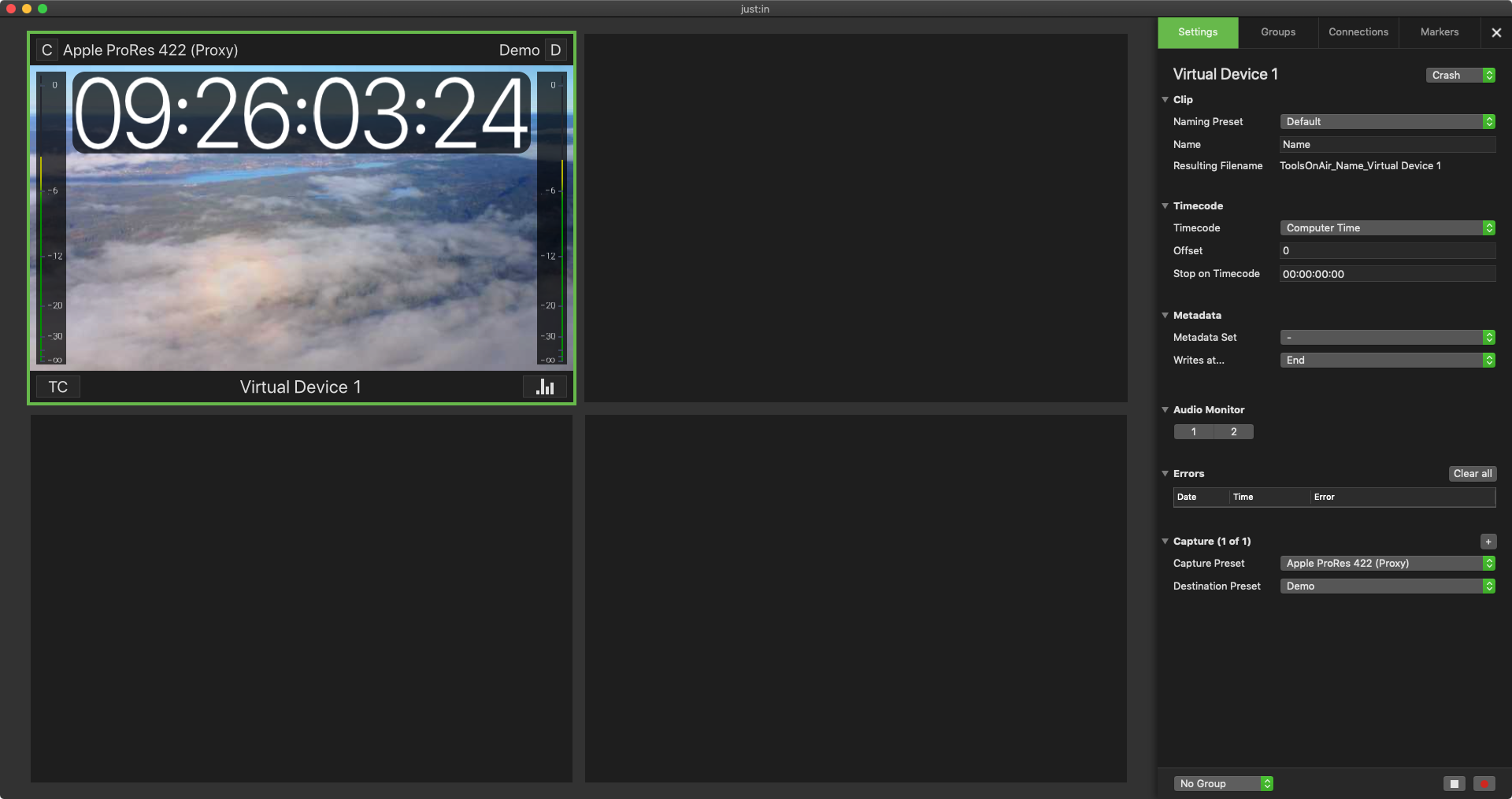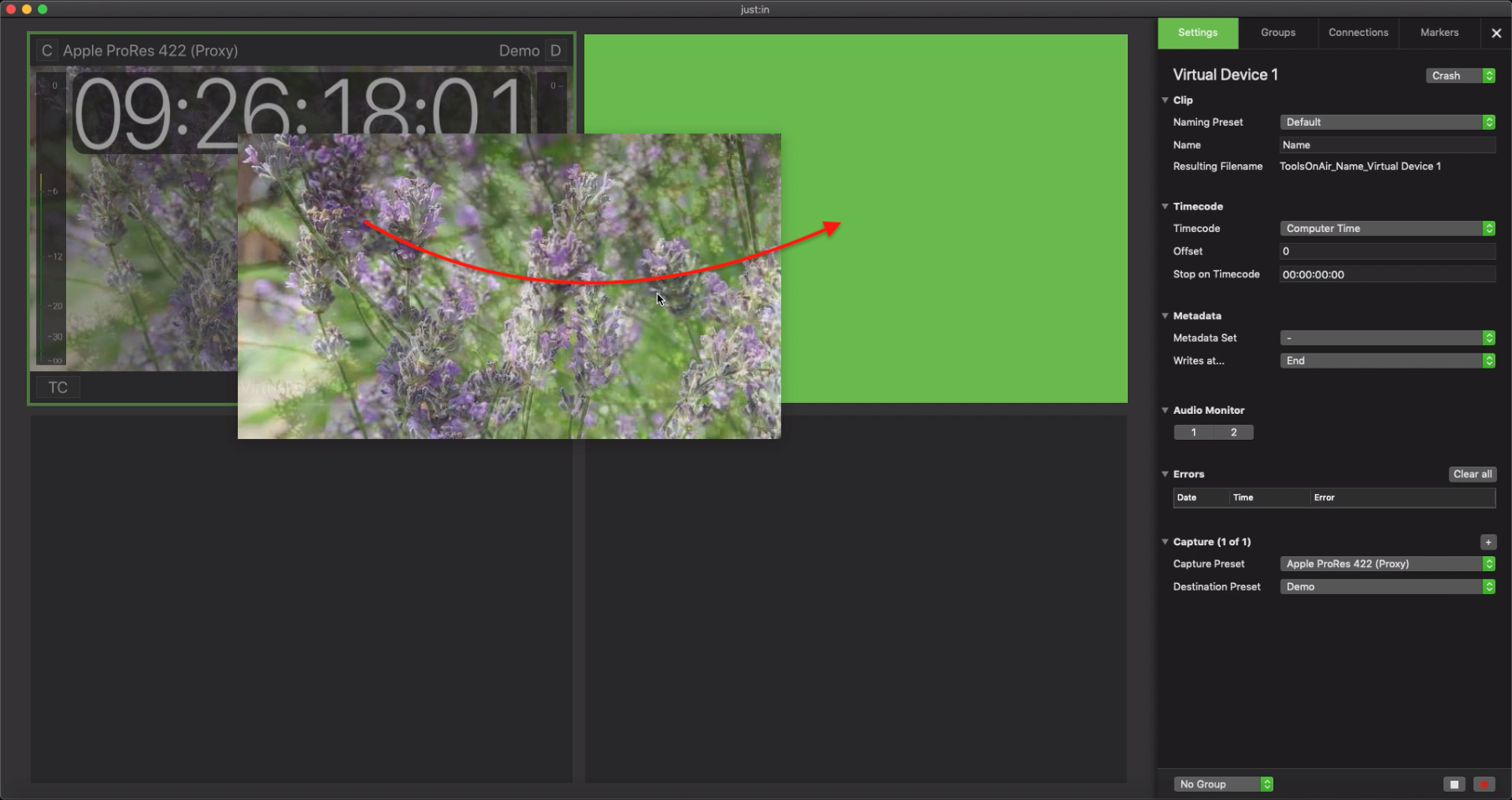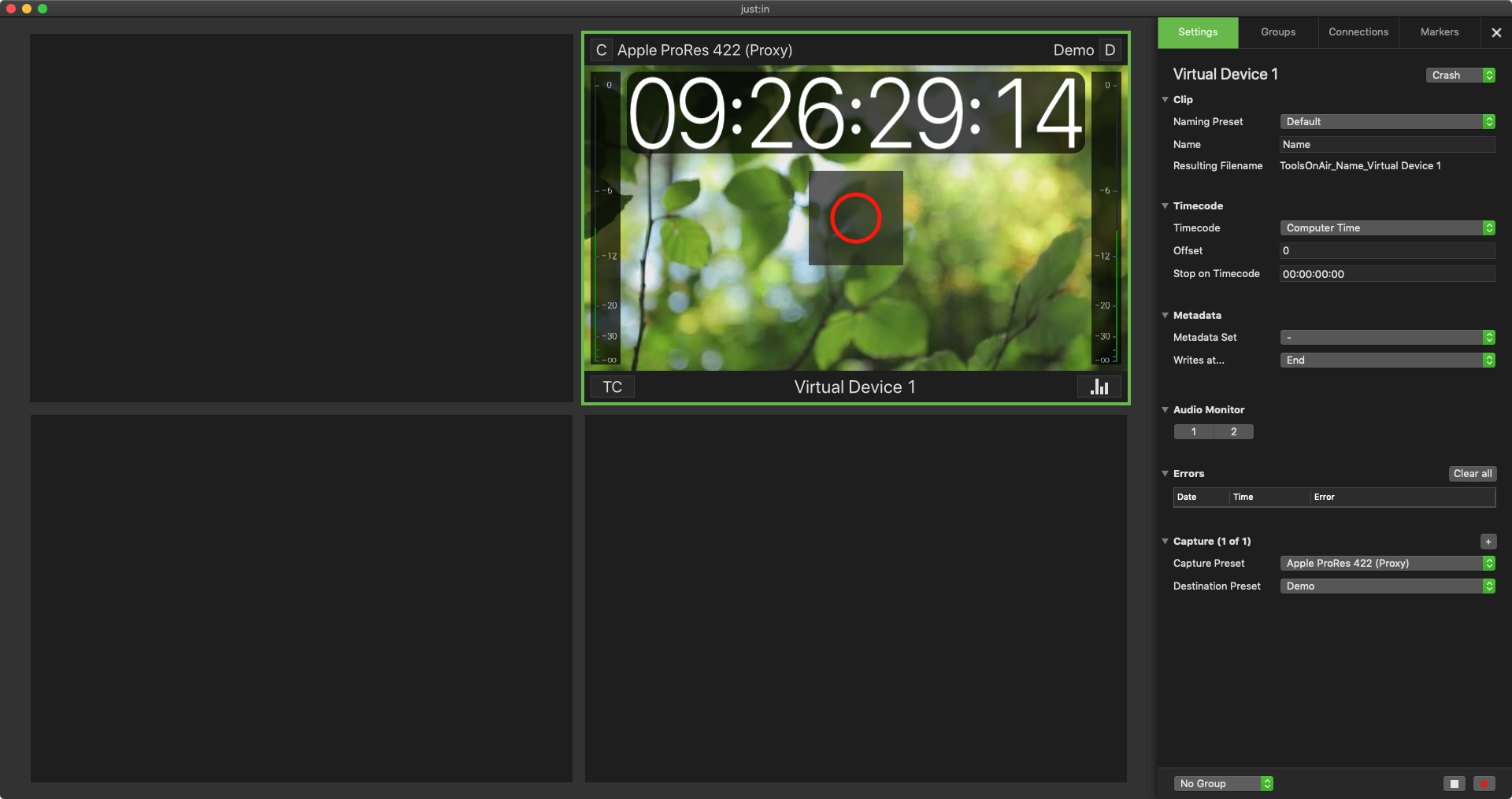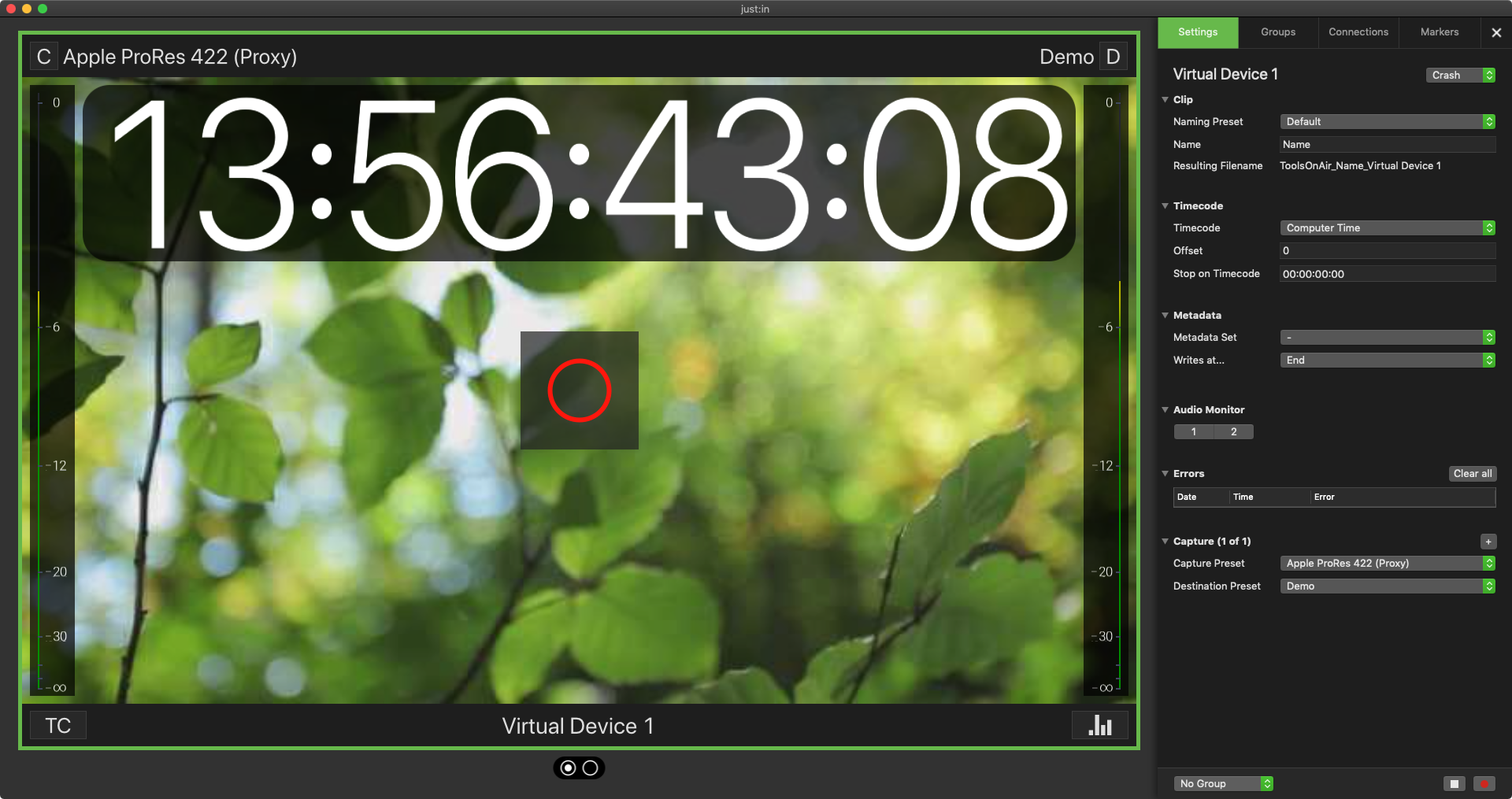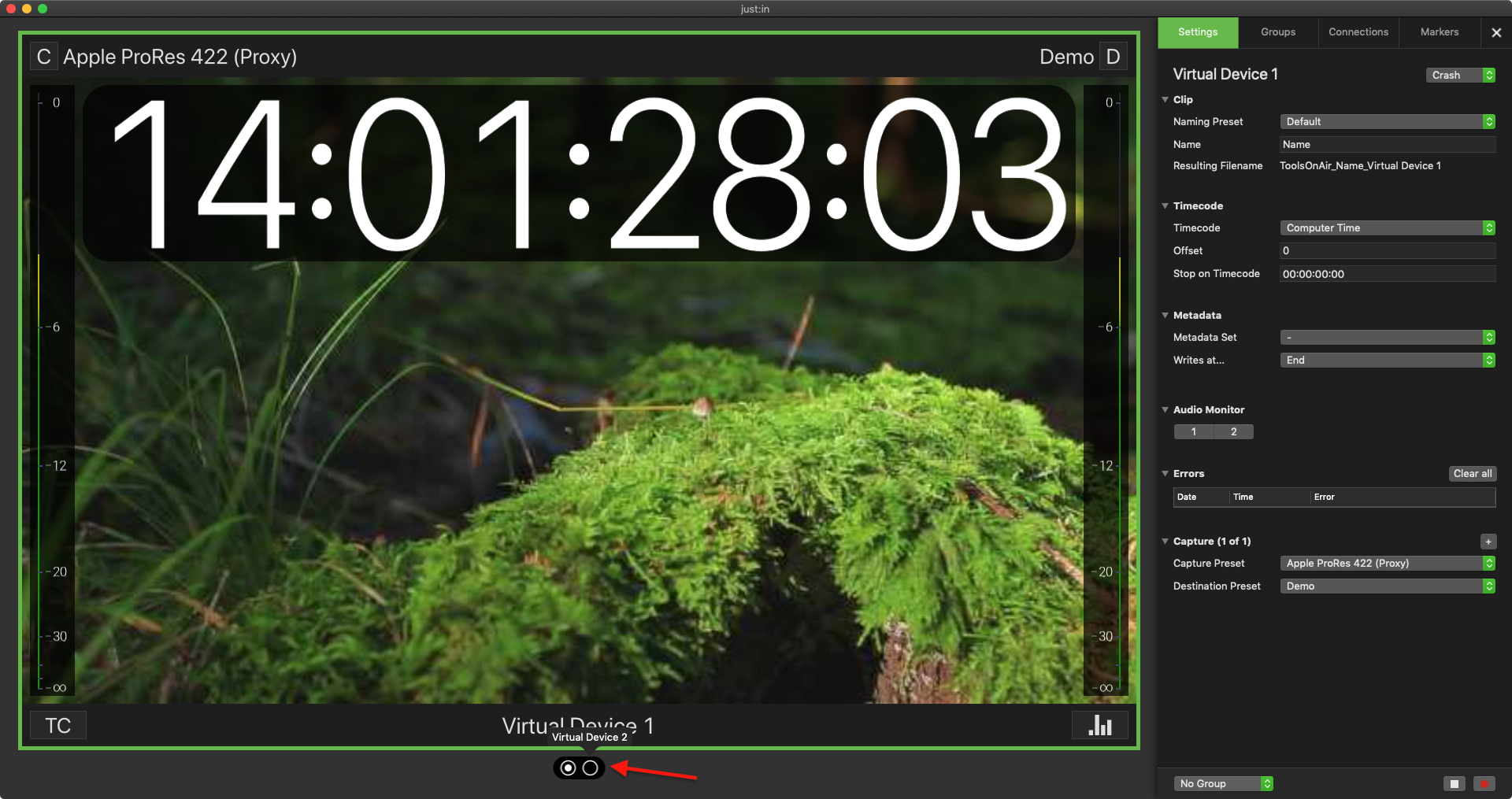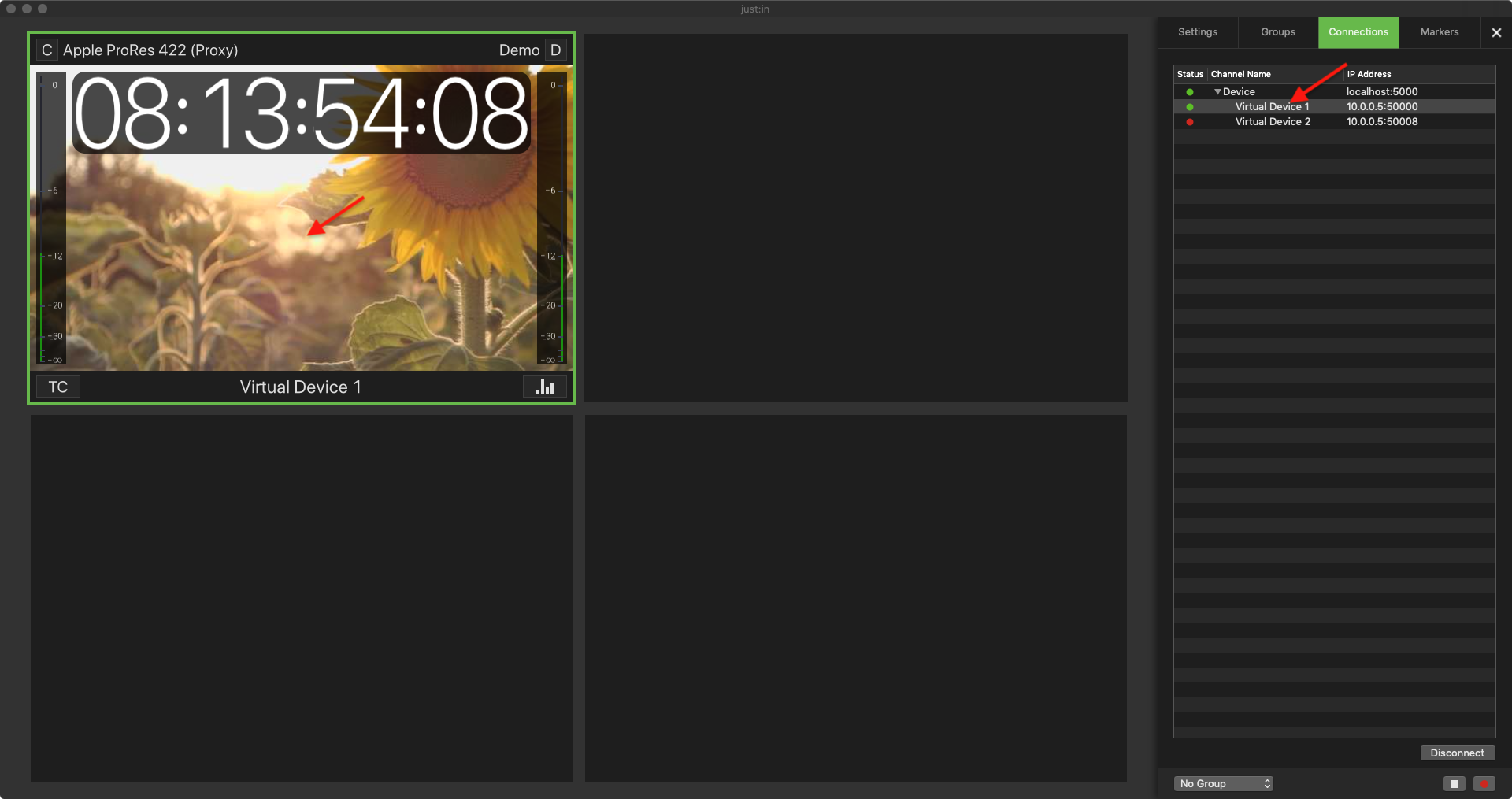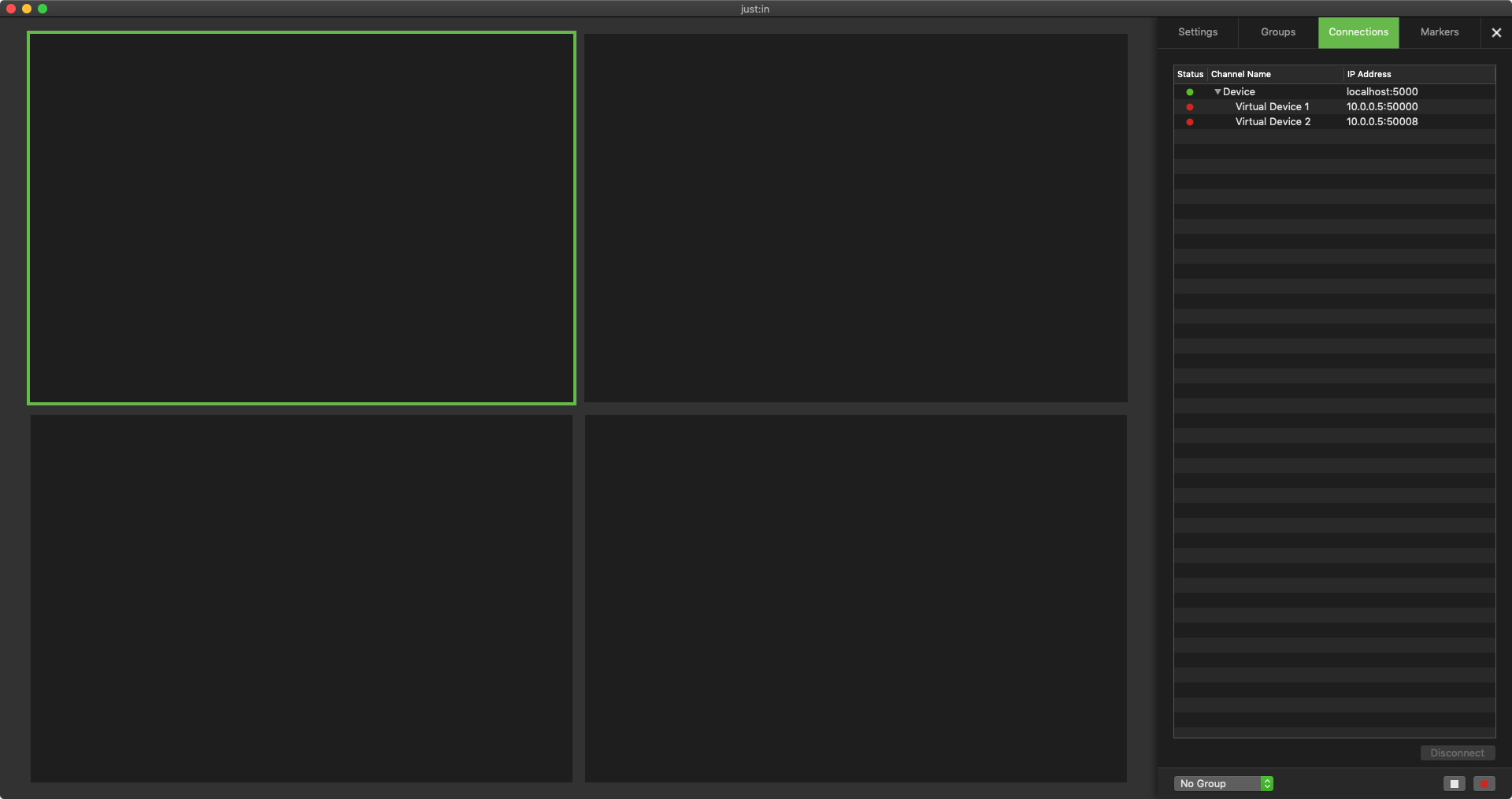...
| Warning |
|---|
Before connecting to a Channel using the just:in User Interface, it is mandatory that the just:in Engine is running and configured correctly. Refer to the just:in Engine Mac or just:in Engine Linux user manual if you have not yet configured the Channel(s). |
How to connect to a
...
Channel
| Info |
|---|
Before you can connect a Channel, make sure at least one Device is connected to the Configuration Panel successfully and that at least one Channel is enabled and the Engine is running. If you need more information about how the Connection Tab is related to the Configuration Panel, please take a look at this page. |
...
- Open the just:in User Interface
...
- .
- Open the Inspector and switch to the Connections
...
- Tab.
...
- There a different ways to connect a Channel to a Channel Viewer. You can either drag & drop the Device from the Connections List to connect all enabled Channels from this Device or you can drag & drop single Channels from the Connections List to a Channel Viewer.
...
- Once a Channel is connected you can use the Settings Tab to adjust Settings and start recording.
| Info |
|---|
A Channel can also be connected with a double-click (a free Channel Viewer has to be selected before) or a slide to the right, when using a Magic Mouse or Trackpad. |
...
Status of a channel
Within the Connections List, there is a Status indication, which can have three different values.
- Green: Device/Channel is successfully connected.
- Yellow: Channel had a problem while connecting.
- Red: Device/Channel is not connected.
Connected Channel
In this case the following picture, the channel "Virtual Device 1" is is connected successfully, which is indicated by the green status light – and channel "Virtual Device 2" is is available but not connected (red light).
Connection Problem
In the next picture this case there is a channel Channel with a yellow light, which normally means there was a problem while connecting to a channelChannel. But it could also mean , that this channel Channel is already connected to another User Interface.
| Info |
|---|
Please beware that just:in mac channels Channels can only be connected to one User Interface at the same time. Just:in linux channels Channels can be connected to multiple User Interfaces. |
...
Engine not Running
If the Device status light is marked red , then this indicates that the just:in engine Engine is not running at all.
Moving a channel between Channel Viewers
A Channel can be moved to a different Channel Viewer very easily, just select a Channel and drag & Drag a Channel and drop it onto a different Channel Viewer , to move it. It does not matter if the destination Channel Viewer is empty or not. Either – either the selected Channel will be moved to the empty Channel Viewer or it switches place with the other Channel automatically.
| Info |
|---|
Please beware that Channels can also be moved when the Channel Viewers have different sizes and when the Channels are currently recording. |
...
If you want to see only one Channel in Quick Look, select a Channel hit and press the Spacebar spacebar – or double-click on a Channel to switch to Quick Look View. Hit Press the Spacebar again, press ECS spacebar again (or the escape key) or double-click the Channel again to switch back to the normal view.
| Info |
|---|
Please beware that you You can also switch Channels when using the Quick Look View. Either use the Arrow Keys arrow keys or use the Mouse mouse to switch between Channels by clicking on the marked elementsthe small circles below the Channel Viewer. |
...
Disconnecting a
...
Channel
- Select the Channel in the Connections List or the Channel Viewer area.
- There are different ways to disconnect:
- Use the command + shift + d
...
- keyboard shortcut.
- Double-click on the the
...
- Channel in the
...
- Connections List.
- Use the Channel
...
- menu and select Disconnect
...
- .
- In the Connections List, swipe the Channel entry to the left
...
- .
...
| Info |
|---|
...
Disconnecting a Channel from the User Interface does not stop the recording. |