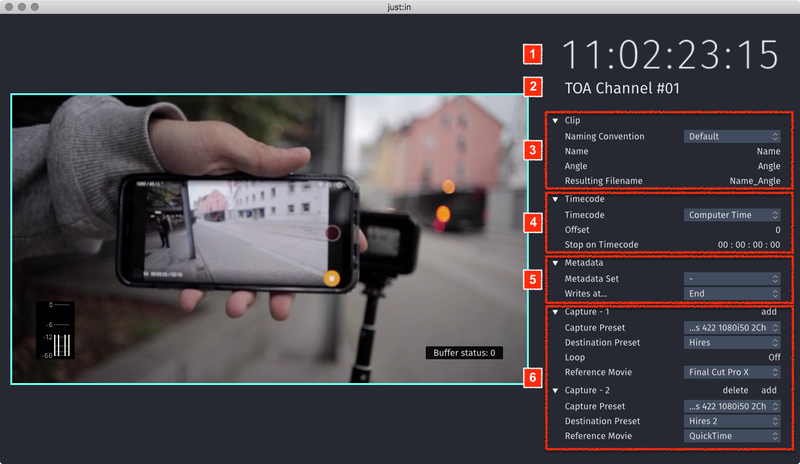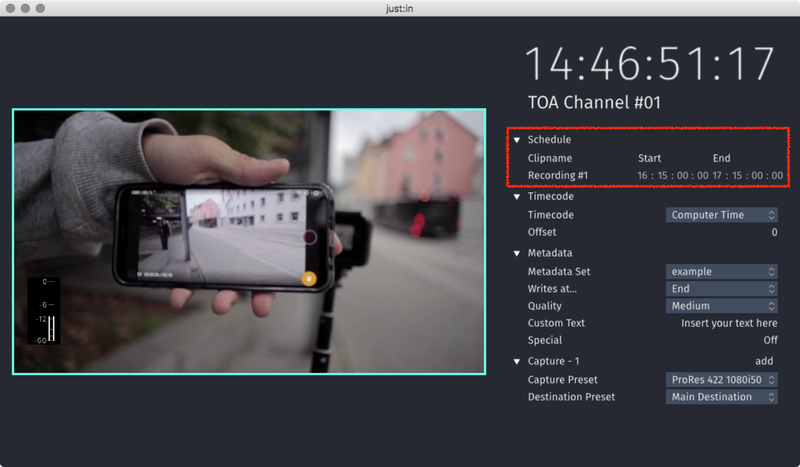| Table of Contents |
|---|
| Warning |
|---|
Before you are able to to use the Inspector it is mandatory that the just:in user interface is connected to a Channel which is configured and running in just:in Engine. Refer to the chapter just:in Engine if you have not yet configured the Channel(s) yet. |
General Inspector Overview & Crash Recording Inspector
| Info |
|---|
For detailed information on how to make a Recording please refer to the chapter Capturing (just:in v2.0). |
The Inspector changes depending on the Recording Mode you are using. This shows the Inspector when in Crash Recording Mode.
- Timecode: Timecode of the Channel.
- Channel Name or Connection Info (click to toggle).
- Clip
- Naming Convention: select one of the Presets which have been configured in just:in Engine.
- Variables: visible in this figure as Name or Angel, this list may differ – depending on your Naming Presets.
- Resulting Filename: shows the resulting Filename.
- Timecode
- Timecode: select a Timecode source, like Computer Time, VTR, LTC…
- Offset: define a Timecode offset.
- Stop on Timecode: define a Timecode where to stop the Recording.
- Metadata
- Metadata Set: you can select a Metadata set, for example QuickTime. This provides several predefined Metadata fields for you to fill.
- Writes at: select whether the Metadata will be written at the Start or at the End of a capture.
- Captures: add or remove Captures by using the add and delete buttons.
- Capture Preset: select one of the Presets which have been configured in just:in Engine.
- Destination Preset: select one of the Presets which have been configured in just:in Engine.
- Loop: choose if the Capture will be looped.
- Reference Movie (depending on Destination Preset): select the Type of Reference Movie.
Batch Recording Inspector
| Info |
|---|
For detailed information on how to make a Recording please refer to the chapter Capturing (just:in v2.0). |
The Inspector changes depending on the Recording Mode you are using. This shows the Inspector when in Batch Recording Mode.
- .
Scheduled Recording Inspector
| Info |
|---|
For detailed information on how to make a Recording please refer to the chapter Capturing (just:in v2.0). |
The Inspector changes depending on the Recording Mode you are using. This shows the Inspector when in Scheduled Recording Mode. At the top of the Inspector all Apple Calendar Events for that particular Channel are listed.