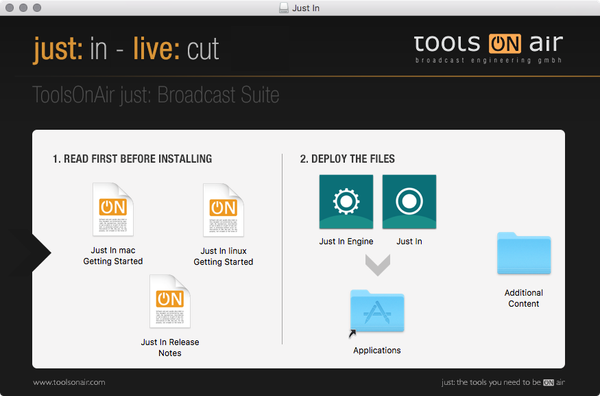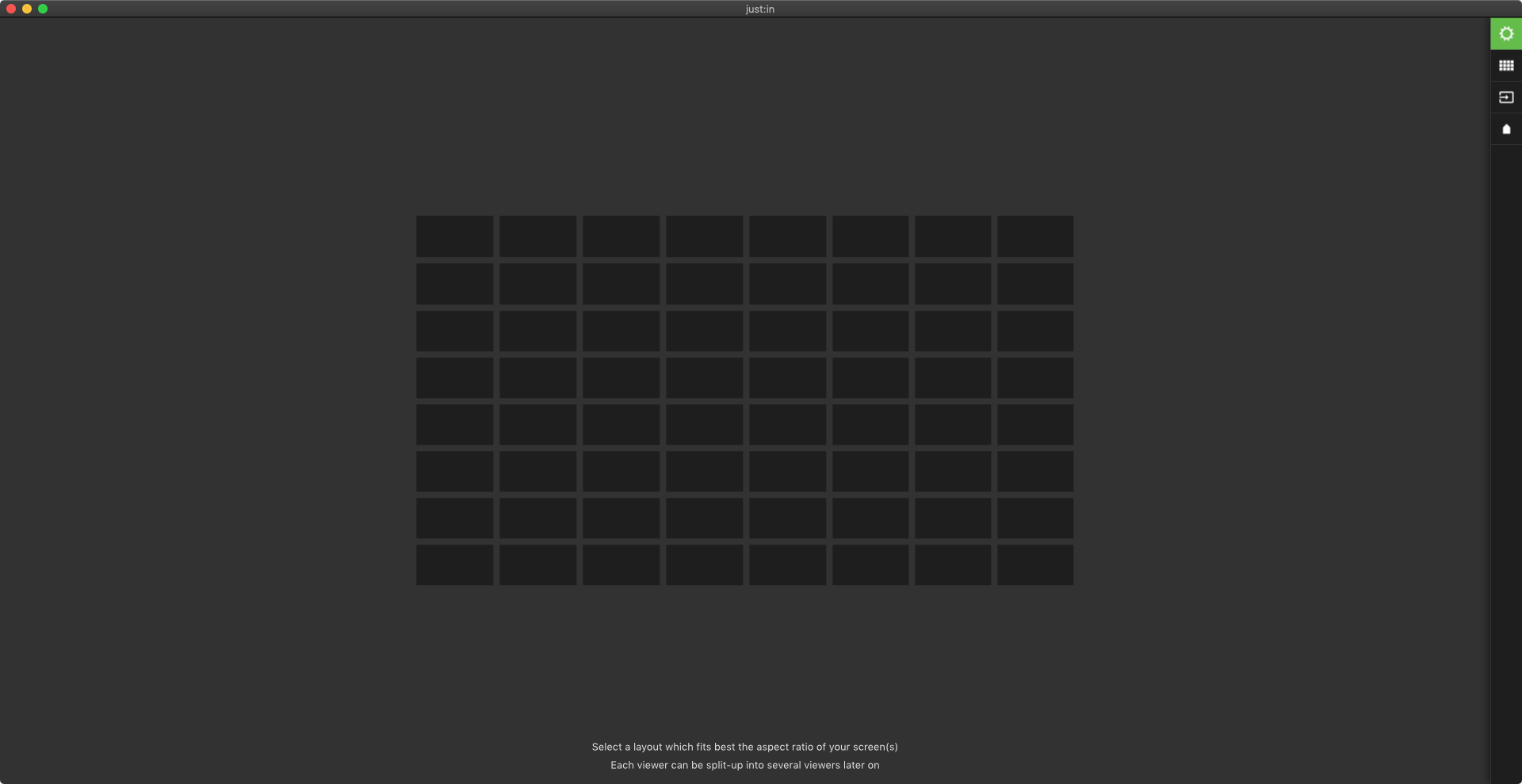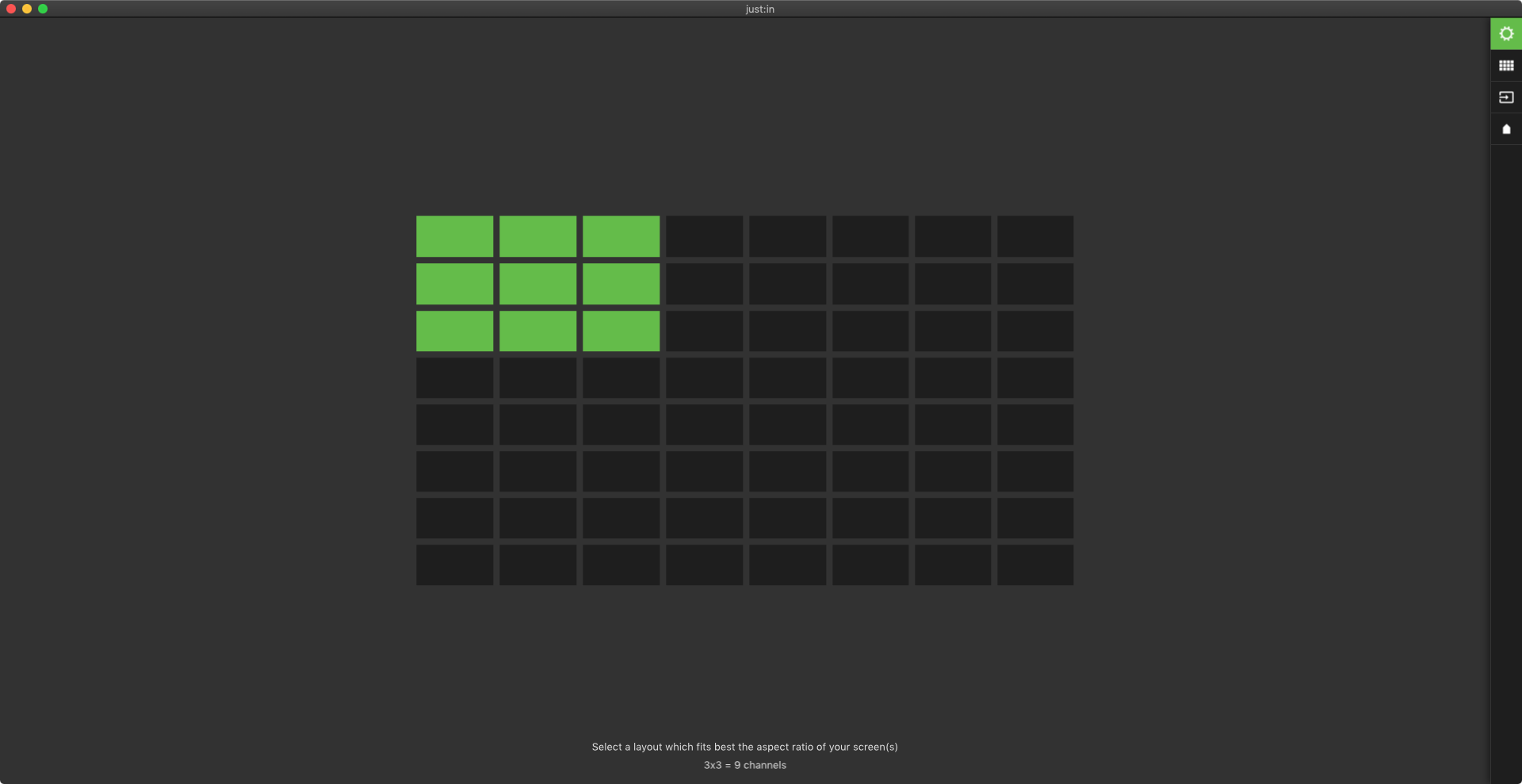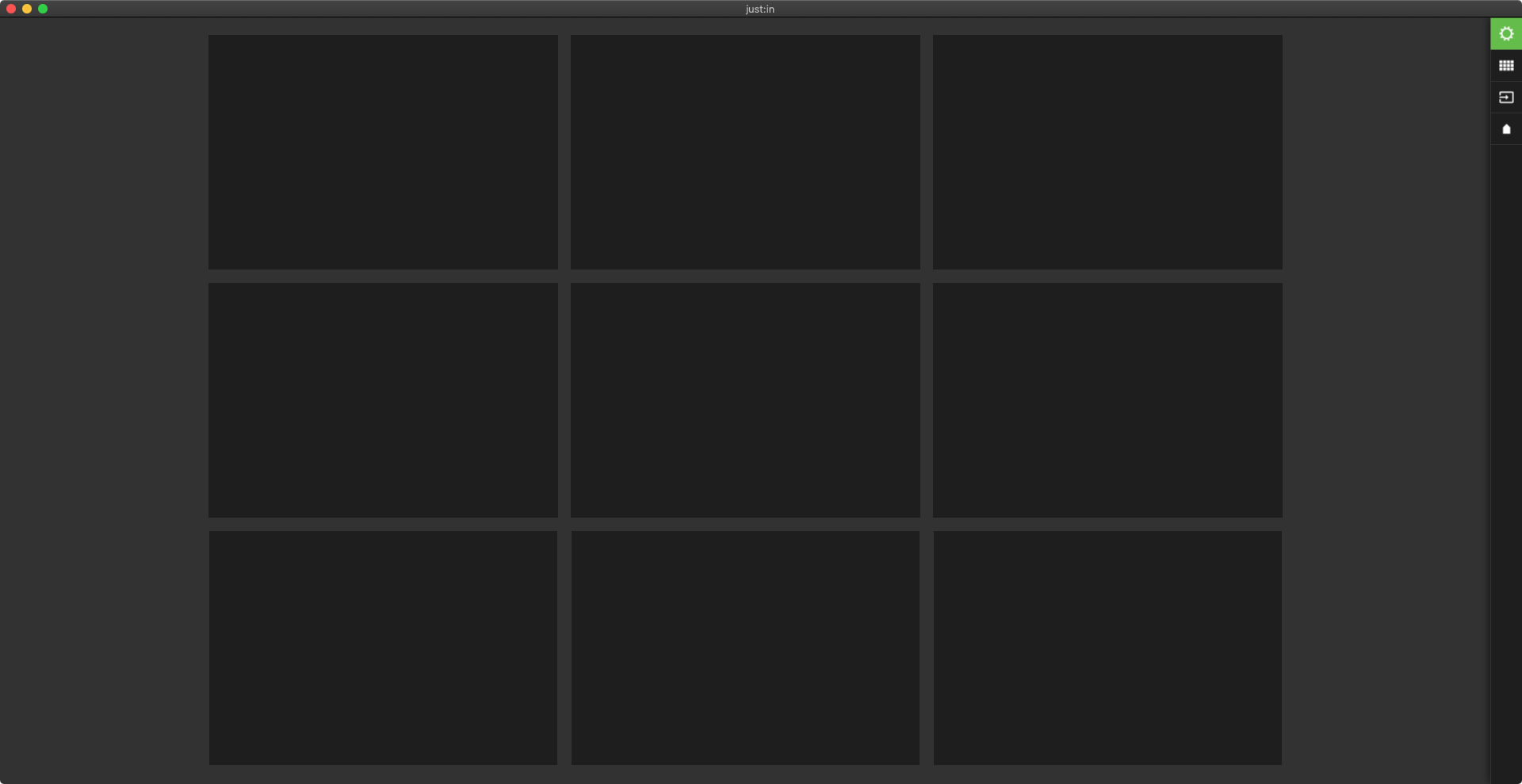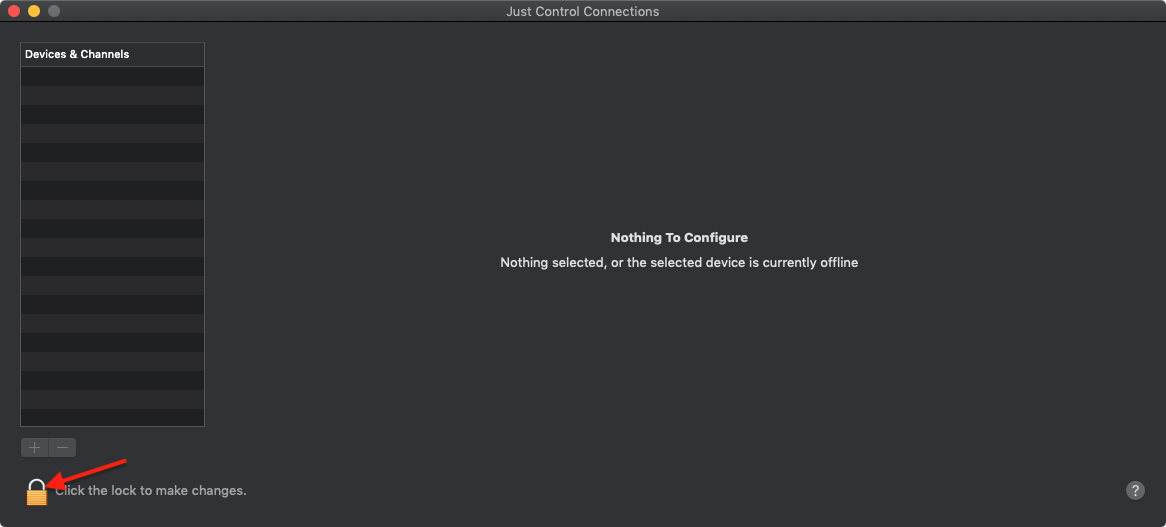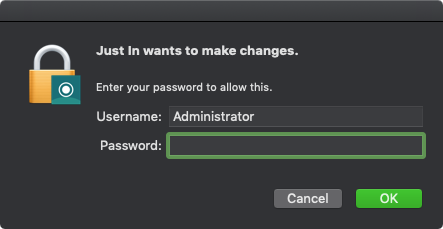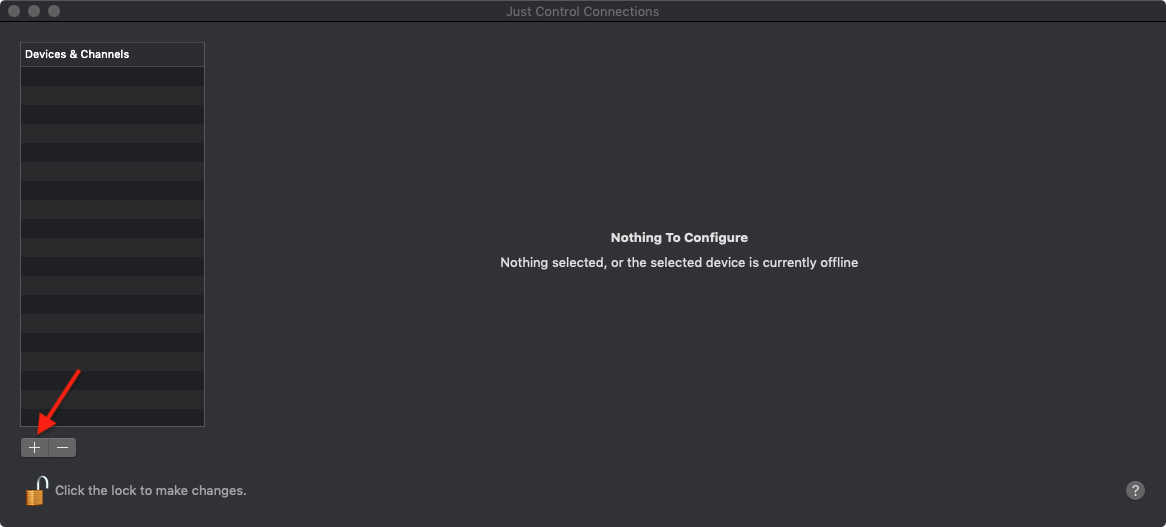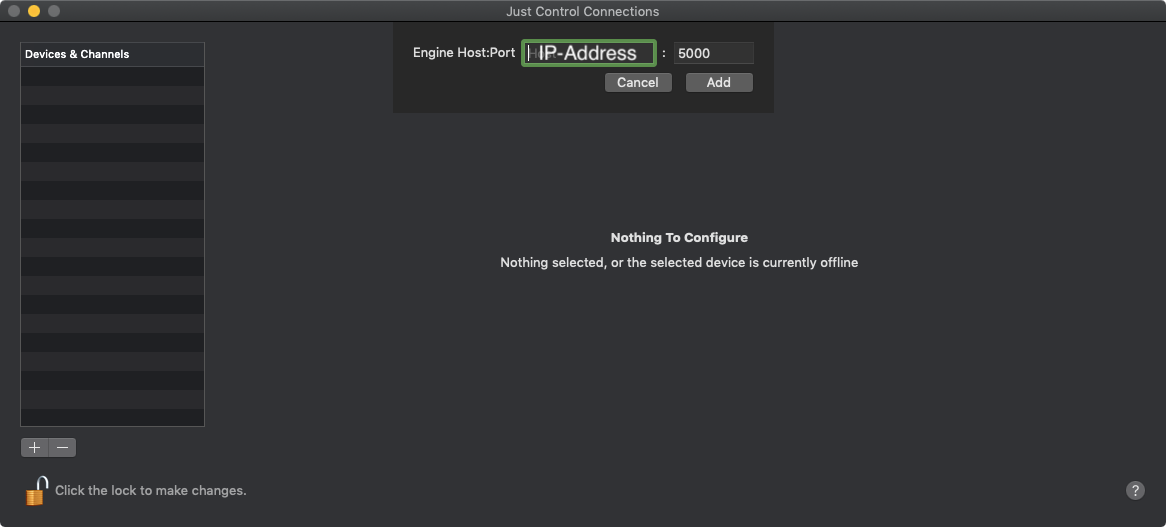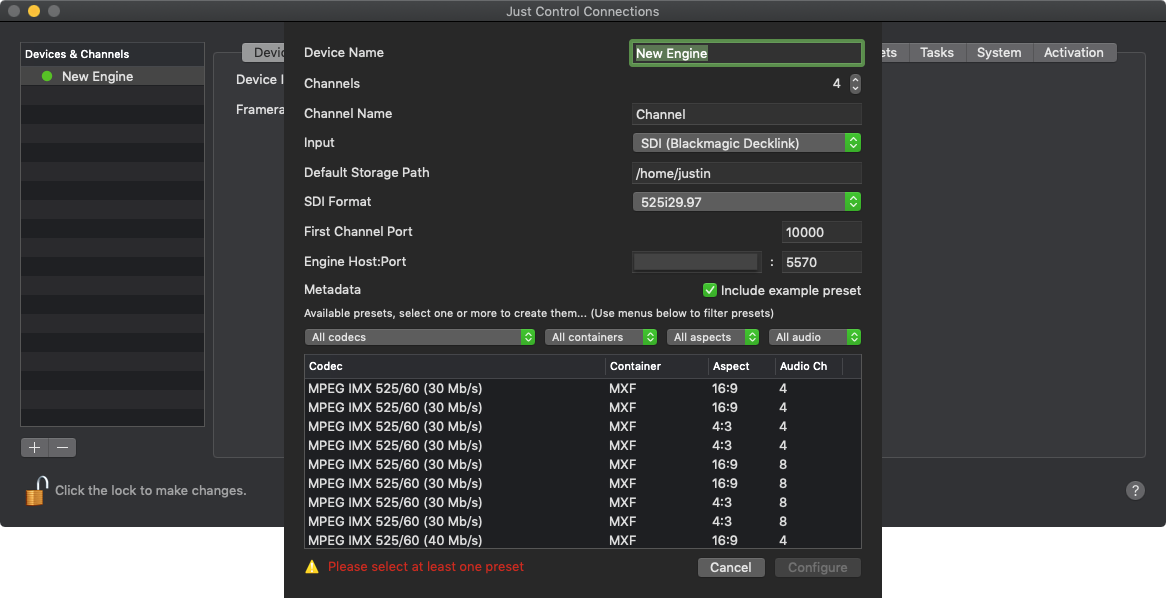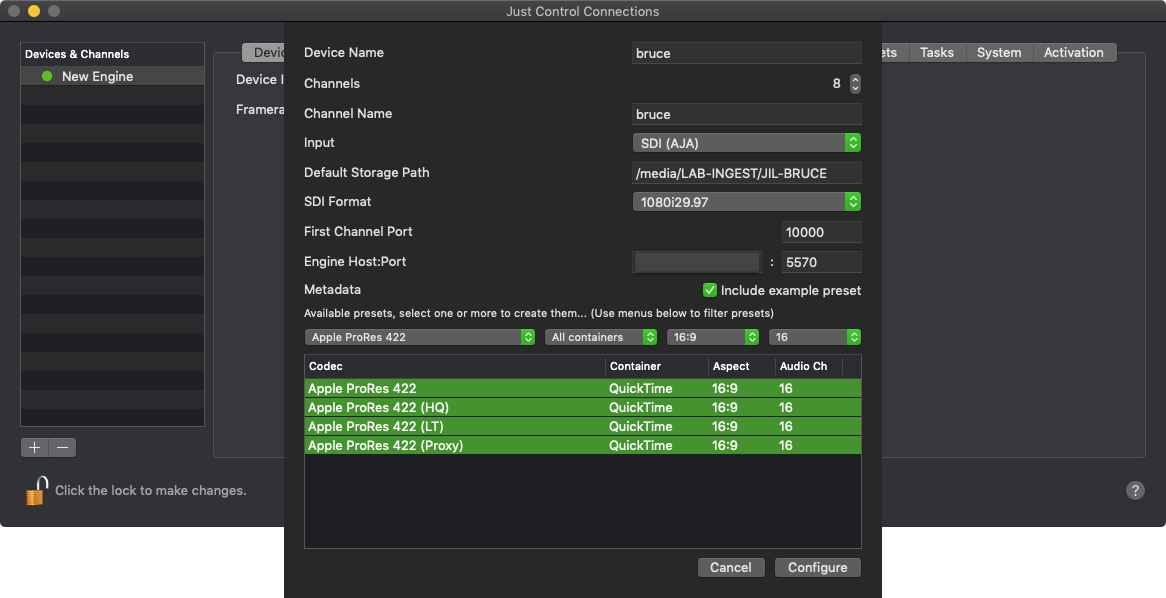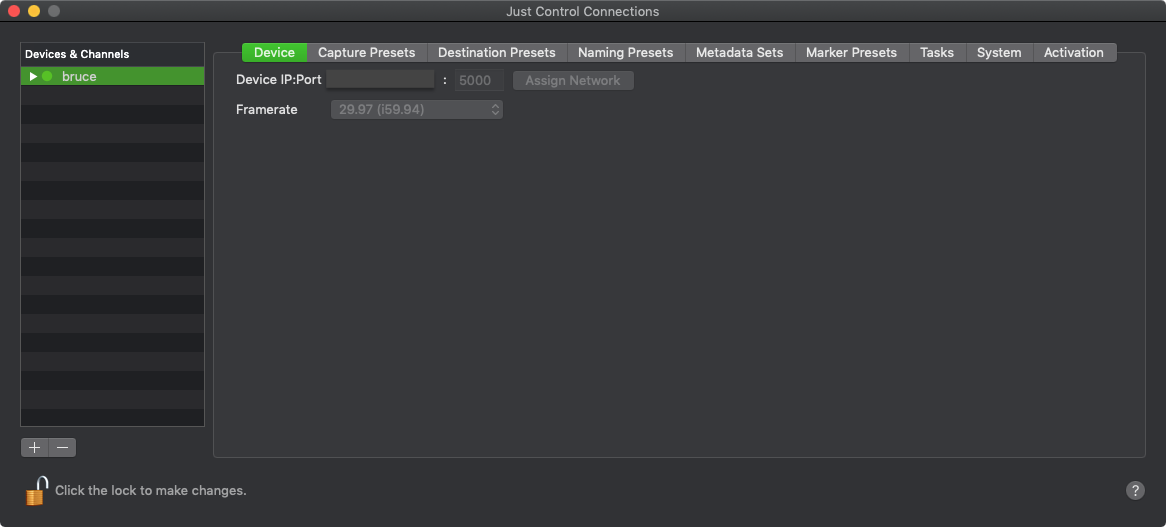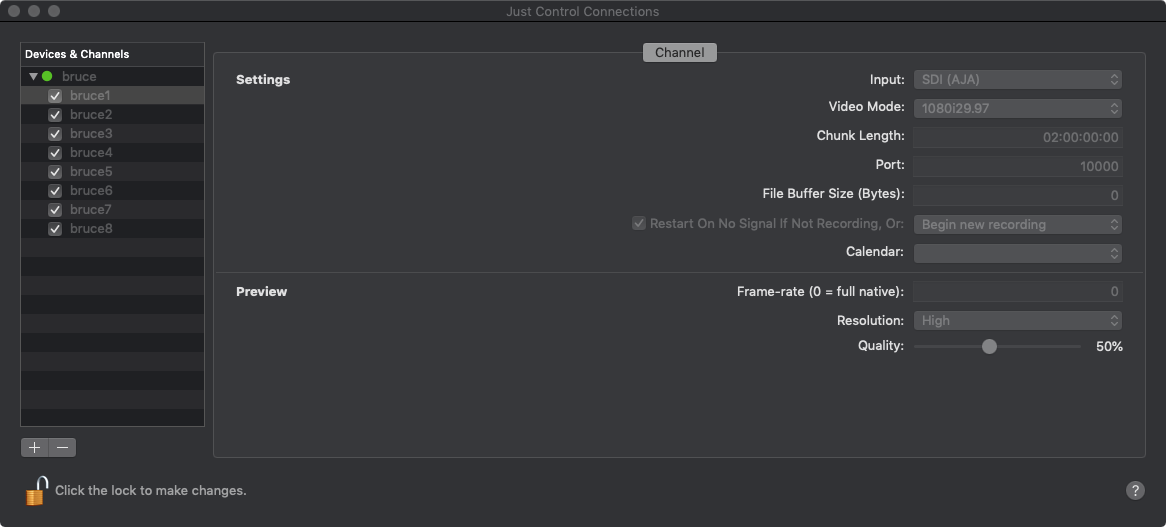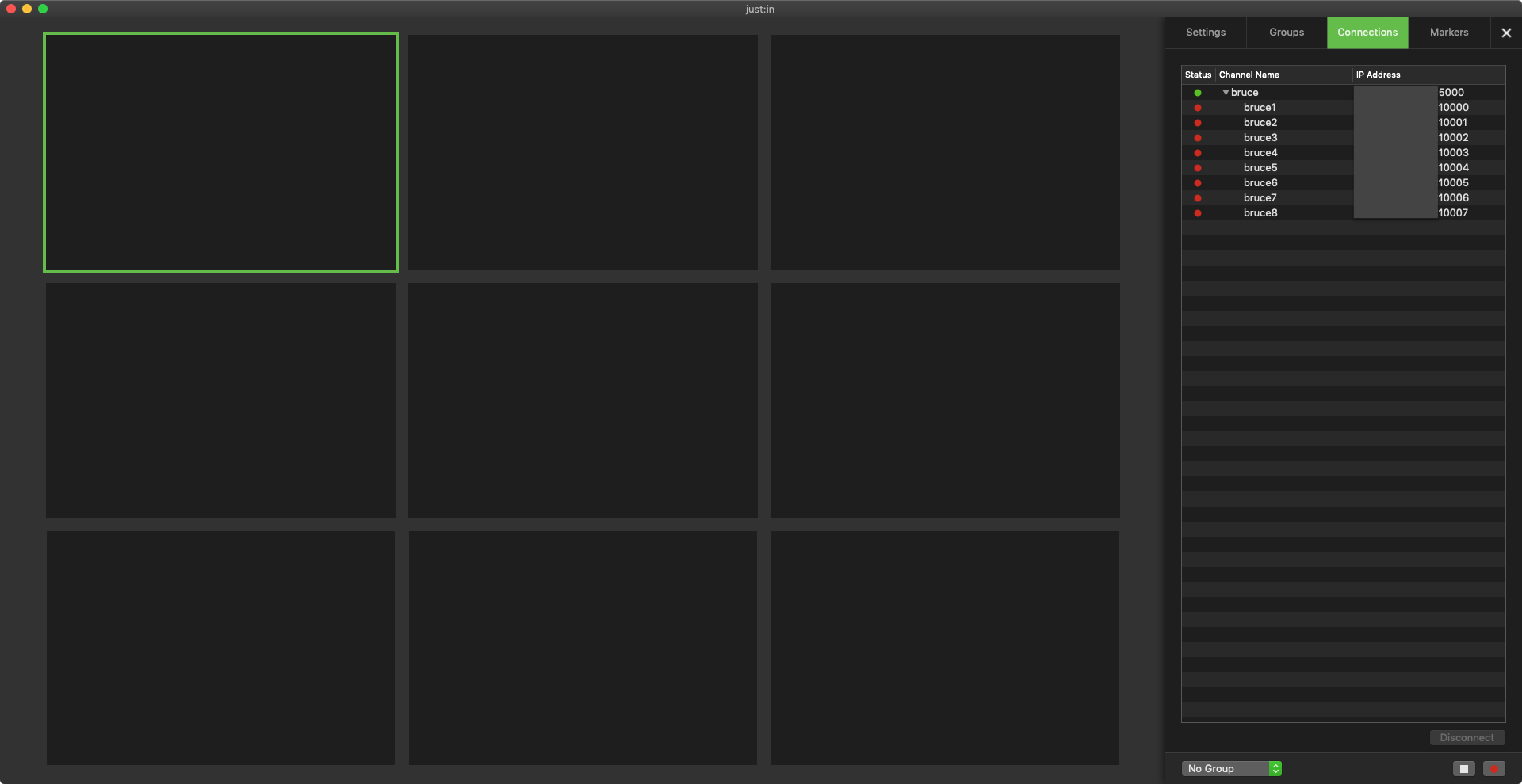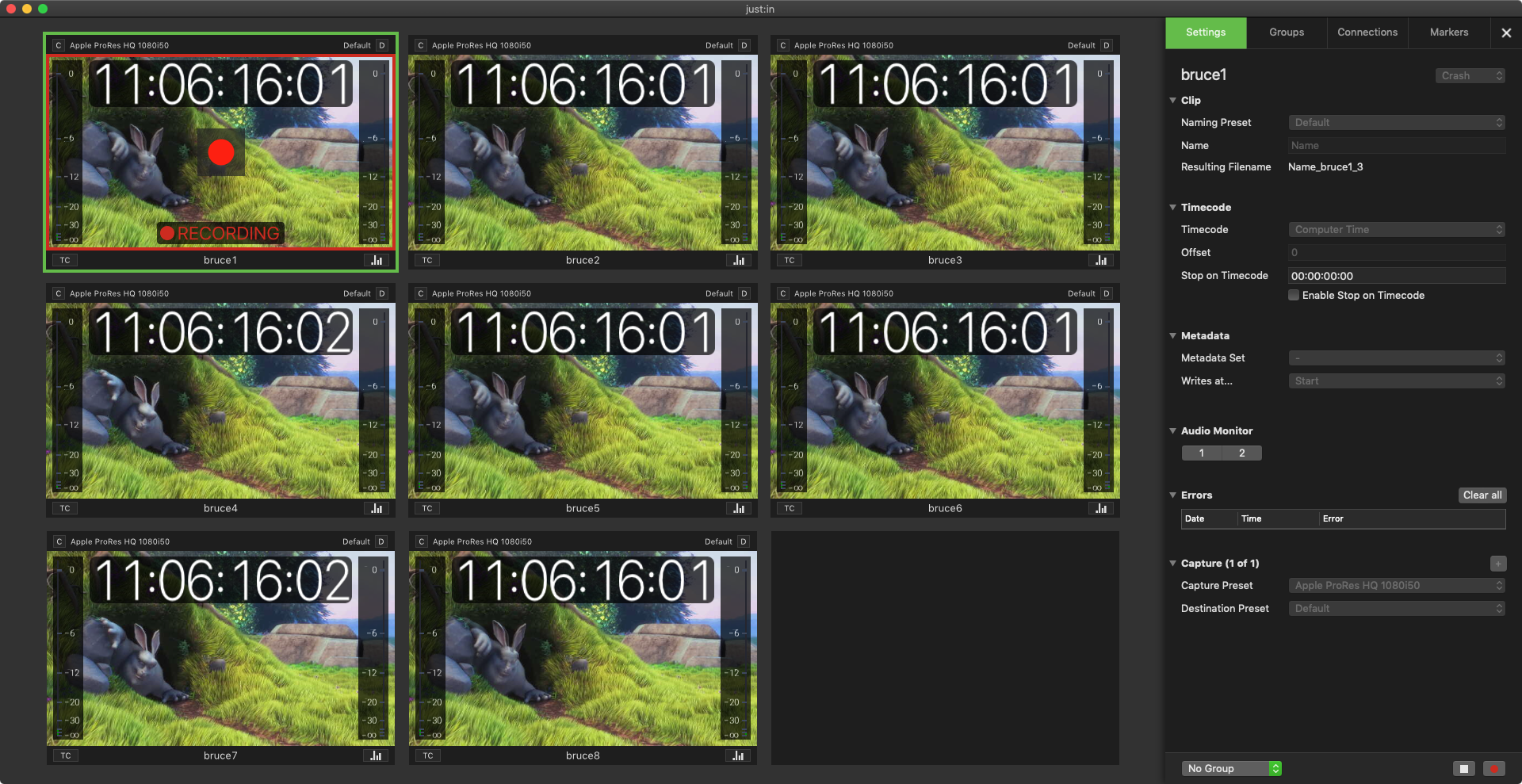...
- Download just:in from our Online Helpdesk (free account required) or copy it from the internal raid of just:in linux (/media/internal_raid/tools).
- Extract the downloaded ZIP archive.
- The just:in disk image will show up.
Copy Just In to the Applications folder.
Warning Do not copy Just In Engine, as this is the Mac version of the Engine, which is not required when using the just:in Linux Engine.
- If desired, add the just:in Application to your Dock.
...
- Go to the Applications folder and open the just:in Application.
- The just:in main window appears.
- Select a grid layout for the channel viewer. You may change the grid layout later on.
- The channel viewer shows up with the selected grid layout.
- On the right side of the user interface, open the Inspector and switch to the Connections tab.
Press the Add Connection button to open the Configuration window. - Unlock the panel by clicking on the lock icon on the bottom left side.
- Enter the administrator credentials and press the OK button.
- Press on the plus button at the bottom of the Devices & Channels list.
- Add the IP-Address of your just:in linux server and press the Add button to establish a connection to the server (Port is by default 5000).
- The the Configuration Wizard appears, helping with the basic configuration steps.
- Configure the settings to your needs. Please check with your reseller or directly with us, which video hardware is installed, and select your preferred SDI format.
Then select at least one preconfigured Capture Preset and finish the configuration by pressing the Configure button. - The Engine/Device settings should show up.
- Clicking on the disclosure triangle next to the Engine's name shows the channels of the Engine. There is no need no change anything here.
- Close the configuration window.
- Drag and drop the desired Channel(s) from the Connections tab to the Channel Viewer area.
Alternatively you may also drop the previously configured Device to the Channel Viewer area. All available Channels will then be connected automatically (as long as there are sufficient Channel Viewers. - Once the channels are connected you can check the appropriate settings.
- You may then start recording for one or all channels.
...