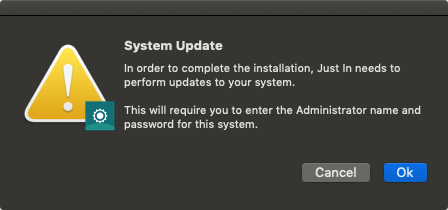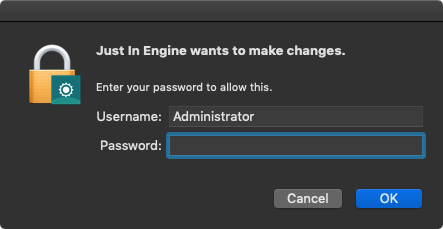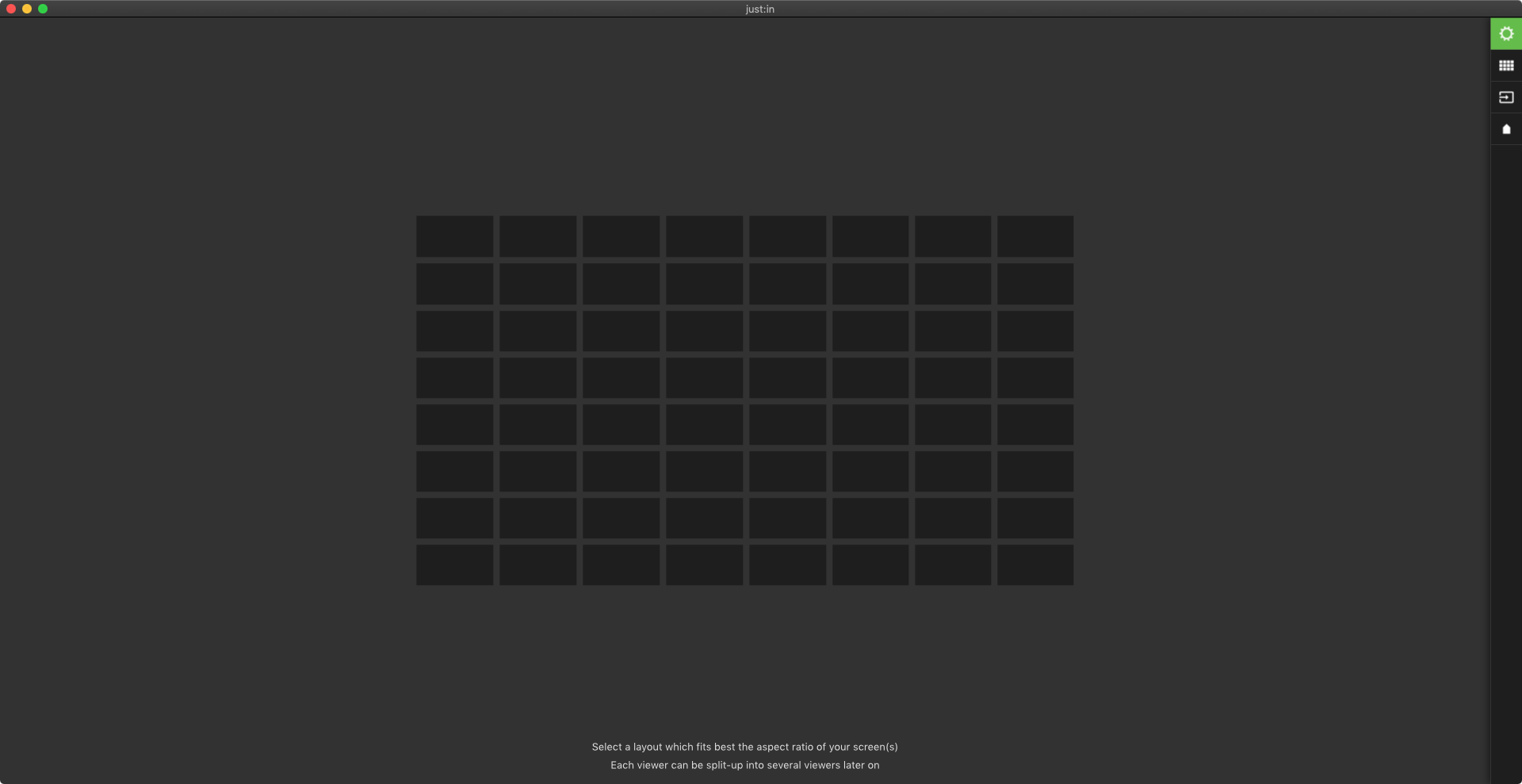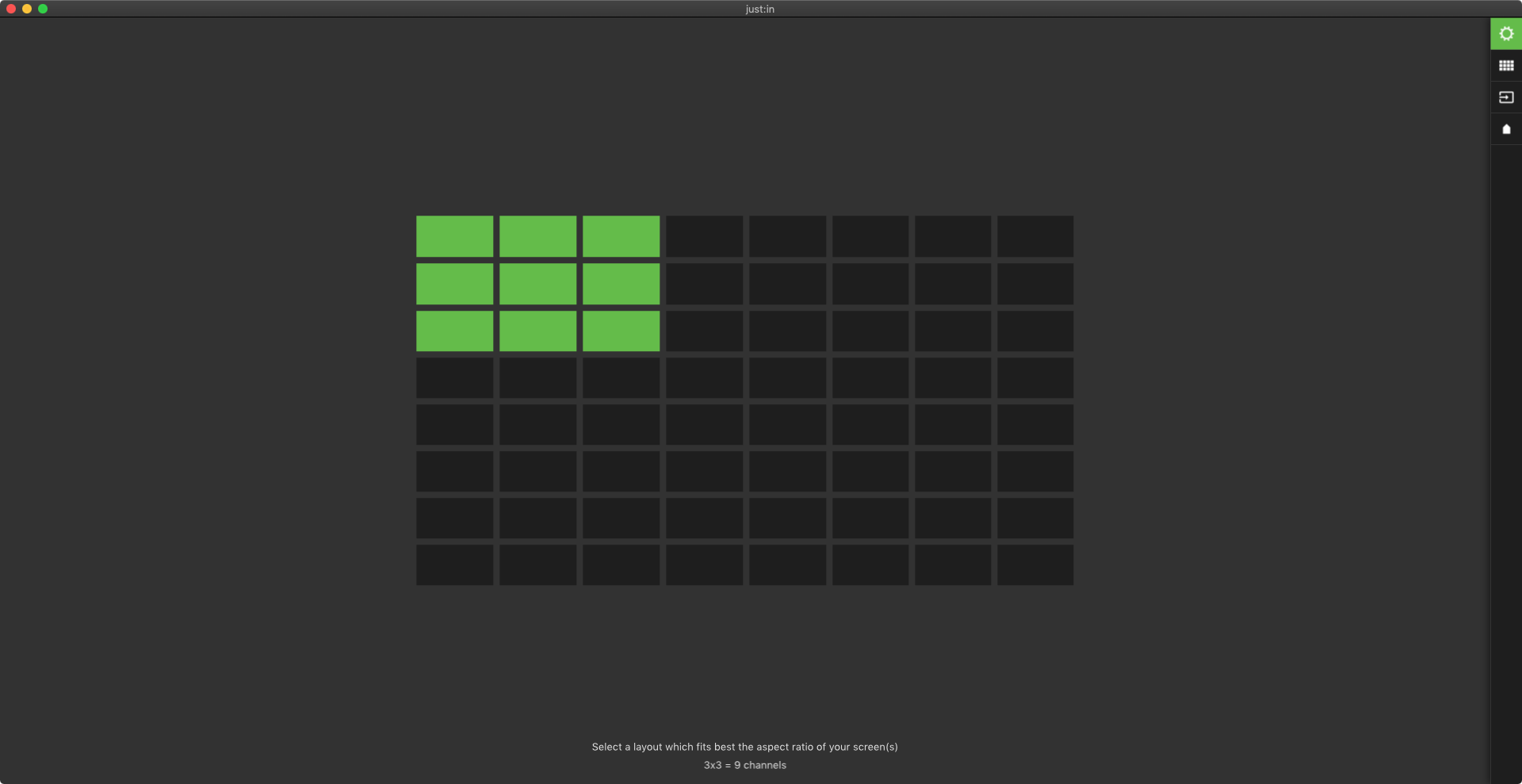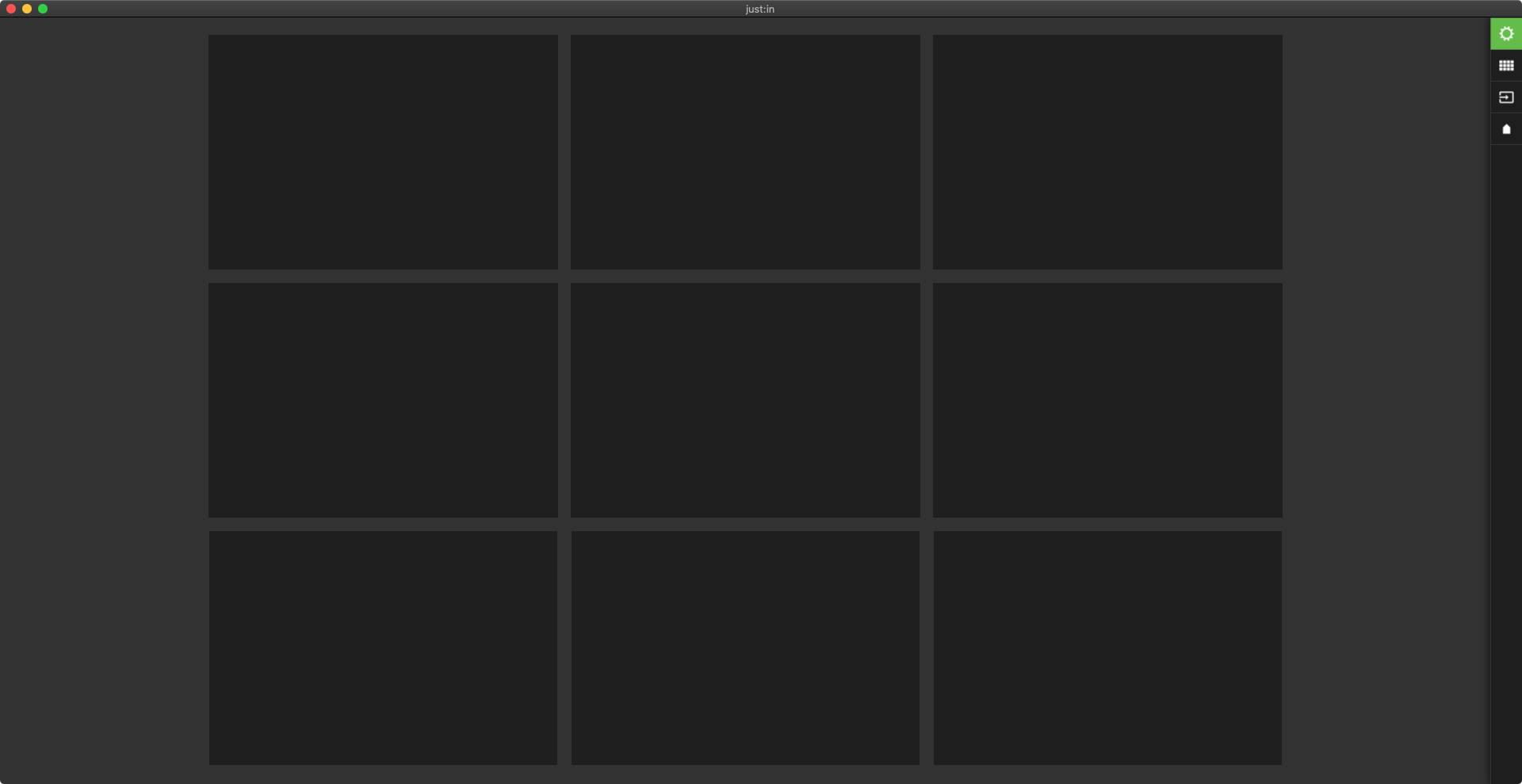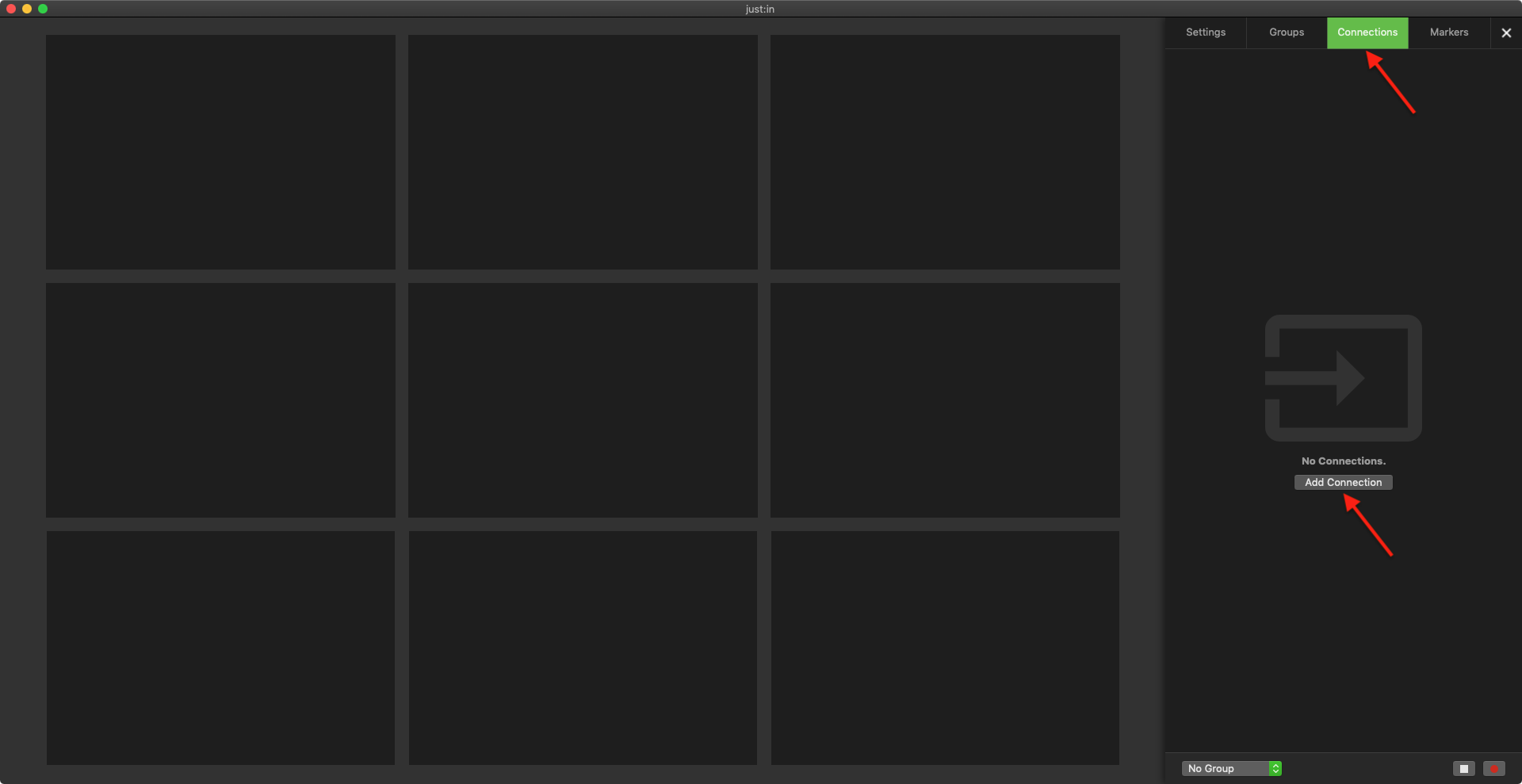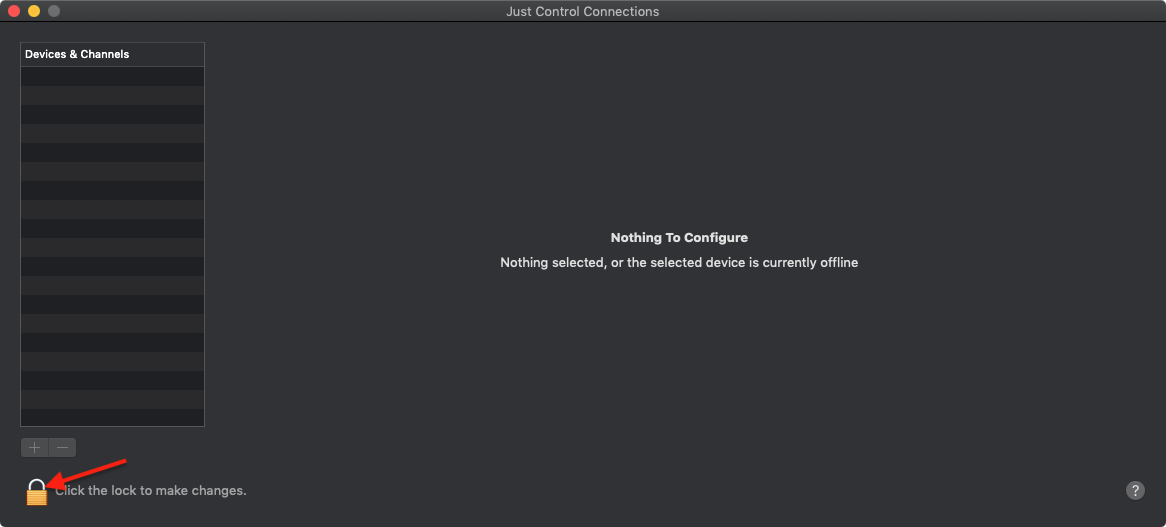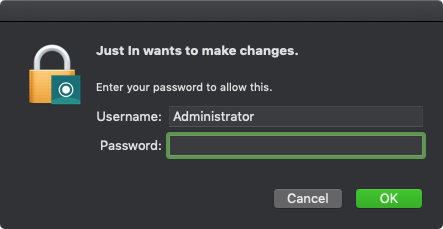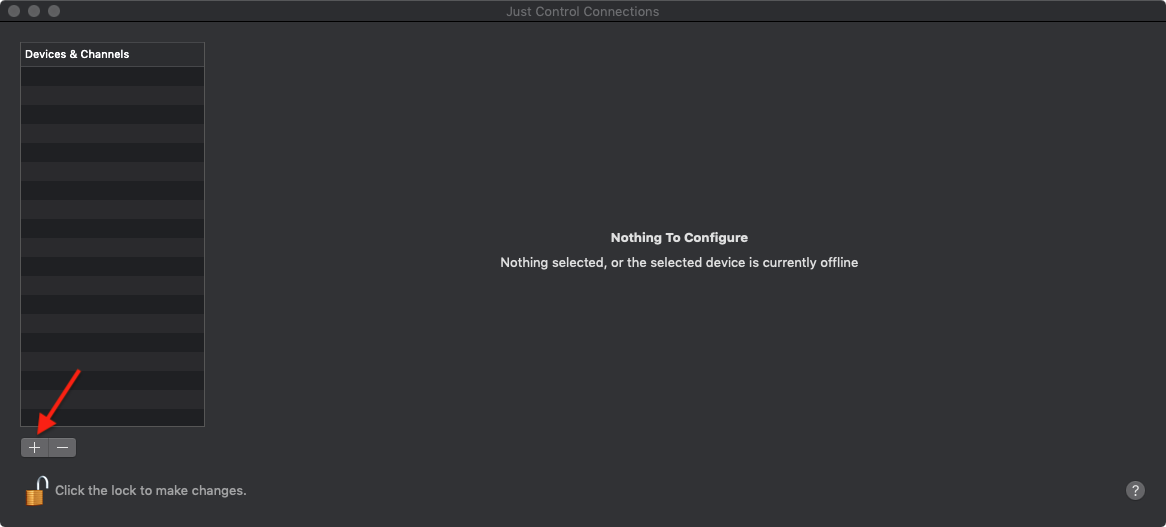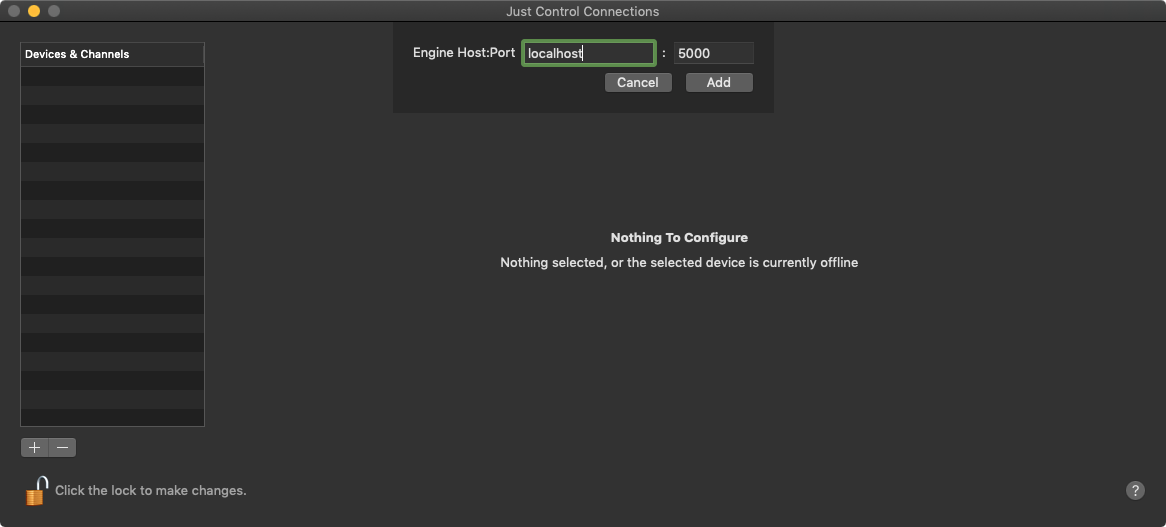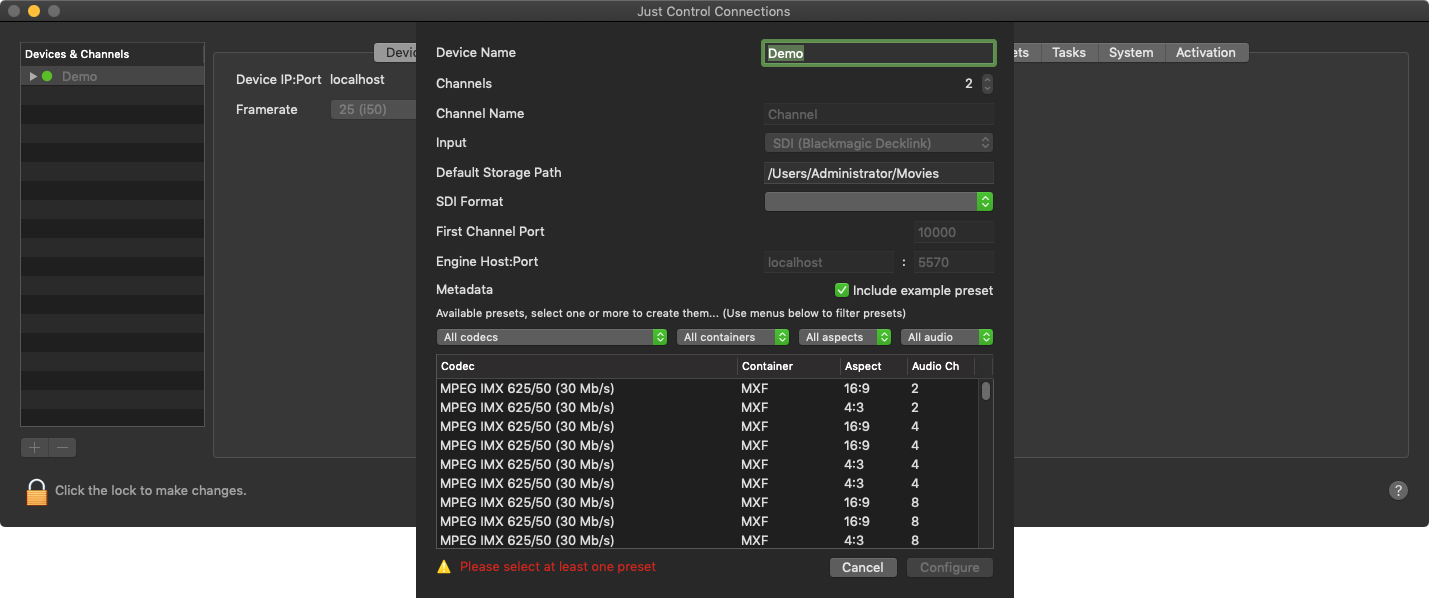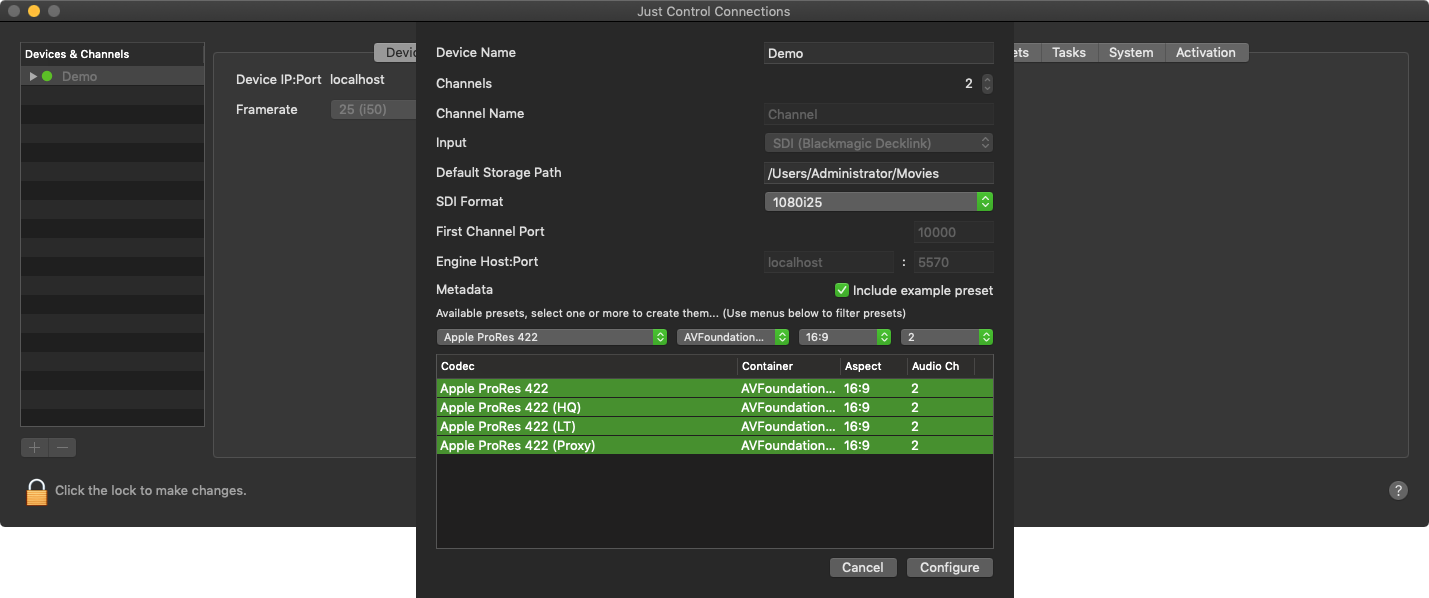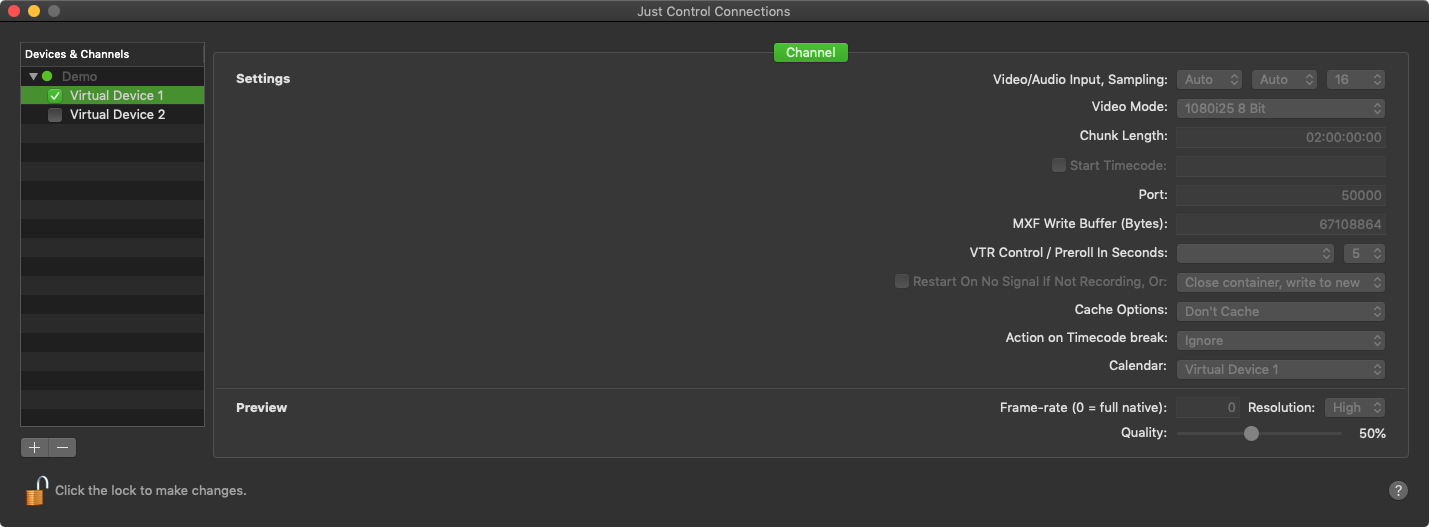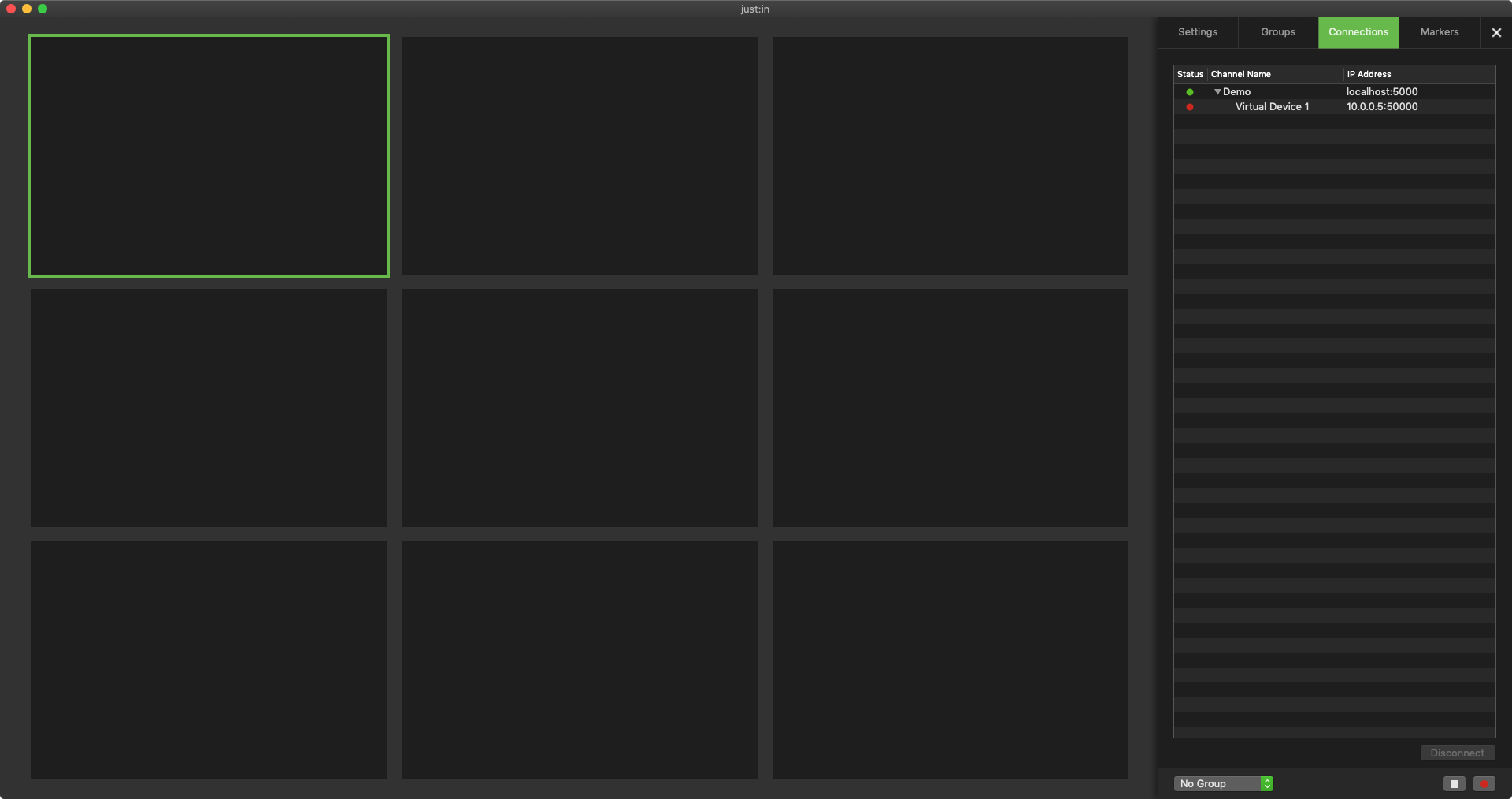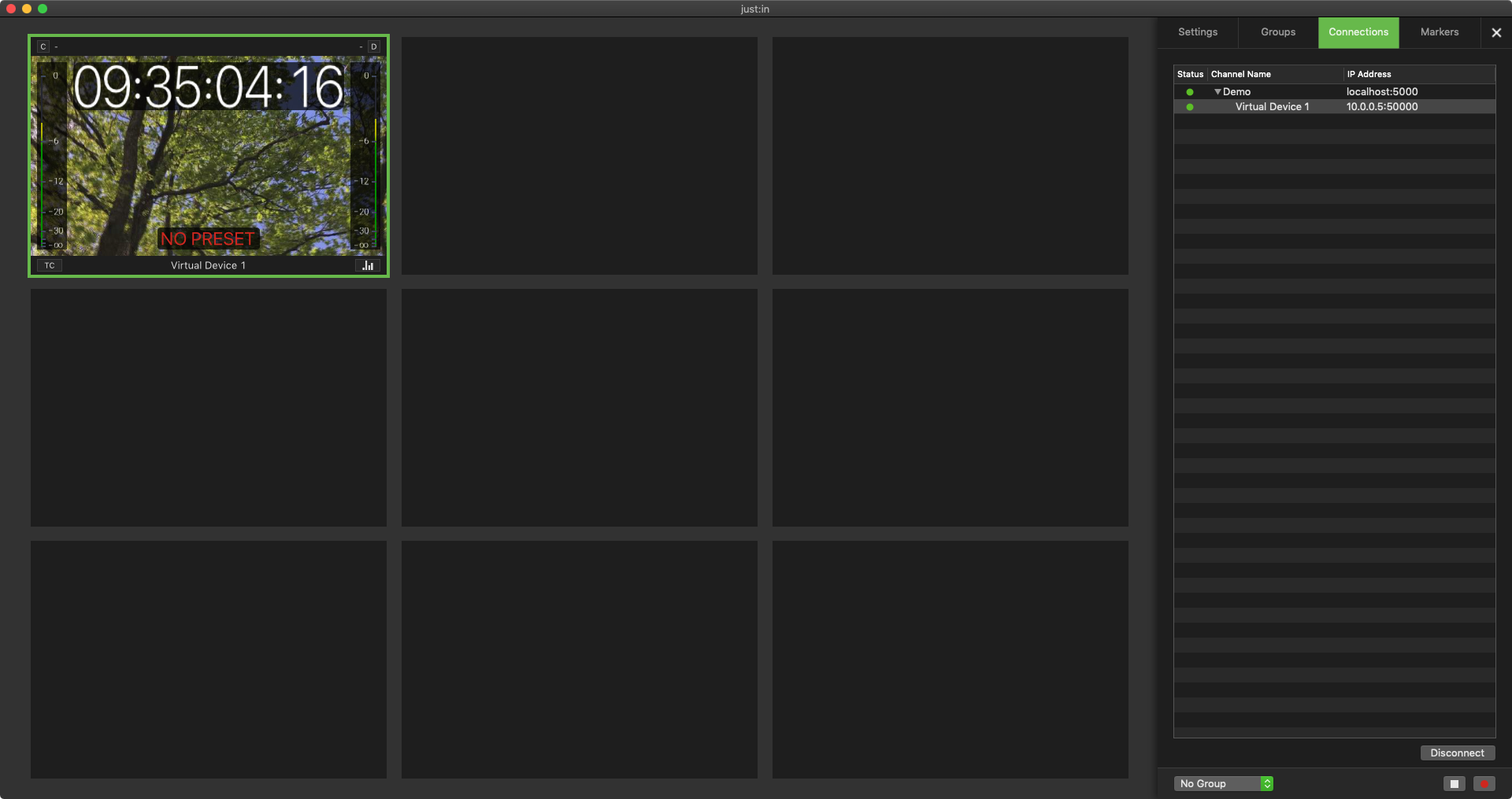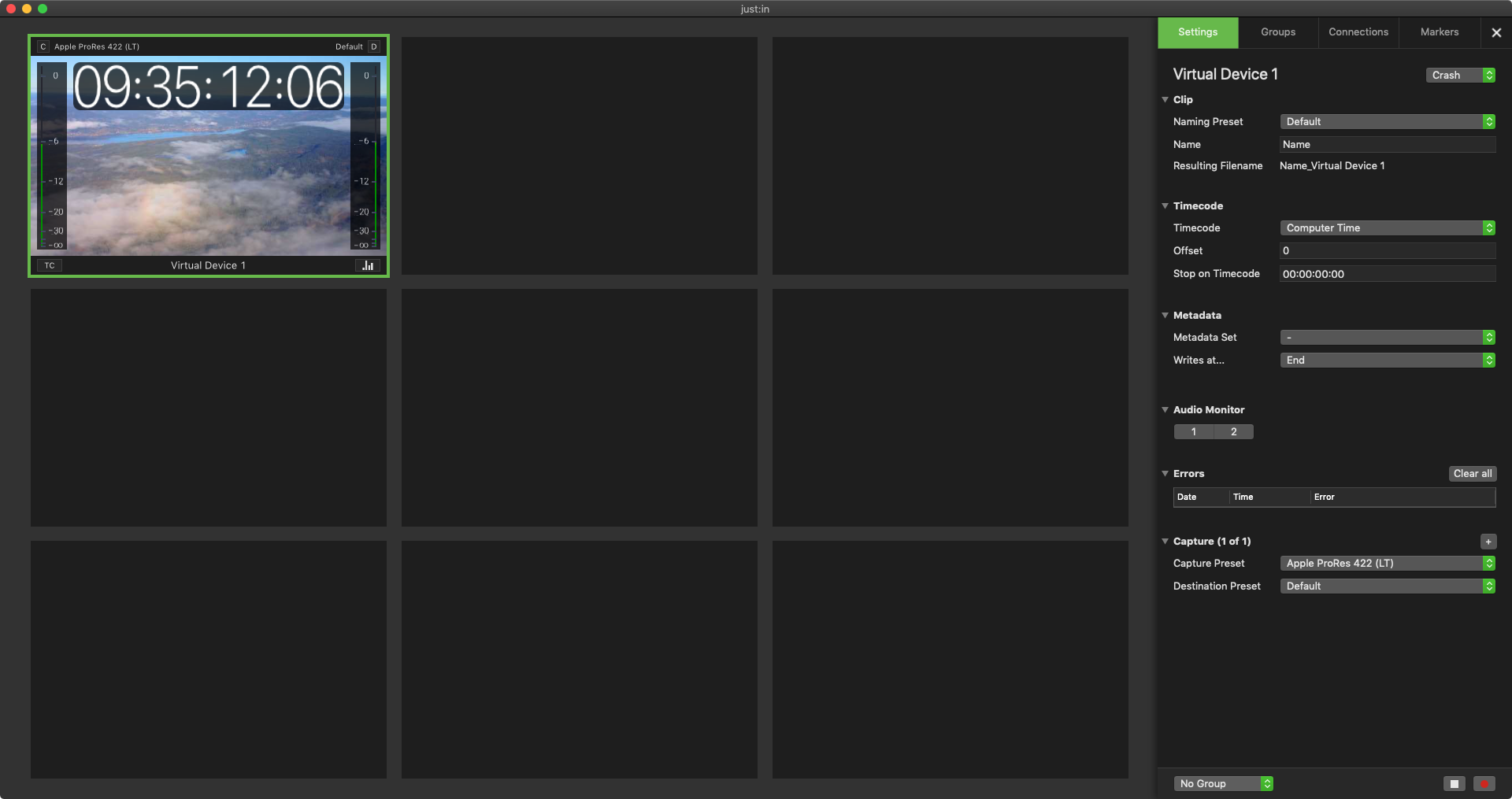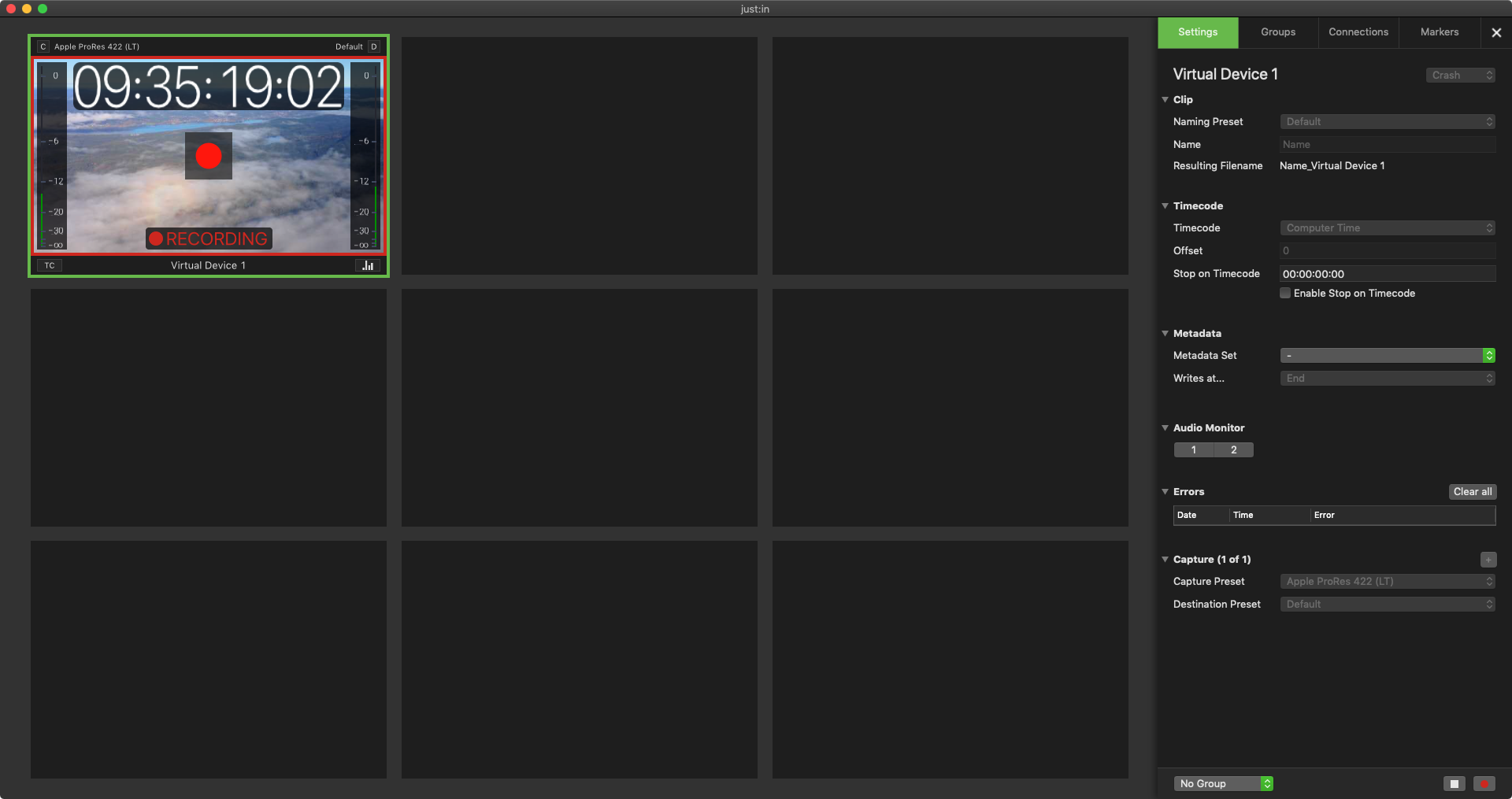...
- Go to the Applications folder and open the Just In Engine Application. Press Ok and enter the Administrator Password.
- The diagnostic window of Just In Engine will open showing the message "No active channels, please start Just Control to configure channels".
- Now go to the Applications folder and open the Just Control Application. You may want to allow the application access to the macOS Calendar application (Schedule Mode). This can also be done/changed later. The Just Control main window appears.
- Select a grid layout for the channel viewer. This can be changed at any time later.
- The Just Control user interface opens with the selected grid layout. Click on cog wheel on the top right side of the interface to open the Inspector.
- In the Inspector pane switch to the Connections tab and press the Add Connection button to open the Just Control Connections window.
- Unlock the Devices & Channels pane by clicking on the lock symbol on the bottom left side.
- Authenticate yourself to unlock.
- Press on the Plus
 Button at the bottom of the Devices & Channels pane and select Add Device.
Button at the bottom of the Devices & Channels pane and select Add Device. - Add the IP address of your machine (either localhost or IP Address of the machine) and press the Add Button to establish a connection to the Just In Engine (the default Port value is 5000).
- The Configuration Wizard appears, which helps to finalise your first basic setup.
- Change your settings accordingly. The Channels, Channel Name and Input settings will be selected automatically. Next, choose the SDI Format and select at least one preconfigured Capture Preset from the list and complete the configuration by pressing the Configure button.
- You can now see the engine/device settings and the channel settings. Adjust the Sampling to 16 (Video/Audio Input, Sampling).
- Enable at least one channel within the Devices & Channels list. The engine windows will now also display the enabled channel.
- Close the Just Control Connections window and switch to the Just Control interface. Drag & Drop the enabled channel from the Connections tab to the viewer area and the channel will be connected to the user interface.
- Once the channels are connected you can check the appropriate channel settings in the Settings tab within the Inspector. If this is the first connection, you will see a red CONFIGURATION alert overlay in the viewer interface. Select the appropriate Capture Preset and Destination Preset (a Default destination preset, pointing to your Mac's Movies folder, has been automatically created to speed up the process) and the alert will disappear.
- You are now ready to start your first recording by clicking on the Red Recording icon. You can stop the recording by clicking on the Red Recording icon again. Your recording files are located in the Movies folder of your Mac.
The Getting Started ends here. For further information please refer to the related pages in the user manuals.